Контрольная работа по дисциплине
«Информатика»
Специальность 1-70 03 01 «Автомобильные дороги»
Тема работы
«Основы работы Microsoft Word и Microsoft Excel»
Вариант №16
| Выполнил студент группы 31403116/ 3140311614 Марков Никита Николаевич (Фамилия, имя, отчество) | |
| Проверил Бородич А.А. |
г. Минск 2017
Задание 1. Основы работы в текстовом редакторе Microsoft Word
 В справке MicrosoftWord найти ответы на вопросы и отформатировать по заданию только раздел с ответами:
В справке MicrosoftWord найти ответы на вопросы и отформатировать по заданию только раздел с ответами:
| Форматирование шрифта |
| В текстовом редакторе Microsoft Word изменение любых характеристик шрифта называется форматированием. С помощью определенных команд пользователь может изменить внешний вид шрифта. Форматирование шрифта может включать в себя следующие действия: 1. Изменение гарнитуры шрифта (названия шрифта); 2. Изменение высоты шрифта; 3. Изменение начертания шрифта (обычный, полужирный, курсив); 4. Изменение цвета шрифта; 5. Изменение межбуквенного интервала; 6. Добавление различных эффектов (анимация, тень, нижний индекс, верхний индекс, подчеркивание и т.д.) Форматирование шрифта можно производить либо с помощью инструментов (раскрывающихся списков и экранных кнопок), расположенных на панели инструментов Форматирование, либо с помощью диалогового окна Шрифт. С помощью панели инструментов Форматирование пользователь может изменить основные характеристики шрифта (гарнитуру, начертание, высоту и цвет). Для того, чтобы изменить гарнитуру шрифта, необходимо выделить фрагмент текста и из раскрывающегося списка Шрифт на панели инструментов Форматирование, выбрать один из перечисленных типов шрифта. Для того, чтобы изменить начертание шрифта, необходимо выделить фрагмент текста и нажать на панели инструментов Форматирование соответствующую нужному начертанию экранную кнопку. Начертание шрифта может быть: 1. Обычный – экранные кнопки Полужирный Ж и Курсив К отжаты; 2. Курсив – экранная кнопка Курсив К нажата, а кнопка Полужирный Ж – отжата; 3. Полужирный – экранная кнопка Полужирный Ж нажата, а кнопка Курсив К – отжата; 4. Полужирный курсив – экранные кнопки Полужирный Ж и Курсив К нажаты; Для того, чтобы изменить высоту шрифта, необходимо выделить фрагмент текста и из раскрывающегося списка Размер на панели инструментов Форматирование выбрать нужный размер шрифта. Для того, чтобы изменить цвет шрифта, необходимо выделить фрагмент текста и на панели инструментов Форматирование нажать на дополнительную кнопку, расположенную справа от экранной кнопки Цвет шрифта и из появившейся палитры цветов выбрать нужный цвет шрифта. Кроме всех перечисленных действий, с помощью панели инструментов Форматирование, пользователь может изменить ряд других характеристик шрифта. Например, если необходимо подчеркнуть какой-либо фрагмент текста одинарной линией, достаточно выделить его и нажать на панели инструментов Форматирование экранную кнопку Подчеркнутый. С помощью диалогового окна Шрифт, пользователь может выполнить форматирование шрифта в одно действие, т.е. вызвав это диалоговое окно, пользователь может изменить все характеристики шрифта. Для вызова диалогового окна Шрифт, необходимо либо в пункте меню Формат выбрать команду Шрифт, либо выбрать команду Шрифт из контекстного меню. Контекстное меню вызывается щелчком правой клавишей мыши по выделенному фрагменту текста. Рассмотрим более подробно диалоговое окно Шрифт. Диалоговое окно Шрифт имеет три вкладки: 1. Шрифт – с помощью этой вкладки, выбором соответствующих команд из списков или набора флажков, пользователь может изменить гарнитуру, начертание, размер шрифта, вид и цвет подчеркивания, цвет шрифта и добавить различные эффекты к нему (зачеркнутый, тень, верхний индекс, нижний индекс и т.д.) 2. Интервалы – с помощью этой вкладки, пользователь может установить или изменить межбуквенный интервал. Межбуквенный интервал может быть трех типов: обычный, разреженный и уплотненный. Тип межбуквенного интервала выбирается из раскрывающегося списка Интервал, а затем в счетчик, расположенный справа от этого списка, вводится числовое значение выбранного типа интервала. Здесь же пользователь может изменить или добавить смещение текста вверх или вниз на введенное в счетчик числовое значение, добавить или удалить кернинг. Кернинг – это уменьшение интервалов между некоторыми парами знаков. При кернинге знаки в словах кажутся распределенными более равномерно. Здесь же пользователь может изменить масштаб отображения шрифта. 3. Анимация - с помощью этой вкладки, пользователь может добавить к выделенному объекту эффект анимации, который выбирается из приведенного списка. В нижней части диалогового окна Шрифт имеется окно образца, в котором отображаются все изменения, проводимые пользователем над выделенным фрагментом текста. Экранная кнопка По умолчанию применяется для того, чтобы при следующем запуске текстового редактора Microsoft Word, автоматически устанавливались выбранные характеристики шрифта. Если все установленные пользователем характеристики шрифта его удовлетворяют, то для их применения к выделенному фрагменту текста, необходимо в диалоговом окне Шрифт нажать экранную кнопку ОК, в противном случае – экранную кнопку Отмена. |
| Форматирование абзаца |
| Абзац – это фрагмент текста, объединенного автором одной общей мыслью. С точки зрения текстового редактора, абзац – это фрагмент текста, обрывающийся в том месте, где была нажата клавиша Enter. Клавиша Enter нажимается только и всегда в конце каждого абзаца. Если необходимо перенести текст на следующую строку принудительно в пределах одного абзаца, необходимо использовать сочетание клавиш Shift и Enter. Изменение любой характеристики абзаца называется форматированием абзаца. Форматирование абзаца включает в себя: 1. Изменение отступа справа и слева первой и последующих строк абзаца; 2. Изменение выравнивания текста абзаца; 3. Изменение интервала между соседними абзацами; 4. Изменение междустрочного интервала в пределах одного абзаца; 5. Изменение позиций табуляции Форматирование абзаца можно проводить используя: 1. Инструменты (экранные кнопки), расположенные на панели инструментов Форматирование; 2. Диалоговое окно Абзац; 3. Маркеры на масштабной линейке С помощью маркеров на масштабной линейке пользователь может изменить отступы справа и слева первой и последующих строк абзаца. |

|
| Для установки отступа красной строки абзаца, необходимо выделить нужный абзац или несколько абзацев, подвести указатель мыши к левому верхнему маркеру на масштабной линейке, нажать левую клавишу мыши и, не отпуская ее, перетащить маркер на нужное значение отступа красной строки абзаца по масштабной линейке. Для установки отступа последующих строк абзаца слева, необходимо выделить абзац или несколько абзацев или поставить курсор на нужный абзац и подвести указатель мыши к среднему левому маркеру на масштабной линейке, нажать левую клавишу мыши и, не отпуская ее, переместить до нужного отступа по линейке. Если необходимо изменить отступ первой и последующих строк абзаца одновременно, то необходимо выделить абзац или поставить на него курсор и подвести указатель мыши к левому нижнему маркеру, нажать левую клавишу мыши и, не отпуская ее, перетащить маркер на нужное место по линейке. Для изменения отступа всех строк абзаца справа, необходимо подвести указатель мыши к нижнему правому маркеру на масштабной линейке, нажать левую клавишу мыши и, не отпуская ее, перетащить маркер по масштабной линейке на нужное значение отступа справа. Для изменения отступа слева красной и последующих строк абзаца, можно воспользоваться экранными кнопками Увеличить отступ или Уменьшить отступ на панели инструментов Форматирование. Для изменения выравнивания текста на странице проще всего использовать соответствующие экранные кнопки на панели инструментов Форматирование. Текст документа можно выравнивать: 1. По левому краю; 2. По центру; 3. По правому краю; 4. По ширине – при таком выравнивании интервал между соседними словами подбирается автоматически таким образом, чтобы текст выравнивался по левому и по правому краям одновременно. Все действия по форматированию абзацев можно производить, используя диалоговое окно Абзац, которое вызывается выбором команды Абзац из пункта меню Формат или выбором команды Абзац из контекстного меню программы. Рассмотрим более подробно составные части диалогового окна Абзац. Диалоговое окно Абзац имеет две вкладки: 1. Отступы и интервалы; 2. Положение на странице Основные действия при форматировании абзацев проводятся при помощи вкладки Отступы и интервалы. Здесь, выбором соответствующей команды из раскрывающегося списка Выравнивание пользователь может изменить выравнивание текста абзаца, установить в соответствующие счетчики числовые значения отступов справа и слева, первой и последующих строк абзаца. Числовые значения отступов отображаются в сантиметрах. Так, например, для установки отступа первой строки абзаца (красной строки) на 1.5 см., необходимо выполнить следующие действия: 1. Выделить абзац или поставить в него курсор; 2. Вызвать диалоговое окно Абзац; 3. В раскрывающемся списке Первая строка, выбрать команду Отступ 4. В счетчик, расположенный справа от этого списка, ввести числовое значение 1,5 см. Используя вкладку Отступы и интервалы, пользователь может также изменить интервал между соседними абзацами, указав в счетчиках Перед и После числовое значение в пунктах. Для изменения междустрочного интервала абзаца необходимо в раскрывающемся списке Междустрочный выбрать критерий установки интервала между строками текста, а затем, если необходимо, в счетчик Значение, ввести необходимое числовое значение. Существует несколько критериев установки интервала между строками текста: 1. Одинарный – т.е. междустрочный интервал соответствует величине в 12 пт. 2. Полуторный - т.е. междустрочный интервал соответствует величине в 18 пт. 3. Двойной - т.е. междустрочный интервал соответствует величине в 24 пт. 4. Минимум – междустрочный интервал подбирается автоматически не менее определенного значения, введенного в счетчик справа 5. Точно - междустрочный интервал, который равен значению, введенному в счетчик справа 6. Множитель - междустрочный интервал, который равен одиночному интервалу, умноженному на число, введенное в счетчик справа. В нижней части диалогового окна Абзац имеется окно образца, в котором отображаются все изменения, производимые пользователем над абзацем. Нажатием экранной кнопки Табуляция в этом окне пользователь вызывает одноименное диалоговое окно, где ему предлагается задать или изменить позиции табуляции. Если все, установленные пользователем характеристики абзаца его удовлетворяют, то для их применения необходимо нажать экранную кнопку ОК в диалоговом окне Абзац, в противном случае – Отмена. Вкладка Положение на странице позволяет пользователю указать некоторые другие параметры абзаца (запрет висячих строк, запрет нумерации строк, автоматического переноса и т.д.). |
Форматирование границ
С помощью границ можно создавать красивые рамки для текста, изображений и целых страниц. Настраивайте границы, экспериментируя со встроенными стилями Word, чтобы сделать документ более привлекательным.
Сначала добавьте к тексту границу, а затем отформатируйте ее.

Чтобы добавить границу к тексту, выделите текст. На вкладке Главная щелкните маленькую стрелку вниз рядом с кнопкой границы и выберите один из вариантов.
1. На вкладке Главная щелкните стрелку рядом с кнопкой Границы и выберите пункт Границы и заливка.
2. На вкладке Граница выберите стиль, цвет и ширину линии.
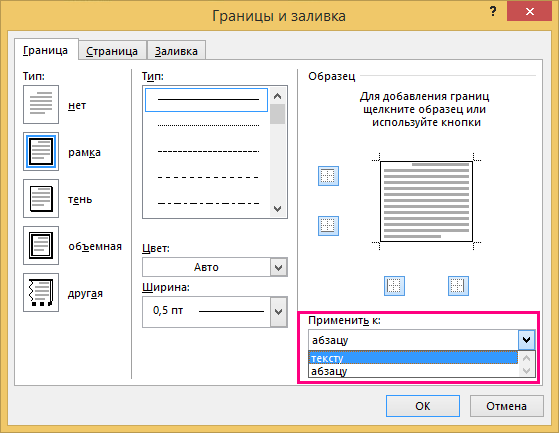
3. Также убедитесь в том, что на вкладке Граница в группе Тип выбран тип, например рамка.
Вставка разрыва раздела
С помощью разрывов разделов можно изменить структуру или форматирование страниц документа. Например, можно разделить часть страницы на две колонки, разбить документ на главы так, чтобы нумерация страниц для каждой из них начиналась с 1, или задать разные колонтитулы для различных разделов документа.

1. Раздел с одной колонкой
2. Раздел с двумя колонками
В коллекции шаблонов страниц Microsoft Office Word 2007 доступно множество стандартных вариантов разметки страницы
1. На вкладке Разметка страницы в группе Параметры страницы нажмите кнопку Разрывы.

2. Щелкните нужный тип разрыва раздела.