Теперь давайте выясним, как можно изменить размер элементов листа, задав его конкретным числовым выражением в специально предназначенном для этих целей поле.
В Экселе по умолчанию размер элементов листа задается в специальных единицах измерения. Одна такая единица равна одному символу. По умолчанию ширина ячейки равна 8,43. То есть, в видимую часть одного элемента листа, если его не расширять, можно вписать чуть больше 8 символов. Максимальная ширина составляет 255. Большее количество символов в ячейку вписать не получится. Минимальная ширина равна нулю. Элемент с таким размером является скрытым.
Высота строки по умолчанию равна 15 пунктам. Её размер может варьироваться от 0 до 409 пунктов.
1. Для того, чтобы изменить высоту элемента листа, выделяем его. Затем, расположившись во вкладке «Главная», клацаем по значку «Формат», который размещен на ленте в группе «Ячейки». Из выпадающего списка выбираем вариант «Высота строки».

2. Открывается маленькое окошко с полем «Высота строки». Именно тут мы должны задать нужную величину в пунктах. Выполняем действие и клацаем по кнопке «OK».

3. После этого высота строки, в которой находится выделенный элемент листа, будет изменена до указанной величины в пунктах.

Примерно таким же образом можно изменить и ширину столбца.
1. Выделяем элемент листа, в котором следует изменить ширину. Пребывая во вкладке «Главная» щелкаем по кнопке «Формат». В открывшемся меню выбираем вариант «Ширина столбца…».
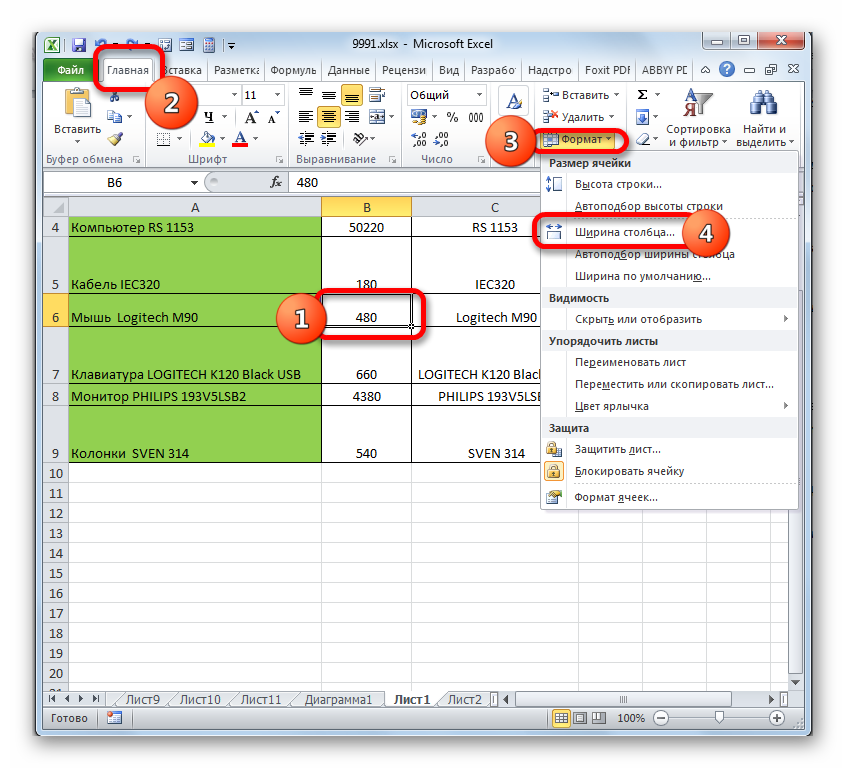
2. Открывается практически идентичное окошко тому, которое мы наблюдали в предыдущем случае. Тут так же в поле нужно задать величину в специальных единицах, но только на этот раз она будет указывать ширину столбца. После выполнения данных действий жмем на кнопку «OK».
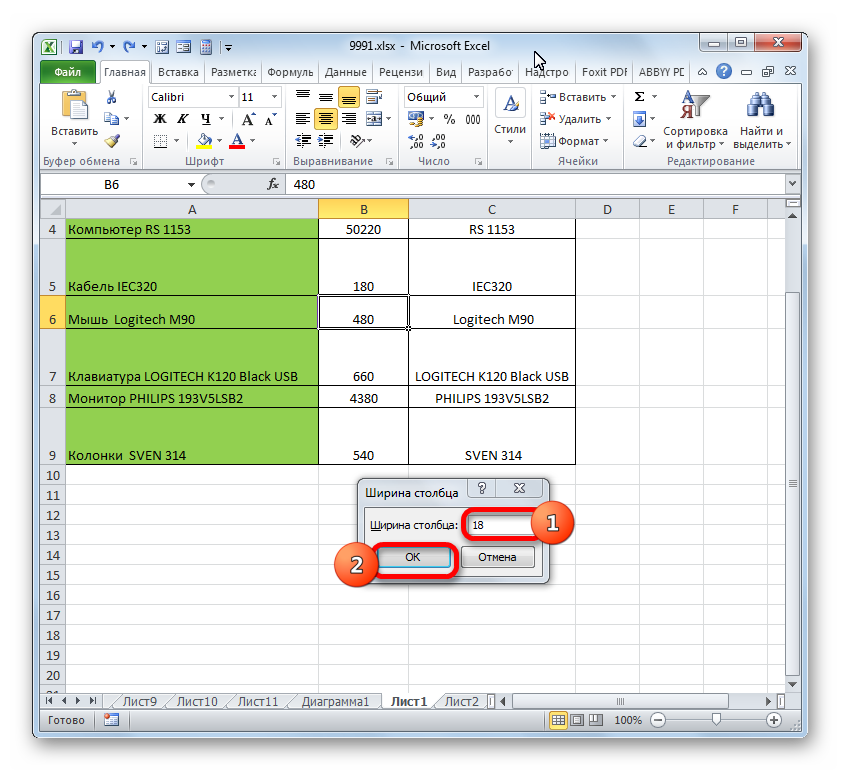
3. После выполнения указанной операции ширина столбца, а значит и нужной нам ячейки, будет изменена.

Существуют и другой вариант изменить размер элементов листа, задав указанную величину в числовом выражении.
1. Для этого следует выделить столбец или строку, в которой находится нужная ячейка, в зависимости от того, что вы хотите изменить: ширину и высоту. Выделение производится через панель координат с помощью тех вариантов, которые мы рассматривали в Способе 1. Затем клацаем по выделению правой кнопкой мыши. Активируется контекстное меню, где нужно выбрать пункт «Высота строки…» или «Ширина столбца…».
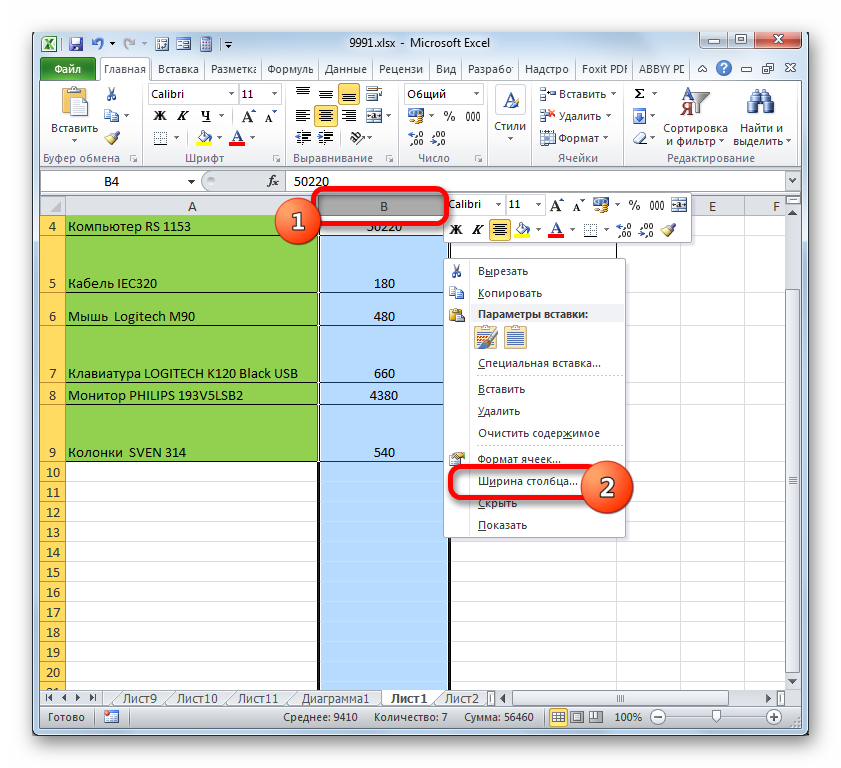
2. Открывается окошко размера, о котором шла речь выше. В него нужно вписать желаемую высоту или ширину ячейки точно так же, как было описано ранее.
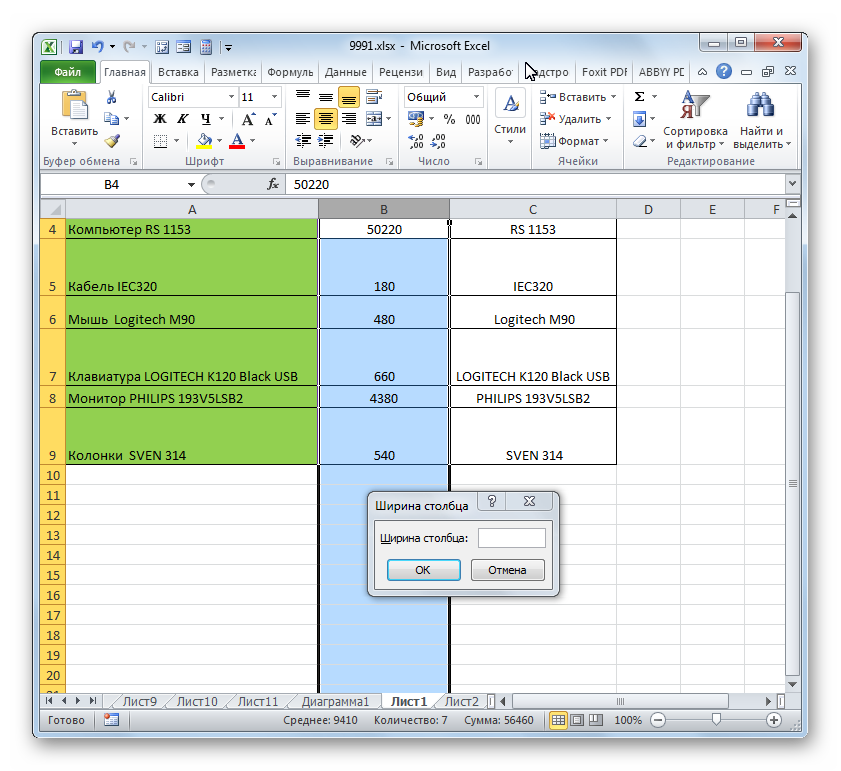
Впрочем, некоторых пользователей все-таки не устраивает принятая в Экселе система указания размера элементов листа в пунктах, выраженных в количестве символов. Для этих пользователей существует возможность переключения на другую величину измерения.
1. Переходим во вкладку «Файл» и выбираем пункт «Параметры» в левом вертикальном меню.
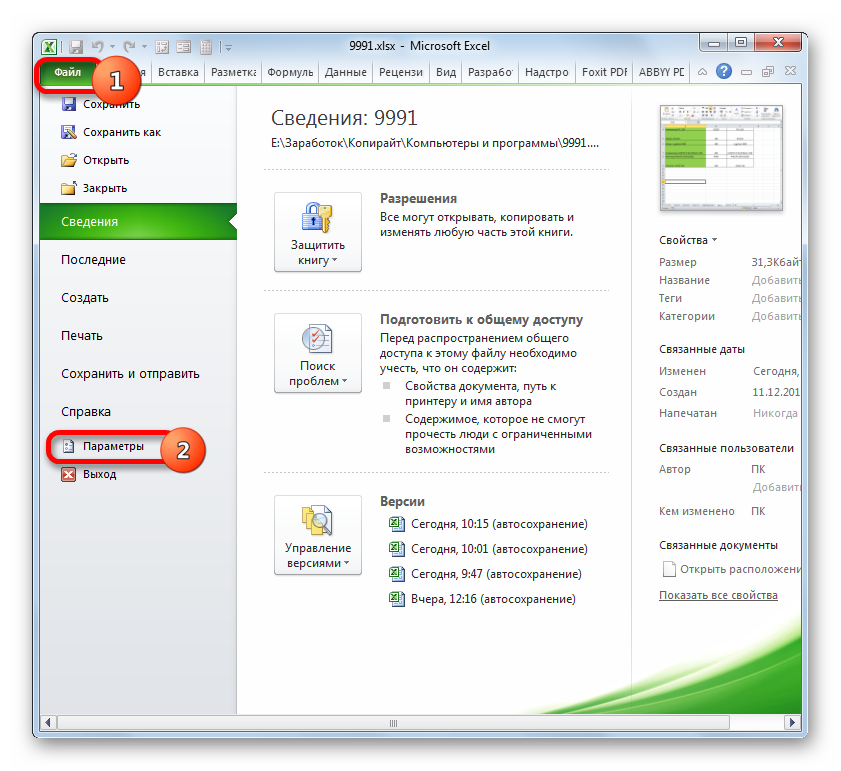
2. Запускается окно параметров. В его левой части расположено меню. Переходим в раздел «Дополнительно». В правой части окна расположены различные настройки. Прокручиваем полосу прокрутки вниз и ищем блок инструментов «Экран». В этом блоке расположено поле «Единицы на линейке». Кликаем по нему и из выпадающего списка выбираем более подходящую единицу измерения. Существуют следующие варианты:
o Сантиметры;
o Миллиметры;
o Дюймы;
o Единицы по умолчанию.
После того, как выбор сделан, для вступления изменений в силу жмем по кнопке «OK» в нижней части окна.

Теперь вы сможете регулировать изменение величины ячеек при помощи тех вариантов, которые указаны выше, оперируя выбранной единицей измерения.