В этом упражнении Вы увидите, что диаграмма является объектом и способна реагировать на внешние события, например, на изменения данных в таблице.
1. В ячейку С11 введите текст Приход в кассу.
2. В ячейку D11 вместо 32550 введите приход 62550.
3. Покиньте ячейку D11, нажав клавишу любой стрелки.
Данные в строке 11 изменятся. Диаграмма автоматически отобразит изменения. Изменится надпись Приход в кассу в легенде справа, высоты столбцов, масштаб вертикальной оси.
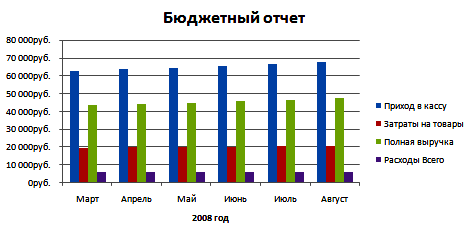
Рис. 43
4. Нажмите клавиши Ctrl+Z. Значения приходов в таблице и высоты столбцов в диаграмме вернутся в исходное состояние.
5. Еще раз нажмите клавиши Ctrl+Z. Вернется надпись Приход.
Добавление и удаление рядов данных
В этом упражнении мы добавим на диаграмму ряд Прибыль и удалим ряд Расходы всего.
1. В ленте Конструктор нажмите кнопку Выбрать данные. Появится окно Выбор источника данных.
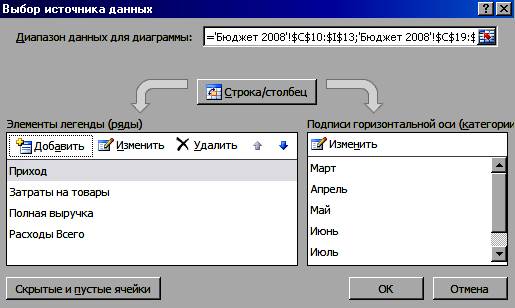
Рис. 44
2. В поле Элементы легенды нажмите кнопку Добавить. Появится окно Изменение ряда.
3. Проверьте (поставьте) курсор вставки в поле Имя ряда и отметьте ячейку C21 с заголовком Прибыль.
4. Выделите (удалите) содержание поля Значения и выделите блок D21:I21 со значениями прибыли.
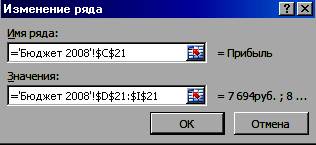
Рис. 45
5. Нажмите ОК в окне Изменение ряда и ОК в окне Выбор источника данных.
6. В диаграмме добавятся столбцы с прибылью.
7. Щелкните по одному из столбиков с Расходом Всего (сиреневый). У всех шести столбиков по углам появятся метки.
8. Нажмите клавишу Del. Столбики с расходами исчезнут из диаграммы.
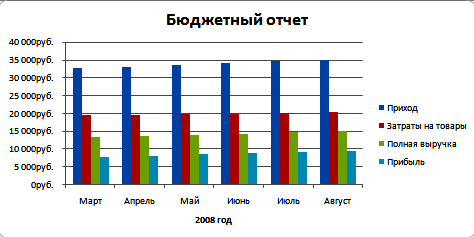
Рис. 46
Увеличение рядов данных
Наши четыре ряда данных состоят из шести элементов каждый. Нам хочется, чтобы ряды данных отображали седьмой элемент – графу Всего.
1. В ленте Конструктор в разделе Данные щелкните на кнопке Строка\столбец. Строки и столбцы в диаграмме поменяются местами.
|
|
2. Щелкните кнопку Выбрать данные. Появится окно Выбор источника данных.
3. В поле Элементы легенды нажмите кнопку Добавить. Появится окно Изменение ряда.
4. Проверьте (поставьте) курсор вставки в поле Имя ряда и отметьте ячейку J10 с заголовком Всего.
5. Удалите содержание поля Значения. Через цветастый квадрат в правой части поля Значения уменьшите окно.
6. Выделите блок J11: J13 и с клавишей Ctrl дополнительно ячейку J11 со значениями столбца Всего.
7. Через цветастый квадрат в правой части поля Значения увеличьте окно.
8. Нажмите ОК в окне Изменение ряда и ОК в окне Выбор источника данных.

Рис. 47
9. В ленте Конструктор в разделе Данные щелкните на кнопке Строка\столбец.
Гистограмма примет следующий вид.
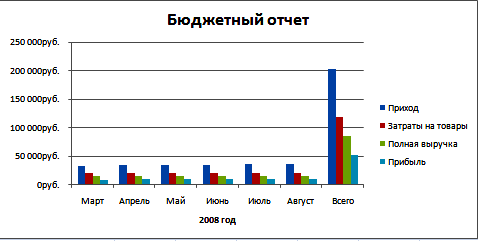
Рис. 48
Изменение диаграммы
Лучше сразу, за один раз построить нужную диаграмму. Для этого нужно заранее выразить свои желания. Однако бывают нечеткие требования и ошибки, после которых требуется исправлять диаграмму.
Диаграмма напоминает матрешку (область диаграммы), в которую вложены другие матрешки (область построения, легенда, заголовок). Изменим значения некоторых свойств объектов, вложенных в диаграмму.
1. Правой кнопкой мыши щелкните в один из фиолетовых столбиков с приходом.
2. В контекстном меню выберите пункт Формат рядов данных. Появится окно Формат ряда данных.
3. В области Заливка отметьте Сплошная заливка и через кнопку Цвет выберите зеленый цвет.
4. Нажмите кнопку Закрыть.
Столбики с приходами окрасятся в зеленый цвет.
|
|
5. Правой кнопкой мыши щелкните в горизонтальную ось.
6. В контекстном меню выберите пункт Добавить основные линии сетки. Появятся вертикальные линии разметки.
7. Правой кнопкой мыши щелкните в легенду – прямоугольную область справа с названиями Приход, …, Прибыль.
8. В контекстном меню выберите пункт Формат легенды. Появится окно Формат легенды.
9. На вкладке Параметры легенды отметьте точку в кружочке Снизу. На вкладке Тень через кнопку Заготовки выберите второй образец. Нажмите Закрыть.
10. Правой кнопкой мыши щелкните в легенду и в контекстном меню выберите пункт Шрифт. Появится окно Шрифт. На вкладке Шрифт в поле Шрифт выберите Times New Roman.
Легенда получит тень, изменит шрифт и разместится под гистограммой.
11. Правой кнопкой мыши щелкните в белую область вокруг гистограммы.
12. В контекстном меню выберите пункт Формат области диаграммы. Появится окно Формат области диаграммы.
13. В области Заливка отметьте точку Рисунок или текстура.
14. Через кнопку Текстура щелкните 13-й образец с рисунком газетной бумаги.
15. Нажмите кнопку Закрыть.
Подложка диаграммы невзрачно, но приятно закрасится.
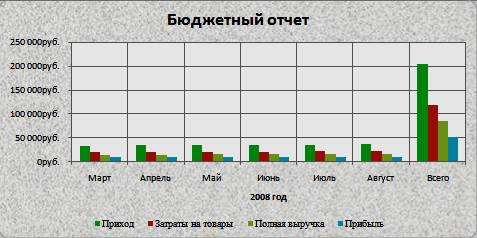
Рис. 49
Построение графиков
Графики являются частным случаем диаграммы. И правила построения графиков и диаграмм одинаковы.
1. Правой кнопкой мыши щелкните в серую область вокруг гистограммы.
2. В контекстном меню выберите пункт Изменить тип диаграммы. Появится окно Изменение типа диаграммы.
3. В левой панели отметьте пункт График. В правой панели отметьте первый рисунок в разделе График. Нажмите кнопку ОК. Результаты будут представлены в виде графиков.
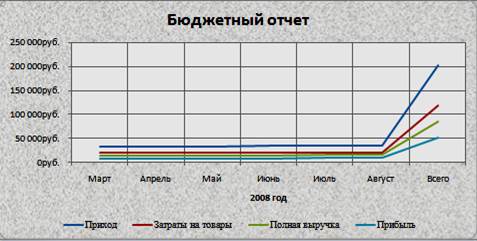
Рис. 50