Практическое занятие 2
Многотабличные БД. Связывание таблиц. Организация запроса.
Кнопочная форма
Связи между таблицами
Основные преимущества систем управления базами данных реализуются при работе не с отдельными таблицами, а с группой взаимосвязанных таблиц. Используя связи, создаются запросы, получающие данные из двух или большего числа таблиц.
Для создания связей между таблицами применяют специальное окно Схема данных.
Закладка Работа с базами данных → Схема данных.



Включение флажка Обеспечение целостности данных позволяет защититься от случаев удаления записей из одной таблицы, при которых связанные с ними данные других таблиц останутся без связи.
Задание 1. Установить связь между таблицами
Для этого:
1. закладка Работа с базами данных → Схема данных.
2. Поочередно выделяя каждую таблицу – нажимайте кнопку Добавить.
3. Закройте окно диалога.


4. Создайте связь между таблицами Вагоны, Отправитель и Станция назначения, как показано на рисунке. Тип связи будет один-ко-многим.

5. Установите флажок Обеспечение целостности данных;
6. Установите флажки Каскадное обновление связанных полей и Каскадное удаление связанных записей.
7. Щелкните по кнопке Создать. Связь будет создана.
8. Аналогично создайте связи между полем Код станции назначения в таблице Станция и полем Код станции назначения в таблице Вагоны.
Задание 2. Создание форм для ввода данных в таблицы
1. Для таблицы Отправитель создайте Автоформу. Для этого:
В левой части окна щелкните один раз по наименованию Отправитель: таблица.

2. Закладка Создание → Форма.


3. Получится вот такая форма.
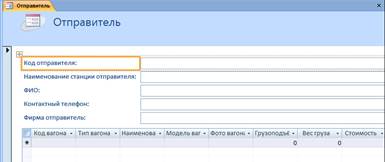
4. Создать форму Характеристики вагонов, используя Мастер форм. Для этого:
- Закладка Создать → Другие формы → Мастер форм.
- Выберите таблицу Вагоны;
- Выберите поля относящиеся к характеристикам вагона:
· Код вагона;
· Тип вагона;
· Модель вагона;
· Фото вагона;
· Грузоподъёмность.
- Внешний вид формы – в один столбец;
- Оформление – произвольное;
- Имя формы – Характеристики вагонов.
5. Преобразование формы Характеристики вагонов в кнопочную форму. Для этого:
- Открыть форму;
- Перейти в режим Конструктор;
- На панели инструментов выбрать элемент Кнопка;
- В окне формы создать следующие кнопки:
Переход на следующую запись;
Переход на предыдущую запись;
Выход из БД
6. Перейдите из режима Конструктор в режим Форма и опробуйте работу кнопок.
7. Аналогичным образом создайте кнопочную форму для таблицы Станция назначения.
Запросы
Запрос представляет собой обращение к данным для получения необходимой информации и (или) выполнения действий с данными. Запрос получает требуемую информацию из одной таблицы или из двух и более связанных таблиц. Результатом выполнения запроса является новая таблица, поля которой выбираются из одной или нескольких таблиц.
Запросы, используемые для извлечения данных из таблицы или выполнения расчетов, называются запросами на выборку.
Запросы, используемые для добавления, изменения или удаления данных, называются запросами на изменение.
Отмена внесенных изменений после запуска активного запроса будет невозможна, поэтому всегда при работе с активными запросами необходимо сохранять резервную копию объектов базы данных, которые находятся под воздействием активного запроса.
Создание запросов
Создание запроса к базе начинается с обращения к закладке Создание.

На этой вкладке отображены методы создания запросов:
Мастер запросов – упрощает создание простого, перекрестного запроса, а также запросов на поиск повторяющихся записей.
При этом:
- Простой запрос - Создает запрос к выбранным полям
- Перекрестный запрос - суммирует данные в табличной форме
- Повторяющиеся записи - обнаруживает повторяющиеся записи в таблице
- Записи без подчиненных - обнаруживает в таблице записи, у которых нет соответствующей записи в связанной таблице.


Задание 3. Создание простых запросов.
1. Закладка Создание → Мастер запросов → Простой запрос → ОК.
2. В строке Таблицы и запросы выберите Таблица: Вагоны.
3. В окне Доступные поля выберите следующие поля:
Код вагона
Наименование груза
Стоимость
Дата отправки
Код отправителя
Код станции назначения
4. Выбрать вид отчёта: Подробный → Далее.
5. В поле Задайте имя запроса наберите: Перевозка грузов → Готово. На экране появится таблица с результатами запроса.



6. Отсортируйте данные по возрастанию. Закладка Главная →  .
.
7. Сохраните и закройте запрос.
Запрос с параметром
Каждый раз при выполнении такого запроса появляется окно, в которое пользователь с клавиатуры может вводить различные варианты критериев поиска.
Параметров в запросе может быть несколько.
Пример. Параметром в запросе является фамилия клиента, которая вводится с клавиатуры.

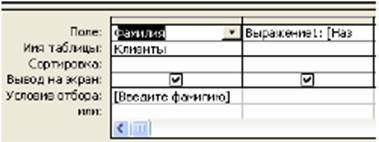
Порядок действий при создании запроса с параметром:
- отрыть новое окно для построения запроса в режиме Конструктор;
- для поля, которое предполагается использовать как параметр, ввести в ячейку строки Условия отбора текст приглашения, заключенный в квадратные скобки. Это приглашения будет выводиться при запуске запроса.
Задание 4.
1. Создайте запрос Стоимость вагона в режиме Конструктор.
2. Выберите таблицу Вагоны и поля: Код вагона, Тип вагона, Стоимость.
3. Для поля Код вагона в строке Условия отбора введите в квадратных скобках фразу: [Введите код вагона].
4. Выполните запрос: закладка Конструктор → Выполнить.
5. В появившемся окне введите код вагона 607 → ОК. На экране появится таблица с данными.
6. Сохраните запрос. Закройте окно запроса.
Примечание.
Таким способом запрос выполняется только в режиме конструктора. Для того чтобы выполнить запрос из другого режима, надо открыть закладку Запросы, выделить требуемый запрос и щёлкнуть на кнопке Открыть.
Отчеты
Отчеты служат для вывода данных на печатающие устройства. При создании отчета MS Access всегда оперирует только с одной единственной таблицей или запросом. Если необходимо объединить информацию из нескольких таблиц и (или) запросов в одном отчете, то прежде следует собрать желаемые данные в одном запросе.

Автоотчет – самый простой вид отчета. Для создания автоотчета надо на панели Навигации выделить объект, для которого создается отчет, открыть закладку Создать → Отчет.
При этом получаем электронный вид отчета, содержащий все поля объекта.
С помощью Мастера отчетов.
В этом случае создается простой настраиваемый отчет в четыре шага:
1. выделение объекта, для которого создаём отчёт;
2. закладка Создание → выбрать Мастер отчетов
3. выбрать поля для отчета;
4. выберите требуемый порядок сортировки полей.
5. выберите вид макета отчета.
При этом получаем электронный вид отчета, содержащий только требуемые поля объекта.
Задание 4.
1. Создать отчёт по запросу Стоимость вагона. Для этого:
- В левой части окна щелкните по запросу Стоимость вагона.
- Нажмите кнопку Отчёт.
- Введите код вагона 607 → ОК.
- При закрытии окна сохраните отчёт под именем Стоимость вагона.
2. Создать отчёт по запросу Перевозка грузов с помощью Мастера отчётов самостоятельно.
3. При закрытии окна сохраните отчёт под именем Перевозка грузов.