Создание установочного диска
Современные программы распространяются на компакт-дисках. Процесс установки программы, который, как правило, предполагает не.только создание каталога и перенос в него выполняемых файлов и файлов данных с промежуточного носителя, но и настройку системы, для многих пользователей является довольно трудной задачей. Поэтому установку прикладной программы на компьютер пользователя обычно возлагают на специальную программу, которая находится на том же диске, что и файлы программы, которую надо установить. Таким образом, разработчик прикладной программы, помимо основной задачи, должен создать программу установки -инсталляционную программу.
Инсталляционная программа может быть создана точно так же, как и любая другая программа. Задачи, решаемые во время инсталляции, являются типовыми. Поэтому существуют инструментальные средства, используя которые можно быстро создать инсталляционную программу, точнее, установочный диск, не написав ни одной строчки кода.
Программа InstallShield Express
Одним из популярных инструментов создания инсталляционных программ является пакет InstallShield Express. Borland настоятельно рекомендует использовать именно эту программу, поэтому она есть на установочном диске Borland Delphi 7 Studio.
Процесс установки программы InstallShield Express обычный. Для того чтобы его активизировать, нужно запустить программу установки Delphi (вставить установочный CD-ROM в дисковод) и в открывшемся диалоговом окне Delphi Setup Launcher выбрать команду InstallShield Express — Borland Limited Edition. В результате этого будет запущен мастер установки. По завершении процесса установки в меню Пуск | Программы | InstallShield появляется команда Express, выбор которой запускает InstallShield Express.
Процесс создания инсталляционного диска (CD-ROM) при помощи InstallShield Express рассмотрим на примере.
Пусть нужно создать инсталляционный диск для программы Сапер 2002. Перед тем как непосредственно приступить к созданию установочной программы в InstallShield Express, нужно выполнить подготовительную работу — составить список файлов, которые должны быть установлены на компьютер пользователя; используя редактор текста, подготовить RTF-файлы лицензионного соглашения (EULA — End User Licensia Agreement) и краткой справки (Readme-файл). Список файлов программы Сапер 2002, которые должны быть перенесены на компьютер пользователя, приведен в табл. 18.1.
Таблица 18.1. Файлы программы Сапер 2002, которые нужно установить на компьютер пользователя
| Файл | Назначение | Куда устанавливать |
| Saper.exe | Программа | Program Files\Saper 2002 |
| Saper.chm | Файл справочной информации | Program Files\Saper 2002 |
| Readme.rtf | Краткая справка о программе | Program Files\Saper 2002 |
| Eula.rtf | Лицензионное соглашение | Program Files\Saper 2002 |
Новый проект
После того как будет составлен список файлов, нужно запустить InstallShield Express, из меню File выбрать команду New и в поле Project Name and Location ввести имя файла проекта (рис. 18.1).

Рис. 18.1. Начало работы над новым проектом
После щелчка на кнопке ОК открывается окно проекта создания инсталляционной программы (рис. 18.2). В левой части окна перечислены этапы процесса создания и команды, при помощи которых задаются параметры создаваемой инсталляционной программы.
 Рис. 18.2. В левой части окна проекта перечислены этапы и команды процесса создания инсталляционной программы
Рис. 18.2. В левой части окна проекта перечислены этапы и команды процесса создания инсталляционной программы
Команды настройки объединены в группы, название и последовательность которых отражает суть процесса создания инсталляционной программы. Заголовки групп пронумерованы. Настройка программы установки выполняется путем последовательного выбора команд. В результате выбора команды в правой части главного окна появляется список параметров. Команды, которые были выполнены, помечаются галочками.
;
Структура
Команды группы Organize Your Setup (рис. 18.3) позволяют задать структуру программы установки.

Рис. 18.3. Команды группы Organize Your Setup
Значения большинства параметров, за исключением тех, которые идентифицируют устанавливаемую программу и ее разработчика, можно оставить без изменения. Параметры, значения которых нужно изменить, приведены в табл. 18.2.
Таблица 18.2. Параметры команды General Information
| Параметр | Определяет | Значение |
| Product Name | Название устанавливаемой программы | Saper 2002 |
| Product Version | Версия устанавливаемой программы | 1.01.0001 |
| INSTALLDIR | Каталог компьютера пользователя, в который будет установлена программа | [ProgramFiiesFolder] Saper 2002 |
Следует обратить внимание на параметр INSTALLDIR. По умолчанию предполагается, что программа будет установлена в каталог, предназначенный для программ. Поскольку во время создания инсталляционной программы нельзя знать, как на компьютере пользователя называется каталог программ и на каком диске он находится, то вместо имени реального каталога используется его псевдоним — [ProgramFiiesFolder]. В процессе установки программы на компьютер пользователя инсталляционная программа получит из реестра Windows имя каталога программ и заменит псевдоним на это имя.
Другие псевдонимы, которые используются в программе InstallShield Express, приведены в табл. 18.3
Таблица 18.3. Некоторые псевдонимы каталогов Windows
| Псевдоним | Каталог |
| [WindowsVolume] | Корневой каталог диска, на котором находится Windows |
| [Windows Folder] [SystemFolder] | Каталог Windows, например C:\Winnt Системный каталог Windows, например C:\Winnt\System32 |
| [ProgramFilesFolder] | Каталог программ, например C:\Program Files |
| [PersonalFolder] | Папка Мои документы на рабочем столе (расположение папки зависит от версии ОС и способа входа в систему) |
Очевидно, что возможности инсталлированной программы определяются составом установленных компонентов. Например, если установлены файлы справочной системы, то пользователю в процессе работы с программой доступна справочная информация. Команда Features (возможности) позволяет создать (определить) группы компонентов, которые определяют возможности программы и которые могут устанавливаться по отдельности. Разделение компонентов на группы позволяет организовать многовариантную, в том числе и определяемую пользователем, установку программы.
В простейшем случае группа Features состоит из одного элемента Always Install. Чтобы добавить элемент в группу Features, нужно щелкнуть правой кнопкой мыши на слове Features, из появившегося контекстного меню выбрать команду New Feature Ins и ввести имя новой группы, например Help Files and Samples. После этого в поле Description следует ввести краткую характеристику элемента, а в поле Comments — комментарий (рис. 18.4).

Рис. 18.4. Несколько элементов в группе Features обеспечивают возможность многовариантной установки
Команда Setup Types позволяет задать, будет ли пользователю во время установки программы предоставлена возможность выбрать (в диалоговом окне Setup Type) вариант установки. Установка может быть обычной (Typical), минимальной (Minimal) или выборочной (Custom). Если устанавливаемая программа сложная, состоит из нескольких независимых компонентов, то эта возможность обычно предоставляется.
Для программы Сапер 2002 предполагается только один вариант установки — Typical. Поэтому флажки Minimal и Custom нужно сбросить (рис. 18.5).

Рис. 18.5. Команда Setup Types позволяет задать возможные варианты установки программы
Выбор устанавливаемых компонентов
Команды группы Specify Application Data (рис. 18.6) позволяют определить компоненты программы, которые должны быть установлены на компьютер пользователя. Если в проекте определены несколько групп компонентов (см. команду Features), то нужно определить компоненты для каждой группы.
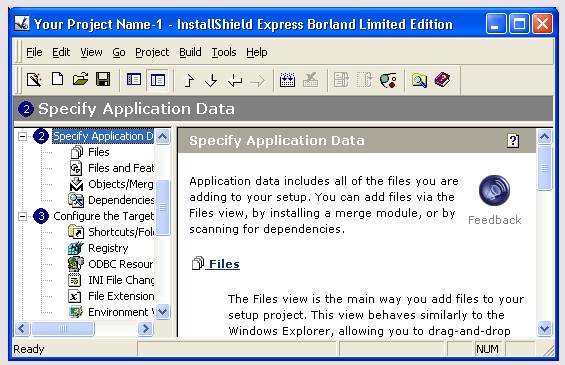
Рис. 18.6. Команды группы Specify Application Data
В результате выбора команды Files правая часть окна будет разделена на области (рис. 18.7). В области Source computer's files можно выбрать файлы, которые необходимо перенести на компьютер пользователя. В области Destination computer's folders надо выбрать папку, в которую эти файлы должны быть помещены. Для того чтобы указать, какие файлы нужно установить на компьютер пользователя, следует просто "перетащить" требуемые файлы из области Source computer's files в область Destination computer's files. Если в группе Features несколько элементов, то надо определить файлы для каждого элемента.

Рис. 18.7. Выбор файлов, которые нужно перенести на компьютер пользователя
Команда Object/Merge Modules позволяет задать, какие объекты, например динамические библиотеки или пакеты компонентов, должны быть помещены на компьютер пользователя и, следовательно, на установочную дискету. Объекты, которые нужно поместить на установочную дискету, выбираются в списке InstallShield Objects/Merge Modules (рис. 18.8).

Рис. 18.8. Выбор объектов, которые должны быть установлены на компьютер пользователя

Конфигурирование системы пользователя
Команды группы Configure the Target System (рис. 18.9) позволяют задать, какие изменения нужно внести в систему пользователя, чтобы настроить систему на работу с устанавливаемой программой.

Рис. 18.9. Команды группы Configure the Target System
Команда Shortcuts/Folders позволяет указать, куда нужно поместить ярлык, обеспечивающий запуск устанавливаемой программы. В результате выбора этой команды в правой части окна открывается иерархический список, в котором перечислены меню и папки, куда можно поместить ярлык программы. В этом списке необходимо выбрать меню, в которое должен быть помещен ярлык, щелкнуть правой кнопкой мыши и в появившемся списке выбрать команду New Shortcut (рис. 18.10).

Рис. 18.10. В списке Shortcuts нужно выбрать меню, в которое должен быть помещен ярлык запуска программы
Затем, в диалоговом окне Browse for Shortcut Target, нужно выбрать файл программы (рис. 18.11), щелкнуть на кнопке Open и ввести имя ярлыка. После этого можно выполнить окончательную настройку ярлыка, например, в поле Arguments ввести параметры командной строки, а в поле Working Directory — рабочий каталог (рис. 18.12).

Рис. 18.11. Выбор файла, для которого создается ярлык

Рис. 18.12. Ярлык создан, теперь можно выполнить его настройку
Настройка диалогов
Для взаимодействия с пользователем программа установки использует стандартные диалоговые окна. Разрабатывая программу инсталляции, программист может задать, какие диалоги увидит пользователь в процессе инсталляции программы.
Чтобы задать диалоговые окна, которые будут появляться на экране монитора во время работы инсталляционной программы, надо в группе Customize the Setup Appearance (рис. 18.13) выбрать команду Dialogs и в открывшемся списке Dialogs (рис. 18.14) отметить диалоги, которые нужно включить в программу установки.
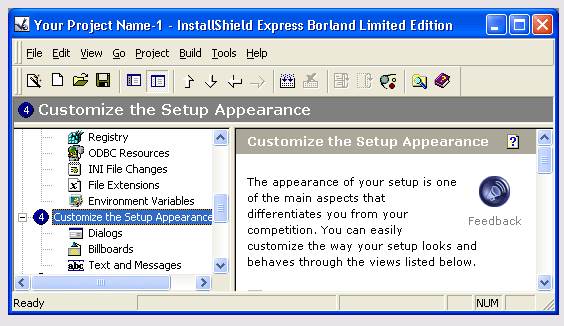
Рис. 18.13. Команды группы Customize the Setup Appearance

Рис. 18.14. В списке Dialogs нужно отметить диалоги, которые должны появиться в процессе установки программы на компьютер пользователя
В таблице Properties (справа от списка диалогов) перечислены свойства выбранного диалога. Программист может изменить значение этих свойств и, тем самым, выполнить настройку диалога. Например, для диалога Readme нужно задать имя файла (свойство Readme File), в котором находится краткая справка об устанавливаемой программе.
Для большинства диалогов можно определить баннер (свойство Banner Bitmap) — иллюстрацию, которая отображается в верхней части окна диалога. Формат файла баннера — BMP, размер — 499x58 пикселов.
В табл. 18.4 перечислены диалоговые окна, которые могут появиться во время работы инсталляционной программы.
Таблица 18.4. Диалоговые окна процесса установки
| Диалоговое окно | Назначение |
| Splash Bitmap | Вывод иллюстрации, которая может служить в качестве информации об устанавливаемой программе. Размер иллюстрации — 465x281 пиксел, формат — BMP |
| Install Welcome | Вывод информационного сообщения на фоне иллюстрации (размер 499x312 пикселов) |
| License Agreement | Вывод находящегося в RFT-файле лицензионного сообщения. Позволяет прервать процесс установки программы в случае несогласия пользователя с предлагаемыми условиями |
| Readme | Вывод краткой информации об устанавливаемой программе |
| Customer Information | Запрашивает информацию о пользователе (имя, название организации) и, возможно, серийный номер устанавливаемой копии |
| Destination Folder | Предоставляет пользователю возможность изменить предопределенный каталог, в который устанавливается программа |
| Database Folder | Предоставляет пользователю возможность изменить предопределенный каталог, предназначенный для баз данных |
| Setup Type | Предоставляет пользователю возможность выбрать тип установки программы (Typical — обычная установка, Minimal — минимальная установка, Custom — выборочная установка) |
| Custom Setup | Предоставляет пользователю возможность выбрать устанавливаемые компоненты при выборочной (Custom) установке |
| Setup Complete Success | Информирует пользователя о завершении процесса установки. Позволяет задать программу, которая должна быть запущена после завершения установки (как правило, это сама установленная программа), а также возможность вывода содержимого Readme-срайла. |
| Setup Progress | Показывает процент выполненной работы во время установки программы |
| Ready to Install | Вывод информации, введенной пользователем на предыдущих шагах, с целью ее проверки перед началом непосредственной установки программы |
Для того чтобы диалоговое окно появлялось во время работы -инсталляционной программы, необходимо установить флажок, расположенный слева от названия диалогового окна. Для окон License Agreement и Readme нужно задать имена RTF-файлов, в которых находится соответствующая информация.
В простейшем случае программа инсталляции может ограничиться выводом следующих диалогов:
Readme;
Destination Folder;
Ready to Install;
Setup Progress;
Setup Complete Success.
Системные требования
Если устанавливаемая программа предъявляет определенные требования к ресурсам системы, то, используя команды группы Define Setup Requirements and Actions (рис. 18.15), эти требования можно задать.

Рис. 18.15. Команды группы Define Setup Requirements and Actions
В результате выбора команды Requirements на экране появляется таблица (рис. 18.16), в которую надо ввести значения параметров, характеризующих систему: версию операционной системы (OS Version), тип процессора (Processor), объем оперативной памяти (RAM), разрешение экрана (Screen Resolution) и цветовую палитру (Color Depth). Значения характеристик задаются путем выбора из раскрывающегося списка, значок которого появляется в результате щелчка в поле значения параметра.
Рис. 18.16. Параметры, характеризующие систему
Если программа не предъявляет особых требований к конфигурации системы, то команды группы Define Setup Requirements and Actions можно пропустить.
 Создание образа установочного диска
Создание образа установочного диска
Команды группы Prepare for Release (рис. 18.17) позволяют создать образ установочного диска (CD-ROM) и проверить, как работает программа установки.


Рис. 18.17. Команды группы Prepare for Release
Для того чтобы активизировать процесс создания образа установочного диска (CD-ROM), нужно выбрать команду Build Your Release, щелкнуть правой кнопкой мыши на значке носителя, на который предполагается поместить программу установки, и из появившегося контекстного меню выбрать команду Build (рис. 18.18).
В результате этих действий на диске компьютера в папке проекта будет создан образ установочного диска. Если в качестве носителя выбран CD-ROM, то образ будет помещен в подкаталог \Express\Cd_rom\DiskImages\Disk1.

Рис. 18.18. Активизация создантя образа установочного CD-ROM

Рис. 18.19. Test Your Release