Порядок выполнения лабораторной работы
1. Взять задание у преподавателя и спроектировать параметрическую графическую модель формообразования эвольвентных зубьев зубчатых ко-лес методом огибания исходным производящим контуром;
2. Смоделировать путем анимирования параметрической модели про-цесс профилирования зубчатого колеса методом огибания для трех значе-
 87
87 
ний смещения + mx, 0 и – mx, сохранив результаты анимации в виде мета-файлов T-FLEX CAD;
3. Измерить для всех трех случаев толщины зубьев по делительной окружности s и окружностям вершин sa (толщины измерять приближенно по хорде);
4. Построить для стандартного исходного контура графики зависимо-стей sa = f (x) и s = f (x) по результатам моделирования. Определить область x min< x < x max,в пределах которой можно обработать заданное колесо стан-дартным инструментом без подрезания и заострения.
5. Распечатать чертежи и отчитаться по лабораторной работе.
Пример выполнения работы
Смоделируем в T-FLEX CAD процесс формирования зубьев зубчато-го колеса модулем m =10 мм с количеством зубьев z =14 методом огибания исходным контуром, изображенной на рисунке 4.1.
Для графического моделирования процесса формирования зубьев зубчатого колеса методом огибания исходным контуром необходимо вы-полнить следующие действия:
1 Запустим T-FLEX CAD 14 и создадим новый чертеж, сохранив его в каталог, указанный преподавателем, с именем вида 41ИС_Иванов4_1.grs, где 41ИС – название группы, Иванов – фамилия студента, 4 – номер рабо-ты, 1 – номер варианта, grs – расширение, автоматически присваиваемое чертежам учебной версии T-FLEX CAD.
2 Построим параметрическую 2D модель процесса формирования эвольвентных зубьев зубчатого колеса методом огибания исходным произ-водящим контуром (рис. 4.4), создав при этом следующие переменные:
|
|
m =10мм–модуль;
z =14-число зубьев колеса;
P = πm,мм-шаг зубьев исходного производящего контура;
r = mz 2мм–радиус делительной окружности;

ha = m –высота головки исходного производящего контура; h f =1, 25 m -высота ножки исходного производящего контура;
x =0, 2–коэффициент смещения исходного производящего контура;
t = 10 - параметр анимации;
α = t °-угол поворота исходного производящего контура относитель-но осей симметрии зубчатого колеса при анимации;
| 20° | 20° | 20° | 20° | 20° | 20° | |
| 20° | ||||||
| 20° | 20° | |||||
| 20° | ||||||
| x⋅m | ||||||
| ha | ||||||
| hf | P/2 | P/2 | P/2 | |||

P/2 P/2
P/2 
P/4 P/4
r
δ
α
Рис. 4.4. Параметрическая модель процесса формирования эвольвентных зубьев зубчатого колеса методом огибания исходным производящим контуром.
δ 1 = − π180rα; - длина дуги делительной окружности зубчатого колеса,

соответствующая повороту исходного производящего контура на угол α.
| nstep -целая часть выражения | mδ 1 | |||
| ; | ||||
δ 2= δ 1 - 2nstep m -вспомогательная переменная;
|
|
δ = - δ 2 если α > 0 - смещение исходного производящего контура по
δ 2 если α ≤0
 |  |
касательной к делительной окружности зубчатого колеса при анимации. Список переменных модели при этом будет иметь вид, изображенный
на рисунке 4.5.
 89
89 

Рис. 4.5. Список переменных модели.
Построенная модель представляет собой параметрический чертеж ис-ходного производящего контура по ГОСТ 13755-81, имеющего возмож-ность при изменении параметра анимации совершать движение огибания с заданным передаточным отношением, геометрически имитирующее наре-зание эвольвентных зубьев зубчатых колес. Передаточное отношение зада-ется исходя из того, что при повороте исходного производящего контура относительно центра симметрии зубчатого колеса на угол 360°/ z, он дол-жен смещаться по касательной к делительной окружности колеса в направ-лении, противоположном направлению вращения, на величину шага P.
3 Вызовем команду «АN: Анимировать модель »:
| Клавиатура | Текстовое меню | Пиктограмма |
| <A><N> | “Параметры|Анимация” | |

В открывшемся диалоговом окне «Анимация» установим параметры анимации (рис. 4.6): имя переменной t; начальное значение 0, конечное 360; шаг 1. В опциях зададим необходимость создания метафайла T-FLEX CAD, нажмем графическую кнопку ОК и укажем место для сохранения метафайла и его имя 02.bmf.
 90
90 

Рис. 4.6. Задание параметров анимации.
После запуска анимации T-FLEX, изменяя значение параметра ани-мации от начального до конечного значения с заданным шагом, сформиру-ет на экране след перемещения исходного производящего контура (рис. 4.7,а), представляющий собой графическую модель процесса формо-образования зубьев зубчатого колеса методом огибания с положительным смещением. Изображение, аналогичное видимому на экране в окне 2D ви-да, будет сохранено и в метафайле 02.bmf. Для выхода из режима анима-ции необходимо нажать клавишу [ Esc ].
|
|
Аналогично создадим метафайлы с изображением процесса форми-рования зубьев зубчатого колеса методом огибания исходным контуром без смещения (рис. 4.7,б) и с отрицательным смещением x =-0,2 (рис. 4.7,в), присвоив им имена 0.bmf и _02.bmf соответственно.
На полученных графических моделях (рис. 4.7,в и г) визуально за-метно наличие подрезания ножки зуба при обработке со смещениями x =0 и x =-0,2.
4 Для измерения диаметров окружностей впадин, толщины зубьев по делительной окружности и окружностям вершин у зубчатого колеса, наре-занного со смещением исходного контура на 1 мм создадим новый чертеж T-FLEX CAD и вставим в него метафайл 02.bmf с помощью команды «IPicture: Картинка »:
| Клавиатура | Текстовое меню | Пиктограмма |
| <I><P> | “Чертёж|Картинка” | |

 91
91 
| а | ||||||
| б |
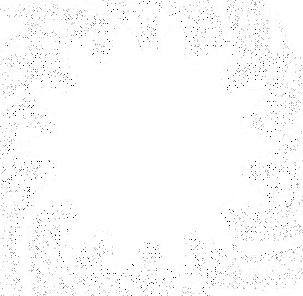

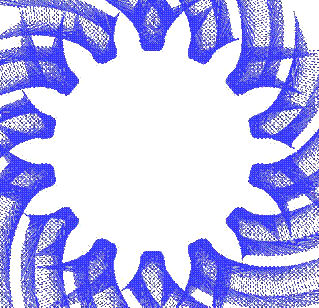
в
Рис. 4.7. Геометрическая модель процесса формирования эвольвентных зубьев зубчатого колеса методом огибания исходным производящим контуром.
Активизировав команду, с помощью пиктограммы  или кнопки <P> на клавиатуре вызовем диалоговое окно параметров картинки (рис. 4.8). В данном окне зададим способ привязки картинки по одной точке, углу и масштабу и выберем масштаб 1:1. Подтвердим выбор параметров картинки нажатием графической кнопки [ОК ]. Для поиска вставляемого метафайла на диске выберем пиктограмму
или кнопки <P> на клавиатуре вызовем диалоговое окно параметров картинки (рис. 4.8). В данном окне зададим способ привязки картинки по одной точке, углу и масштабу и выберем масштаб 1:1. Подтвердим выбор параметров картинки нажатием графической кнопки [ОК ]. Для поиска вставляемого метафайла на диске выберем пиктограмму  в автоменю. Затем выберем метафайл T-FLEX CAD 02.bmf и вставим его в 2D окно.
в автоменю. Затем выберем метафайл T-FLEX CAD 02.bmf и вставим его в 2D окно.
 92
92 

Рис. 4.8. Окно «Параметры картинки».
Полученное графическое изображение, распечатанное на плоттере, может использоваться, например, для контроля точности изготовления зубчатых колес и зуборезного инструмента в качестве шаблона на оптиче-ском проекторе.
На полученном графическом изображении зубчатого колеса, исполь-зуя горизонтальную и вертикальную линии построения, построим линии симметрии, тщательно выверив их расположение точно по центру колеса. Затем от полученного на пересечении линий симметрии центра координат отложим делительную окружность, окружности вершин и впадин с диа-метрами, рассчитанными по формулам (4.4) и (4.6) соответственно. Ис-пользуя построенные окружности, а также вспомогательные вертикальные или горизонтальные линии построения, проведенные через точки пересе-чения данных окружностей с профилем зубьев, измерим толщины зубьев по делительной окружности s и окружностям вершин sa (рис. 4.9).
Аналогично измеряем толщины зубьев по делительной окружности s
и окружности вершин sa у зубчатых колес, полученных методом огибания исходным контуром без смещения и со смещением x =-0,2.
5 По результатам измерений построим график зависимости толщины зуба по делительной окружности от коэффициента смещения.
Работа с графиками осуществляется через специальное диалоговое окно-менеджер «Графики», в котором отображается список всех графиков в текущем документе и кнопки для запуска всех необходимых команд.
Для построения графика вызовем менеджер «Графики» с помощью команды «PL: Графики »:
| Клавиатура | Текстовое меню | Пиктограмма |
| <P><L> | “Параметры|Графики” | |

 93
93 

Рис. 4.9. Измерение толщины зубьев по делительной окружности s
и окружностям вершин sa
В открывшемся окне менеджера нажмем графическую кнопку [ Соз-дать график… ]и укажем с помощью ЛКМ тип соединения узловых точекграфика: «Гладкая кривая». При этом будет создан новый пустой график, которому будет по умолчанию присвоено имя «График_0» (рис. 4.10).

Рис. 4.10. Создание нового графика.
Для изменения свойств созданного графика нажмем графическую кнопку [ Свойства… ] в окне менеджера графиков. В открывшемся диало-говом окне «Свойства графика» изменим название графика на «График_s»,
 94
94 
в качестве обозначения аргумента укажем букву «X», в качестве обозначе-ния функции букву «S» (рис. 4.11). Визуальное соотношение единиц функ-ции и аргумента (масштаб по осям абсцисс и ординат) выберем таким об-разом, чтобы размер графика по горизонтали был больше размера по вер-тикали примерно в 2 раза для рационального изображения его на экране монитора. При диапазоне изменения коэффициента смещения 0,4 и толщи-ны зуба по делительной окружности 17 в рассматриваемом случае данное
| соотношение примем равным | 0, 4 | ≈ 0, 01. Остальные свойства оставим за- | ||
| 17 ⋅ 2 | ||||
данными по умолчанию и подтвердим задание значений параметров гра-фика нажатием кнопки [ ОК ].

Рис. 4.11. Окно «Свойства графика».
После задания свойств нового графика необходимо построить его, указав координаты узловых точек. Сделать это можно в редакторе графи-ков. Нажмем графическую кнопку [ Редактировать… ] в окне менеджера графиков. При этом откроется окно редактора графиков (рис. 4.12). Основ-ную часть окна редактора занимает рабочее поле, в котором отображаются графики. Рабочее поле для удобства разлиновано автоматически масшта-бируемой координатной сеткой. Перемещение и масштабирование изобра-
 95
95 
жения осуществляется при помощи колеса Scroll lock «мыши» – так же, как при черчении в T-FLEX CAD.

Рис. 4.12. Окно редактора графиков.
По краям рабочего поля отображается координатная линейка. Этой линейкой можно пользоваться так же, как и в окне чертежа T-FLEX CAD – для перемещения и масштабирования изображения.
Справа от рабочего поля расположена таблица координат узловых точек графика. Для создания первого узла графика поместим курсор в об-ласть таблицы и совершим два щелчка ЛКМ. В открывшемся диалоговом окне «Новый узел» укажем координаты первой точки графика зависимости толщины зуба по делительной окружности от коэффициента смещения (рис. 4.12).
Аналогично создадим две других узловых точки графика (рис. 4.13). Изменять положение точки графика можно также при помощи курсо-
ра, "хватая" за точку при помощи ЛКМ, и перетаскивая её на новое место. Завершив построение графика зависимости толщины зуба по дели-
тельной окружности от коэффициента смещения закроем окно редактора графиков, нажав пиктограмму с крестиком в его верхнем правом углу и подтвердив необходимость сохранения внесенных изменений.
 96
96 
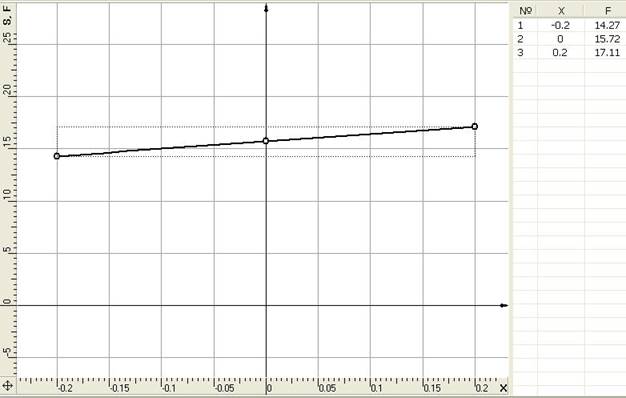
Рис. 4.13. График зависимости толщины зуба по делительной окружности от коэффициента смещения.
График зависимости толщины зуба по окружности вершин от коэф-фициента смещения строится аналогично (рис. 4.14). Поскольку нам необ-ходимо посмотреть оба построенных графика в одной системе координат, соотношение единиц функции и аргумента у обоих графиков должно быть одинаковым. Новому графику присвоим название «График_sa».
Для одновременного редактирования нескольких графиков нужно одновременно выделить их в менеджере графиков с помощью ЛКМ при нажатой клавиши < Shift > и также использовать графическую кнопку [ Ре-дактировать… ] (рис. 4.15).Все выбранные графики одновременно ото-бразятся в редакторе (рис. 4.16). При этом один из них будет активным и доступным для редактирования. Для переключения между графиками ис-пользуется выпадающий список с названиями графиков.
 97
97 
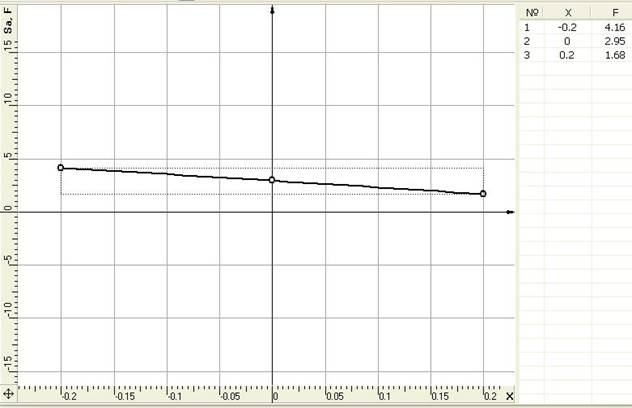
Рис. 4.14. График зависимости толщины зуба по окружности вершин от коэффициента смещения

Рис. 4.15. Одновременное редактирование двух графиков.
 98
98 
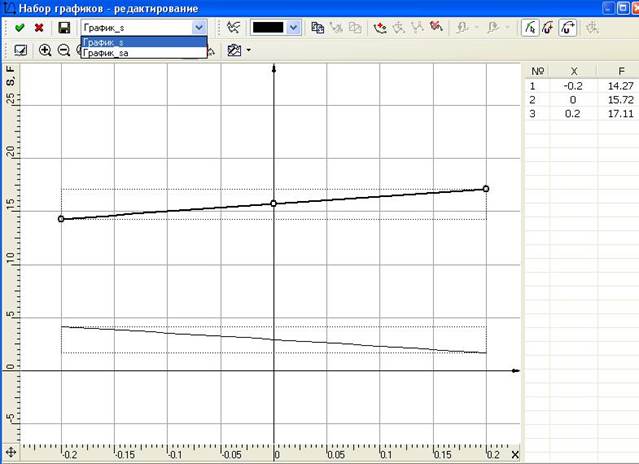
Рис. 4.16. Графики зависимостей толщин зуба по делительной окружности и окружности вершин от коэффициента смещения.
Из построенных графиков видно, что для изготовления зубчатого ко-леса с числом зубьев z =14 и модулем m =10 мм с точки зрения исключения подрезания ножки и заострения вершины зуба наиболее рациональным яв-ляется диапазон смещений x = 0,15…0,2.