Для изменения ширины символов используется раскрывающийся список Масштаб вкладки Интервал диалогового окна Шрифт (см. рис. 6.15). Можно выбрать любое значение из этого списка или, не открывая списка, щелкнуть левой кнопкой мыши в его поле и ввести требуемое значение. Увеличение масштаба используют обычно для заголовков; уменьшение масштаба (до 80…85%) можно применять для "подгонки" длины строк (рис. 6.19). Допустимый диапазон масштабирования символов – от 1 до 600%. Точность установки масштаба – 1%.

Рис. 6.19. Масштабирование шрифтов
Изменение интервалов между символами
Применяя раскрывающийся список Интервал вкладки Интервал и рядом расположенный счетчик на диалогового окна Шрифт (см. рис. 6.15), можно изменять интервалы (расстояние) между символами в строке текста.
В раскрывающемся списке Интервал можно выбрать Разреженный или Уплотненный, а в счетчике на установить требуемое значение разрежения или сжатия интервалов. Величина изменения интервалов между символами по умолчанию устанавливается в пунктах (пт), но, при желании, значение можно указать и в сантиметрах или миллиметрах. Для этого следует в поле счетчика на ввести число и через пробел – сокращение см или мм: например, 0,5 см или 3 мм. Расстояние между символами можно изменять с точность до 0,05 пт или 0,01 мм. Разреженный интервал применяют при оформлении заголовков или для выделения отдельных слов в тексте (рис. 6.20).

Рис. 6.20. Использование разреженного интервала шрифта
Уплотненный интервал используется в основном для "подбора" текста: удаления коротких последних строк абзацев (рис. 6.21). Уменьшать интервалы рекомендуется не более чем на 0,1…0,3 пт., что почти не заметно. Большее уплотнение затрудняет восприятие текста.
|
|
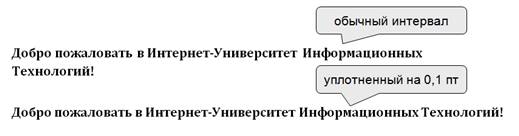
Рис. 6.21. Использование уплотненного интервала шрифта
Смещение текста
Раскрывающийся список Смещение вкладки Интервал диалогового окна Шрифт (см. рис. 6.15) позволяет сместить текст выше или ниже основного уровня строки. В счетчике на устанавливается величина смещения — по умолчанию в пунктах (пт), но, при желании, значение можно указать и в сантиметрах или миллиметрах. Для этого следует в поле счетчика на ввести число и через пробел – сокращение см или мм: например, 1 см или 3 мм. Величину смещения можно изменять с точность до 0,5 пт или 0,1 мм. Смещение часто используется вместо надстрочных и подстрочных знаков (верхних и нижних индексов). Отличие заключается в том, что при этом размер смещаемых символов не изменяется (рис. 6.22).

Рис. 6.22. Использование смещения символов шрифта
Кернинг
Кернинг применяется для выравнивания зрительных интервалов между символами. Есть ряд букв, интервалы между которыми выглядят больше, чем есть на самом деле, — Например, АУ, ГА, ТА, АТ, УД, АЧ, ЬТ и др. Установка флажка Кернинг сокращает эти интервалы. Кернинг может быть установлен для шрифтов любого размера (счетчик для шрифтов размером), но особенно важно использовать его для прописных букв крупных шрифтов (рис. 6.23).

Рис. 6.23. Использование кернинга
Выделение цветом
Выделение цветом не относится к собственно параметрам шрифта, однако используется при работе с текстом, а кнопка для выделения находится в группе Шрифт вкладки Главная и на мини-панели инструментов (см. рис. 6.1).
|
|
Выделение цветом применяют для привлечения внимания к каким-либо фрагментам текста. Это своего рода аналог цветного маркера, который используют при работе с бумажными документами.
- Выделите фрагмент документа.
- Щелкните по стрелке кнопки Цвет выделения текста в группе Шрифт вкладки Главная или на мини-панели инструментов и выберите требуемый цвет (рис. 6.24). При наведении указателя мыши на выбираемый цвет срабатывает функция предпросмотра, и фрагмент документа отображается выделенным указанным цветом.

Рис. 6.24. Выделение цветом
Можно поступать иначе.
- Щелкните по стрелке кнопки Цвет выделения текста в группе Шрифт вкладки Главная или на мини-панели инструментов и выберите требуемый цвет. После этого кнопка останется нажатой, а указатель мыши в тексте документа будет иметь рядом с собой изображение маркера.
- Перемещая курсор по тексту при нажатой левой кнопке мыши, выделяйте фрагменты документа.
- По окончании выделения нажмите кнопку Цвет выделения текста или клавишу клавиатуры Esc.
Для отмены "окрашивания" фрагмента текста следует его выделить, щелкнуть по треугольнику в правой части открывающейся кнопки Цвет выделения текста в группе Шрифт вкладки Главная или на мини-панели инструментов и в палитре (см. рис. 6.24) выбрать режим Нет цвета.
Оформление буквицы
Буквица (большая заглавная буква) применяется в начале документа или главы.
- Выделите абзац, который должен начинаться с буквицы.
- Во вкладке Вставка в группе Текст щелкните по кнопке Буквица и выберите положение буквы (В тексте или На поле). При наведении указателя мыши на выбираемый вариант срабатывает функция предпросмотра, и фрагмент документа отображается с буквицей (рис. 6.25).

|
|
Рис. 6.25. Создание буквицы
По умолчанию буквица оформлена тем же шрифтом, что и абзац, а ее высота составляет три строки текста.
Для настройки параметров буквицы в меню кнопки Буквица (см. рис. 6.25) выберите команду Параметры буквицы.
В диалоговом окне Буквица (рис. 6.26) в раскрывающемся списке Шрифт выберите шрифт буквы, в счетчике высота в строках укажите количество строк, которое будет занимать буква, а в счетчике расстояние от текста можно указать это расстояние.

Рис. 6.26. Настройка параметров буквицы
Буквица размещается в специальной рамке. Для выделения рамки нужно сначала щелкнуть левой кнопкой мыши по буквице, после чего вокруг буквы появится пунктирная рамка, а затем щелкнуть по этой рамке так, чтобы на рамке появились маркеры. После этого можно изменять параметры шрифта буквы в буквице; перетаскиванием маркеров можно изменить размер рамки. Кроме того, ухватившись за рамку буквицы, ее можно переместить в любое место.
Если выделить не весь абзац, а только его первое слово, то все это слово будет оформлено как буквица.
Для удаления оформления абзаца с буквицей выделите абзац и в меню кнопки Буквица (см. рис. 6.25) выберите вариант Нет.
Упражнение 6
Задание 1
Откройте новый документ Word 2007.
Откройте файл exercise_06_1.docx.
Скопируйте текст из файла exercise_06_1.docx в новый документ.
Закройте файл exercise_06_1.docx.
Для всего документа установите шрифт Arial.
Для всех заголовков документа установите шрифт Cambria (Заголовки).
Для всего документа установите размер шрифта 11 пт.
Для заголовка документа установите размер шрифта 14 пт.
В разделе Минеральная вода "Пермская" установите размер шрифта 15 пт.
Для всех заголовков документа установите цвет шрифта Синий.
Для всех заголовков документа установите курсивное начертание.
Для всех заголовков документа отмените полужирное начертание.
Для всех заголовков документа установите обычное подчеркивание.
Для заголовка документа установите подчеркивание двойной линией.
Для заголовка документа установите регистр ВСЕ ПРОПИСНЫЕ.
В разделе Минеральная вода "Пермская" знаки, отображенные синим цветом, оформите как подстрочный знак; знаки, отображенные красным цветом, оформите как надстрочный знак.
Последний абзац документа оформите как зачеркнутый текст.
Сверните окно с этим документом.
Задание 2
Откройте новый документ Word 2007.
Откройте файл exercise_06_2.docx.
Скопируйте текст из файла exercise_06_2.docx в новый документ.
Закройте файл exercise_06_2.docx.
Для заголовка документа установите видоизменение с тенью и контур.
Для заголовка документа установите масштаб символов 150%.
Для первого абзаца текста установите разреженный интервал шрифта 0,1 пт.
Для второго абзаца текста установите уплотненный интервал шрифта 0,1 пт.
Установите кернинг для всего текста документа.
Установите буквицу для первого абзаца текста.
Установите выделение цветом для слова Перми в первой строке первого абзаца текста.
Снимите выделение цветом для четвертого абзаца текста.
Сверните окно с этим документом.
Задание 3
Откройте новый документ Word 2007.
Набрать текст и применить к нему шрифты, указанные в скобках.
· Для всех времён. (Monotype Corsiva, 18)
· Безделье – досуг невежд. (Tahoma, 14, строка выделена цветом);
· Новоиспечённые богачи – мелкие людишки, которые не знают никаких иных радостей, кроме наживы и тщеславия. (Times New Roman, 13, с тенью);
· Люди, как правило, не склонны верить именно тому, кто говорит правду. (Arial, 13, с тенью);
· Тот только взяток не берёт, кому никто не подаёт. (Arial Narrow, 16, контур);
· Цель власти – избавить народ от мучений в процессе вымирания. (Comic San MS, 16);
· Самая надёжная опора для власти – люди без твёрдых убеждений. (Georgia, 16, утопленный);
· Парадокс: власть меняется, а люди у власти остаются те же. (Arial Black, 14, зачёркнутый, разреженный на 3 пт);
· За свой земной довольно долгий век
Я повидал таких примеров множество:
Взбирается чем выше человек,
Тем зримее для всех его ничтожество. (Lucida Console, 14, курсив, подчёркивание);
· При дележе всякий человек лишний. (Book Antiqua, 14, все прописные);
· Демагог – это политик, умеющий обманывать народ так, чтобы ему было приятно. (Bo0okman Old Style, 12, курсив, разреженный);
· Демократия – это возможность выбирать зло по собственному вкусу. (Haettenschweiler, 14, синий, разреженный);
· При демократии волеизъявление большинства приводит, как правило, к процветанию меньшинства. (ComicSan MS, 12);
· (X12 + y1-14 + z15 – 2x20)log28 = 0 (Times New Roman, 14, полужирный)