Практическое занятие 2
Виртуальная машина Windows XP. Создание виртуальной машины Windows XP в среде Windows 7/10
Начнем с самого главного вопроса − что представляет собой виртуальная машина и зачем она нужна? Если не рассматривать техническую сторону, то самым простым объяснением является тот факт, что это такая программа, которая является полным аналогом реальному компьютеру, но только в виртуальном варианте.
В операционной системе, которая предусмотрена в качестве гостевой, можно работать точно так же, как в обычной ОС, инсталлированной на вашем компьютере. Разумеется, что в такой системе устанавливаются программы, меняются настройки и т. д. Иными словами, в виртуальной машине можно посмотреть, как будет работать та или иная программа без влияния на основную ОС. Это полезно в тех случаях, когда в основной ОС те или другие программы либо не работают, либо их работа нарушает работоспособность операционной системы. В данном конкретном случае речь идет о программе SCADA Infinity Demo 1.1. Эта программа устойчиво работает в ОС Windows XP, но часто вызывает проблемы в старших версиях Windows. Именно поэтому мы разберем здесь случай, когда в основной системе (в данном примере Windows 10) мы в качестве гостевой (виртуальной) системы выберем Windows XP.
Создание виртуальной машины Windows XP имеет достаточно много преимуществ, а сам процесс занимает не так уж много времени. Единственное, на что придется обратить внимание, так это на некоторые нюансы при выборе параметров.
Загрузочный диск
Рассмотрим начальные условия и определим, что нам понадобится для того, чтобы была создана виртуальная машина Windows XP на Windows 10, хотя и для любой другой ОС, начиная с Windows 7 и выше, процесс будет одинаковым. Естественно, не обойтись без загрузочного диска или образа, создаваемого из оригинального инсталляционного диска Windows XP, причем желательно с полным третьим сервис-паком (SP3). Для этого можно использовать собственные средства уже имеющейся на компьютере системы, но лучше (по ряду причин) отдать предпочтение сторонним программам вроде UltraISO, DAEMON Tools и им подобным. Процесс достаточно простой, так что на нем подробно останавливаться не имеет смысла.
Создание виртуальной машины
Когда создается виртуальная машина Windows XP на Windows 10 (7, 8, 8.1), нужно определиться с программным обеспечением. Разумеется, что при выборе той или иной программы следует обратить внимание на критерий ее совместимости с установленной ОС. Что же касается самих программ, то их сегодня можно найти достаточно много. Самыми распространенными и наиболее востребованными считаются VirtualBox, VMware Workstation, Microsoft Virtual PC, QEMU и другие. Однако ввиду практичности и простоты эксплуатации в данном примере будем использовать Oracle VirtualBox — довольно популярную и, что очень важно, бесплатную программу, которая к тому же имеет русскоязычный интерфейс.
Установка VirtualBox
Итак, виртуальная машина Windows XP на Windows 10 может быть создана только после установки основного программного продукта в существующую среду.
Сначала запускается основной инсталляционный файл программы. Этот файл (VirtualBox-5.0.24-108355-Win) находится в папке “Программное обеспечение” нашей дисциплины (если его нет, то скачайте его с сайта разработчика https://www.oracle.com/technetwork/ru/servers-storage/virtualbox/downloads/index.htm).
Запуск файла следует производить от имени Администратора, в противном случае возможно появление ошибок. Запускаем файл (см. рис. 1).

Рис. 1
Далее, как и во всех стандартных процедурах, выбираем место, куда установится программный продукт. Для этого нажимаем клавишу Browse и выбираем место размещения (я выбрал Disk2_PC (H:), см. рис. 2). Нажимаем ОК. Обратите внимание: желательно поместить виртуальный диск в логический раздел, а не в тот, где установлена основная система. Например, если Windows 10 находится на диске C, то для Windows XP лучше выбрать раздел D.


Рис. 2
Открывается окно (рис. 3):

Рис. 3
Нажимаем Next. В следующем открывшемся окне (рис. 4) нажимаем Yes. Затем Install. Затем подтверждаем установку программного обеспечения и соглашаемся со всеми дополнительными сообщениями. В конце установки нажимаем клавишу Finish. Появляется окно (рис. 4):

Рис. 4
Нажимаем кнопку “Создать” и вводим имя виртуальной машины (рис. 5):

Рис. 5
Создаем новый виртуальный жесткий диск (рис. 6):

Рис. 6
Жмем Создать. Выбираем требуемый объем оперативной памяти (я рекомендую выбрать 512 мб.).

Рис. 7
Выбираем параметр VHD (по желанию), нажимаем Next (рис. 7). В следующем окне выбираем фиксированный формат виртуального диска и подтверждаем наш выбор. В появившемся следом окне задаем размер виртуального диска (я задал 20 Гб) и нажимаем клавишу Создать (рис. 8). Выберите по своему желанию место размещения и имя виртуального диска и подтвердите свой выбор:

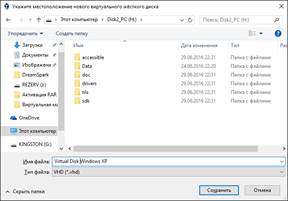
Рис. 8
Теперь наберитесь терпения, так операция создания виртуального диска требует время. После этого появляется окно, изображенное на рис. 9:
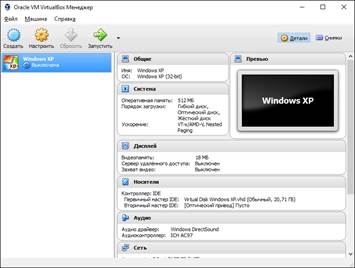
Рис. 9
Нажимаем на клавишу Запустить (см. рис. 9).

Рис. 10
После этого вставляем предварительно подготовленный загрузочный диск с операционной системой Windows XP в привод CD/DVD и нажимаем клавишу Продолжить (см. рис 10).
Нажмите клавишу Показать для отображения экрана загрузки. Выполните все необходимые операции по установке новой операционной системы (Windows XP). По окончании установки в окне виртуальной системы выберите Пуск/Выключить компьютер.
Посмотрите на рабочее окно основной системы. На нем появился значок Oracle VM VirtualBox. Щелкните дважды по этому значку – появится окно виртуальной машины. После этого нажмите значок Запустить. Будет запущена Windows XP. Чтобы вам было удобнее работать в окне виртуальной системы, настройте параметры экрана. Я для себя установил разрешение 1152 на 864 точек (у меня монитор 24 дюйма).
Замечание: избегайте режима захвата мыши экраном виртуальной машины. В этом случае вы не сможете покинуть экран виртуалки, а это нежелательно. Об этом в данном режиме возникает соответствующее предупреждение (будьте внимательны). Куда приятнее работать в режиме автозахвата, когда переключение между основной и гостевой ОС происходит автоматически в зависимости от того, где в данный момент находится указатель мыши.
Теперь у вас одновременно работают две операционные системы!
Следующим шагом является установка в Windows XP программы InfinityLite 1.1 Demo.
Вставьте флэшку с программой в порт USB и с помощью меню Устройства/USB подключите флэшку к виртуальной системе. Скопируйте нужные файлы. Установите программу, как вы это обычно делаете. Запустите программу и убедитесь в ее работоспособности. Скопируйте также все необходимые для работы файлы.
Это еще не все. Виртуальная машина Windows XP как-то должна взаимо-действовать с существующей системой. Для этого желательно создать хотя бы одну общую папку, хотя можно использовать и съемные носители в виде обычных флэшек. Кроме того, пользователь должен иметь возможность переключаться между основной и гостевой ОС, например, при помощи стандартной мыши. Для этого следует запустить виртуальную машину, а затем в пункте «Устройства» выбрать команду установки дополнений к ней. Теперь у нас получилась готовая виртуальная машина Windows XP, полностью работоспособная и готовая к использованию. В самой же Windows XP можно производить все стандартные действия, скажем, по добавлению новых устройств, работать с программами и документами и т. д. В общем, такая виртуальная машина Windows XP выглядит абсолютно идентичной реальному компьютеру. Кроме того, если машина находится в автозагрузке, при старте основной системы можно будет выбрать, какую именно ОС запустить. Хотя справедливости ради стоит заметить, что особо это никогда не требуется.
Напоследок хочется обратить ваше внимание на то, что рассматривался вариант исключительно для систем Windows уровнем выше, чем Windows XP. Однако создание такой машины практически точно так же можно осуществить и в других ОС, например, в Linux Ubuntu или любой другой, при этом сам процесс ее создания и функционирования абсолютно ничем не отличается от всего того, что было описано выше.
Рекомендации по созданию виртуальной машины Windows XP SP3
В среде Windows 7
Посетите официальную страницу загрузки корпорации Microsoft:
https://www.microsoft.com/ru-ru/download/details.aspx%3Fid%3D3702
Скачайте загрузочный файл Windows Virtual PC (см. рис.1).

Рис. 1. Страница загрузки
Установите виртульную машину Windows XP SP3 и все необходимые для вашей работы программы. Окно виртуальной машины, которая была создана мной на домашнем компьютере, показано на рис. 2.

Рис. 2. Окно виртуальной машины Windows XP в среде Windows 7
Как показала практика, работать в созданной виртуальной машине очень удобно. К сожалению, для среды Windows 10 подобная виртуальная машина отсутствует.
В то же время, в средах Windows 10 Pro или Enterprise (64 разр.) можно использовать встроенную виртуальную машину Hyper-V. Правда, работа с этой виртуальной машиной менее удобна. Поэтому, если у вас установлена ОС Windows 10, то я рекомендую все-таки установить ВМ VirtualBox.
Для более подробного знакомства с особенностями установки ВМ в среде Win_10 вы можете посетить сайт по адресу https://ustanovkaos.ru/ustanovka-neskolkix-os/windows-10-virtualnaya-mashina.html