В Adobe Photoshop, начиная с версии CS3 Extended, доступна работа с анимацией. Gif-рисунки создаются из набора кадров или напрямую из видеороликов. Так вы самостоятельно смастерите динамическую картинку для сайта, аватарки, презентации, поздравительной открытки. Подобную графику можно использовать в других проектах или при монтаже.
Adobe Photoshop обладает множеством возможностей, среди которых и создание анимаций
Необходим изначальный набор кадров, из которого будет создан gif-файл.
Анимация из видео
1 способ — конвертация видео в анимацию. Не нужно ничего настраивать. Достаточно просто открыть ролик в Photoshop. Утилита воспринимает форматы avi, mov, mp4, mpg, mpeg, m4v. Для их корректного запуска необходим установленный QuickTime. Добавленный таким образом медиафайл нельзя отредактировать или обрезать. Только преобразовать в графику.
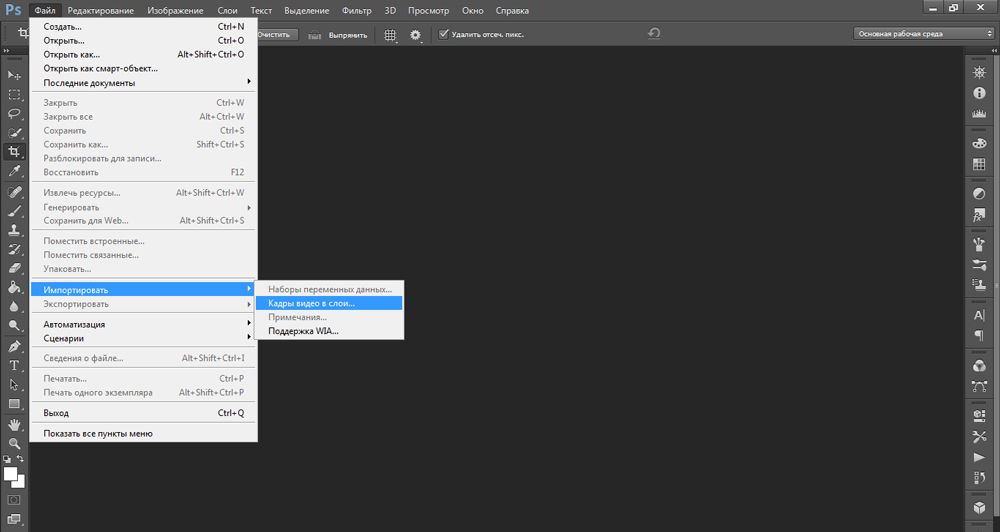
2 способ создать gif из кино в Фотошопе:
1. Перейдите в Файл — Импортировать.
2. Нажмите «Кадры из видео в слои».
3. Откроется меню с некоторыми настройками. Справа будет мини-плеер для предварительного просмотра.
4. В поле «Диапазон» отметьте один из параметров: «От начала до конца» или «Только выделенный». Во втором случае будет вставлена выбранная вами часть видео. Чтобы вырезать нужный фрагмент, передвиньте чёрные маркеры под плеером. В проект добавится кусок, который находится между ними.
5. В Photoshop можно загрузить максимум 500 кадров. Если рабочий материал больше этой величины, его придётся резать или добавлять по частям в разные документы.
6. Отметьте галочкой пункт «Создать покадровую анимацию». Так к видео автоматически будут применены все необходимые настройки. Без этого динамику придётся задавать вручную.
|
|
7. Параметр «Оставить каждый [число]» позволит импортировать не все слайды, а, скажем, каждый третий. Итоговая GIF получится прерывистой.
8. Подтвердите действие и дождитесь, пока утилита обработает ролик.
9. Перейдите в «Окно — Рабочая среда» и выберите пункт «Движение». Этот набор установок лучше всего подходит для создания анимированных картинок.
10. Внизу будет некий аналог медиапроигрывателя. В нём указана частота кадров. Есть кнопка «Play», перемотка, масштаб видеодорожки. Отображены все снимки по очереди.
11. Они также будут распределены по слоям, список которых находится справа снизу окна Photoshop. Кликните на один из них, чтобы поработать с отдельным слайдом.
12. Можно удалить некоторые кадры или отредактировать их.
13. Все снимки будут находиться в одной области. Это не очень удобно. Чтобы отключить видимость слоя, кликните на пиктограмму в виде глаза рядом с ним. Слайд останется в документе и, если надо, появится в gif-анимации. Чтобы он вновь отображался, нажмите на место, на котором был «глаз».
14. Если хотите попробовать другой тип визуализации (под акварель, карандаши, неоновые огни), нажмите на «Фильтры» в строке меню.
15. Для добавления эффектов Photoshop (свечение, тень, градиент, узор), щёлкните правой кнопкой мыши на слой и выберите «Параметры наложения».
16. Чтобы поменять местами слайды, перетащите их курсором.
17. Для выбора времени показа (или задержки) кадра кликните на маленький чёрный треугольник под ним.
Анимация из картинок
Создание анимации в Фотошопе, используя картинки:
1. Вставьте нужные изображения. Каждое из них добавьте на свой слой (слой под названием «Фон» удалите).
|
|
2. Обычно рисунки открываются в окнах или вкладках (зависит от настроек интерфейса Photoshop). Чтобы совместить их в одной рабочей области, скопируйте их туда или переместите. Они автоматически отправятся на новые слои.
3. Перейдите в Окно — Рабочие среды — Движение. Активируется панель «Анимация» с проигрывателем.
4. Выберите слой, который должен стать первым кадром в вашей GIF.
5. Сделайте остальные листы невидимыми, нажав на иконку в виде глаза рядом с ними.
6. На панели с проигрывателем кликните на кнопку «Преобразовать в анимацию» справа внизу. Она похожа на прямоугольник, разделённый на три части.
7. Там будет один кадр с выбранным вами слоем. Продублируйте его. Для этого щёлкните на маленькую кнопку «Создание копии».
8. Сделайте нужное вам количество слайдов.
9. Получилась gif-анимация из одной картинки. Чтобы это исправить, нажмите на второй кадр и сделайте видимым второй слой, убрав «глаз» из первого. Отобразится нужный объект.
10. Итак поочерёдно «заполняйте» слайды.
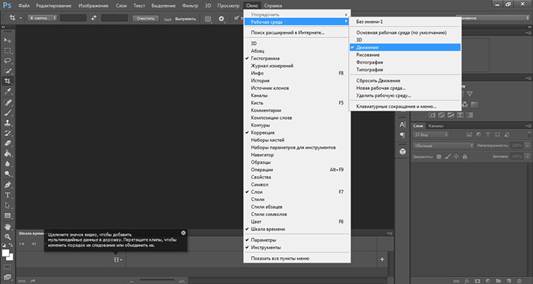
Если вы создаёте большой макет, этот способ займёт много времени. В этом случае можно сделать следующее:
1. На инструменте «Анимация» в верхнем правом углу (на самой панели, а не на окне Photoshop) есть кнопка, похожая на список со стрелкой. Нажмите на неё.
2. В появившемся меню выберите «Создать кадры из слоёв».
С изображениями доступны те же действия, что и со слайдами из видео.
Сохранение gif-анимации
Важно ещё разобраться, как сохранить анимацию в Фотошопе. Если её оформить как psd-файл или «статичную» картинку с расширением jpg, bmp, png, это не будет иметь смысла. Вместо движения, трансформации или мелькания получится один застывший кадр. Чтобы сделать набор сменяющихся рисунков, нужно преобразовать документ в формат GIF.
1. Когда закончите работу в Photoshop, перед тем как закрыть и превратить в psd-проект.
2. Перейдите в Файл — Сохранить как. Или нажмите клавиши Shift+Ctrl+S.
3. Задайте имя своему проекту и укажите папку, в которую хотите его поместить.
4. В выпадающем списке «Тип» выберите «CompuServe GIF».
5. Подтвердите действие.