1. Заданы стоимость 1 кВт./ч. электроэнергии и показания счетчика за предыдущий и текущий месяцы. Необходимо вычислить расход электроэнергии за прошедший период и стоимость израсходованной электроэнергии.

Технология работы:
1. Выровняйте текст в ячейках. Выделите ячейки А3:Е3. Главная - Формат –Формат ячейки – Выравнивание: по горизонтали – по центру, по вертикали – по центру, отображение – переносить по словам.
2. В ячейку А4 введите: Кв. 1, в ячейку А5 введите: Кв. 2. Выделите ячейки А4:А5 и с помощью маркера автозаполнения заполните нумерацию квартир по 7 включительно.
5. Заполните ячейки B4:C10 по рисунку.
6. В ячейку D4 введите формулу для нахождения расхода эл/энергии. И заполните строки ниже с помощью маркера автозаполнения.
7. В ячейку E4 введите формулу для нахождения стоимости эл/энергии =D4*$B$1. И заполните строки ниже с помощью маркера автозаполнения.
Обратите внимание!
При автозаполнении адрес ячейки B1 не меняется,
т.к. установлена абсолютная ссылка.
8. В ячейке А11 введите текст «Статистические данные» выделите ячейки A11:B11 и щелкните на панели инструментов кнопку «Объединить и поместить в центре».
9. В ячейках A12:A15 введите текст, указанный на рисунке.
10. Щелкнуть мышью по ячейке B12 и ввести математическую функцию СУММ, для этого необходимо щелкнуть в строке формул  по знаку fx и выбрать функцию, а также подтвердить диапазон ячеек.
по знаку fx и выбрать функцию, а также подтвердить диапазон ячеек.
11. Аналогично функции задаются и в ячейках B13:B15.
12. Расчеты вы выполняли на Листе 1, переименуйте его в Электроэнергию.
Самостоятельная работа
Упражнение1:
Рассчитайте свой возраст, начиная с текущего года и по 2030 год, используя маркер автозаполнения. Год вашего рождения является абсолютной ссылкой. Расчеты выполняйте на Листе 2. Лист 2 переименуйте в Возраст.
| Год рождения | Текущий год | Возраст |
Упражнение 2: Создайте таблицу по образцу.В ячейках I5:L12 и D13:L14 должны быть формулы: СРЗНАЧ, СЧЁТЕСЛИ, МАХ, МИН. Ячейки B3:H12 заполняются информацией вами.

 Технология работы:
1. Получите файл Возраст. По локальной сети: Откройте папку Сетевое окружение–Boss–Общие документы– 9 класс, найдите файл Возраст. Скопируйте его любым известным вам способом или скачайте с этой страницы внизу приложения.
2. Рассчитаем возраст учащихся. Чтобы рассчитать возраст необходимо с помощью функции СЕГОДНЯ выделить сегодняшнюю текущую дату из нее вычитается дата рождения учащегося, далее из получившейся даты с помощью функции ГОД выделяется из даты лишь год. Из полученного числа вычтем 1900 – века и получим возраст учащегося. В ячейку D3 записать формулу =ГОД(СЕГОДНЯ()-С3)-1900. Результат может оказаться представленным в виде даты, тогда его следует перевести в числовой тип.
3. Определим самый ранний день рождения. В ячейку C22 записать формулу =МИН(C3:C21);
4. Определим самого младшего учащегося. В ячейку D22 записать формулу =МИН(D3:D21);
5. Определим самый поздний день рождения. В ячейку C23 записать формулу =МАКС(C3:C21);
6. Определим самого старшего учащегося. В ячейку D23 записать формулу =МАКС(D3:D21).
Самостоятельная работа: Задача. Произведите необходимые расчеты роста учеников в разных единицах измерения.
Технология работы:
1. Получите файл Возраст. По локальной сети: Откройте папку Сетевое окружение–Boss–Общие документы– 9 класс, найдите файл Возраст. Скопируйте его любым известным вам способом или скачайте с этой страницы внизу приложения.
2. Рассчитаем возраст учащихся. Чтобы рассчитать возраст необходимо с помощью функции СЕГОДНЯ выделить сегодняшнюю текущую дату из нее вычитается дата рождения учащегося, далее из получившейся даты с помощью функции ГОД выделяется из даты лишь год. Из полученного числа вычтем 1900 – века и получим возраст учащегося. В ячейку D3 записать формулу =ГОД(СЕГОДНЯ()-С3)-1900. Результат может оказаться представленным в виде даты, тогда его следует перевести в числовой тип.
3. Определим самый ранний день рождения. В ячейку C22 записать формулу =МИН(C3:C21);
4. Определим самого младшего учащегося. В ячейку D22 записать формулу =МИН(D3:D21);
5. Определим самый поздний день рождения. В ячейку C23 записать формулу =МАКС(C3:C21);
6. Определим самого старшего учащегося. В ячейку D23 записать формулу =МАКС(D3:D21).
Самостоятельная работа: Задача. Произведите необходимые расчеты роста учеников в разных единицах измерения.
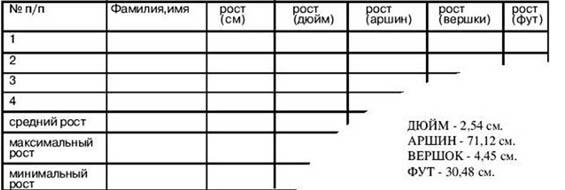

 Диаграмма сохраняется и печатается вместе с рабочей книгой.
После того, как диаграмма будет сформирована, в неё можно будет внести изменения. Прежде чем выполнять какие либо действия с элементами диаграммы, выделите их, щёлкнув по ним левой кнопкой мыши. После этого вызовите контекстное меню с помощью правой кнопки мыши или воспользуйтесь соответствующими кнопками панели инструментов Диаграмма.
Задача: С помощью электронной таблицы построить график функции Y=3,5x–5. Где X принимает значения от –6 до 6 с шагом 1.
Технология работы:
1. Запустите табличный процессор Excel документ «Пр1»(следующий пустой лист).
2. В ячейку A1 введите «Х», в ячейку В1 введите «Y».
3. Выделите диапазон ячеек A1:B1 выровняйте текст в ячейках по центру.
4. В ячейку A2 введите число –6, а в ячейку A3 введите –5. Заполните с помощью маркера автозаполнения ячейки ниже до параметра 6.
5. В ячейке B2 введите формулу: =3,5*A2–5. Маркером автозаполнения распространите эту формулу до конца параметров данных.
6. Выделите всю созданную вами таблицу целиком и задайте ей внешние и внутренние границы.
7. Выделите заголовок таблицы и примените заливку внутренней области.
8. Выделите остальные ячейки таблицы и примените заливку внутренней области другого цвета.
9. Выделите таблицу целиком. Выберите на панели меню Вставка -Диаграмма, Тип: точечная, Вид: Точечная с гладкими кривыми.
Диаграмма сохраняется и печатается вместе с рабочей книгой.
После того, как диаграмма будет сформирована, в неё можно будет внести изменения. Прежде чем выполнять какие либо действия с элементами диаграммы, выделите их, щёлкнув по ним левой кнопкой мыши. После этого вызовите контекстное меню с помощью правой кнопки мыши или воспользуйтесь соответствующими кнопками панели инструментов Диаграмма.
Задача: С помощью электронной таблицы построить график функции Y=3,5x–5. Где X принимает значения от –6 до 6 с шагом 1.
Технология работы:
1. Запустите табличный процессор Excel документ «Пр1»(следующий пустой лист).
2. В ячейку A1 введите «Х», в ячейку В1 введите «Y».
3. Выделите диапазон ячеек A1:B1 выровняйте текст в ячейках по центру.
4. В ячейку A2 введите число –6, а в ячейку A3 введите –5. Заполните с помощью маркера автозаполнения ячейки ниже до параметра 6.
5. В ячейке B2 введите формулу: =3,5*A2–5. Маркером автозаполнения распространите эту формулу до конца параметров данных.
6. Выделите всю созданную вами таблицу целиком и задайте ей внешние и внутренние границы.
7. Выделите заголовок таблицы и примените заливку внутренней области.
8. Выделите остальные ячейки таблицы и примените заливку внутренней области другого цвета.
9. Выделите таблицу целиком. Выберите на панели меню Вставка -Диаграмма, Тип: точечная, Вид: Точечная с гладкими кривыми.
 10. Переместите диаграмму под таблицу.
10. Переместите диаграмму под таблицу.
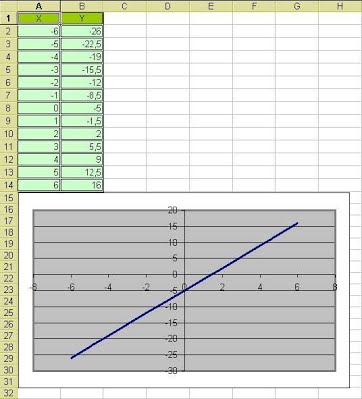 Самостоятельная работа:
1. Постройте график функции у=sin(x)/x на отрезке [-10;10] с шагом 0,5.
2. Вывести на экран график функции: а) у=х; б) у=х3; в) у=-х на отрезке [-15;15] с шагом 1.
3. Откройте файл "Города" (зайдите в папку сетевая - 9 класс-Города).
· Посчитайте стоимость разговора без скидки (столбец D) и стоимость разговора с учетом скидки (столбец F).
· Для наглядного представления постройте две круговые диаграммы. (1- диаграмма стоимости разговора без скидки; 2- диаграмма стоимости разговора со скидкой).
Самостоятельная работа:
1. Постройте график функции у=sin(x)/x на отрезке [-10;10] с шагом 0,5.
2. Вывести на экран график функции: а) у=х; б) у=х3; в) у=-х на отрезке [-15;15] с шагом 1.
3. Откройте файл "Города" (зайдите в папку сетевая - 9 класс-Города).
· Посчитайте стоимость разговора без скидки (столбец D) и стоимость разговора с учетом скидки (столбец F).
· Для наглядного представления постройте две круговые диаграммы. (1- диаграмма стоимости разговора без скидки; 2- диаграмма стоимости разговора со скидкой).
 Технология выполнения задания:
1. Откройте документ Sort.xls
2. Установите курсор-рамку внутри таблицы данных.
3. Выполните команду меню Данные - Сортировка.
4. Выберите первый ключ сортировки "По возрастанию" (Все отделы в таблице расположатся по алфавиту).
Вспомним,что нам ежедневно нужно распечатывать список товаров, оставшихся в магазине (имеющих ненулвой остаток), но для этого сначала нужно получить такой список, т.е. отфильтровать данные.
5. Установите курсор-рамку внутри таблицы данных.
6. Выполните команду меню Данные - Фильтр
7. Снимите выделение в таблицы.
Технология выполнения задания:
1. Откройте документ Sort.xls
2. Установите курсор-рамку внутри таблицы данных.
3. Выполните команду меню Данные - Сортировка.
4. Выберите первый ключ сортировки "По возрастанию" (Все отделы в таблице расположатся по алфавиту).
Вспомним,что нам ежедневно нужно распечатывать список товаров, оставшихся в магазине (имеющих ненулвой остаток), но для этого сначала нужно получить такой список, т.е. отфильтровать данные.
5. Установите курсор-рамку внутри таблицы данных.
6. Выполните команду меню Данные - Фильтр
7. Снимите выделение в таблицы.
 8. У каждой ячейки заголовка таблицы появилась кнопка "Стрелка вниз", она не выводится на печать, позволяющая задать критерий фильтра. Мы хотим оставить все записи с ненулевым остатком.
9. Щелкните по кнопке со стрелкой, появившейся в столбце Количество остатка. Раскроется список, по которому будет производиться выборка. Выберите строку Условие. Задайте условие: > 0. Нажмите ОК. Данные в таблице будут отфильтрованы.
8. У каждой ячейки заголовка таблицы появилась кнопка "Стрелка вниз", она не выводится на печать, позволяющая задать критерий фильтра. Мы хотим оставить все записи с ненулевым остатком.
9. Щелкните по кнопке со стрелкой, появившейся в столбце Количество остатка. Раскроется список, по которому будет производиться выборка. Выберите строку Условие. Задайте условие: > 0. Нажмите ОК. Данные в таблице будут отфильтрованы.
 10. Вместо полного списка товаров, мы получим список проданных на сегодняшний день товаров.
11. Фильтр можно усилить. Если дополнительно выбрать какой-нибудь отдел, то можно получить список неподанных товаров по отделу.
12. Для того, чтобы снова увидеть перечень всех непроданных товаров по всем отделам, нужно в списке "Отдел" выбрать критерий "Все".
13. Чтобы не запутаться в своих отчетах, вставьте дату, которая будет автоматически меняться в соответствии с системным временем компьютераФормулы – Вставить функцию - Дата и время - Сегодня.
10. Вместо полного списка товаров, мы получим список проданных на сегодняшний день товаров.
11. Фильтр можно усилить. Если дополнительно выбрать какой-нибудь отдел, то можно получить список неподанных товаров по отделу.
12. Для того, чтобы снова увидеть перечень всех непроданных товаров по всем отделам, нужно в списке "Отдел" выбрать критерий "Все".
13. Чтобы не запутаться в своих отчетах, вставьте дату, которая будет автоматически меняться в соответствии с системным временем компьютераФормулы – Вставить функцию - Дата и время - Сегодня.
 14. Восстановите исходный вариант таблицы и отмените режим фильтрации. Для этого щелкните по кнопке со стрелкой и в раскрывшемся списке выберите строку Все, либо выполните командуДанные - Фильтр - Отобразить все.
14. Восстановите исходный вариант таблицы и отмените режим фильтрации. Для этого щелкните по кнопке со стрелкой и в раскрывшемся списке выберите строку Все, либо выполните командуДанные - Фильтр - Отобразить все.