Методические указания по программам.
Создание таблицы в документе MSWord (ANDROID и IOS)
На планшете с Android в файле Office выберите, где нужно вставить таблицу, а затем последовательно коснитесь пунктов Вставка > Таблица.
На телефоне с Android в файле Office выберите, где нужно вставить таблицу, коснитесь значка Правка  и выберите команды Главная > Вставка > Таблица.
и выберите команды Главная > Вставка > Таблица.
Вкладка Таблица выглядит так:
На планшете с Android

На телефоне с Android
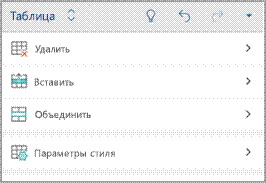
Преобразование диапазона в таблицу
На планшете с Android в файле Office выберите ячейку в диапазоне, который вы хотите преобразовать в таблицу, и нажмите кнопку вставить > таблицу.
На телефоне с Android в файле Office выберите ячейку в диапазоне, который вы хотите преобразовать в таблицу, нажмите значок редактирования  и выберите Главная > Вставитьтаблицу>.
и выберите Главная > Вставитьтаблицу>.
Вкладка Таблица выглядит так:
На планшете с Android

На телефоне с Android
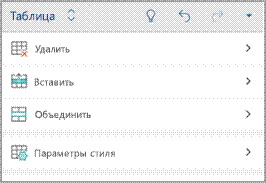
Добавление столбцов и строк
В файле Office нажмите в любом месте таблицы, а затем на вкладке Таблицы выберите команду Вставка.
Выберите подходящий вариант в меню. Вы можете добавить строки над строкой, в которой находится курсор, строки под ней, а также столбцы слева и справа.
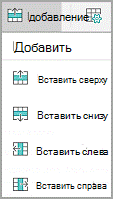
Удаление столбцов и строк
В файле Office коснитесь столбца или строки, которые требуется удалить, а затем на вкладке Таблицы выберите команду Удалить.
Выберите подходящий вариант в меню. Вы можете удалить строки, столбцы или всю таблицу.

Работа со всей таблицей или определенной строкой, столбцом либо ячейкой
Чтобы вырезать, копировать, вставить или очистить содержимое определенной ячейки, дважды коснитесь ее, а затем выберите действие на панели команд.
|
|
Чтобы вырезать, копировать, вставить, очистить или удалить всю таблицу, коснитесь блока выделения в верхнем левом углу таблицы и выберите действие на панели команд.
Чтобы вырезать, копировать, вставить, очистить или удалить отдельную строку, коснитесь блока выделения слева от строки и выберите действие на панели команд.
Чтобы вырезать, копировать, вставить, очистить или удалить отдельный столбец, коснитесь блока выделения над столбцом и выберите действие на панели команд.
Чтобы быстро добавить столбец или строку, коснитесь блока выделения над столбцом или слева от строки и нажмите знак "плюс".
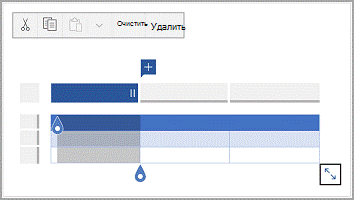
Руководство по работе с Excel для Android на сенсорных устройствах
Excel для планшетов с Android Excel для телефонов с Android
Перемещение по файлу
| Задача | Действие | Жесты |
| Прокрутка | Коснитесь экрана и проведите пальцем вверх и вниз, влево и вправо.
Для быстрого больших листах горизонтально или вертикально, перетащите маркер прокрутки  . .
| 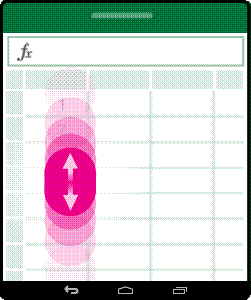
|
| Увеличение | Раздвиньте кончики двух пальцев. | 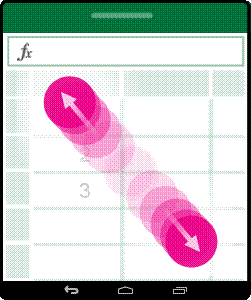
|
| Уменьшение | Сожмите кончики двух пальцев. | 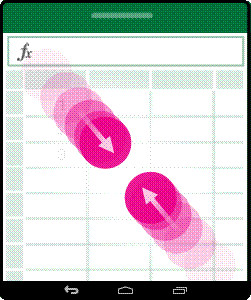
|
Выделение
| Задача | Действие | Жесты |
| Выделение ячейки | Коснитесь ячейки. | 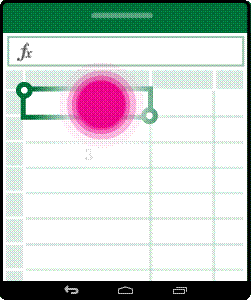
|
| Выделение нескольких ячеек | Коснитесь ячейки, а затем перетащите маркер выделения. | 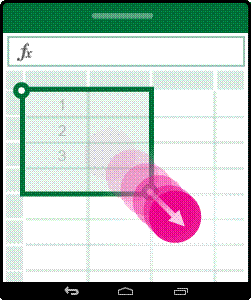
|
| Быстро выделить все ячейки с содержимым | Коснитесь на ячейку, а затем потяните пальцем маркер выделения в направлении, которые нужно выбрать. | 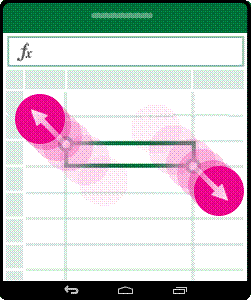
|
| Размещение курсора | Коснитесь строки формул. | 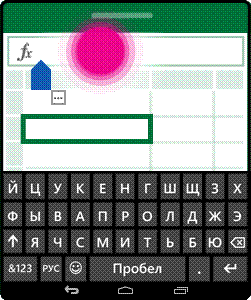
|
| Добавление или редактирование содержимого ячейки | Дважды коснитесь ячейки или коснитесь строки формул. | 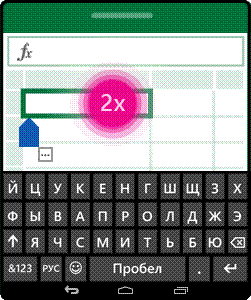
|
| Скрытие экранной клавиатуры | Нажмите кнопку Назад. | 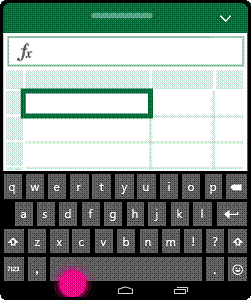
|
| Открытие контекстного меню для ячейки | Дважды коснитесь ячейки, или, коснитесь и удерживайте в ячейке. | 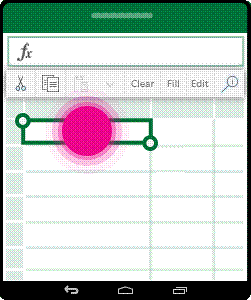
|
Работа со столбцами или строками
|
|
| Действие | Действие | Жесты |
| Выбор или изменение столбца или строки | Коснитесь заголовка столбца или строки. | 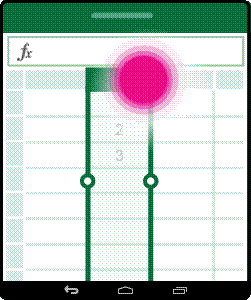
|
| Перемещение одной или нескольких ячеек либо столбца или строки | Коснитесь и удерживайте выбранные столбец или строку и перетащите выделенные данные в нужное место. | 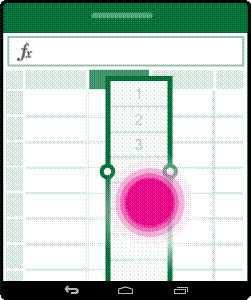
|
| Изменение размера столбца или строки | Коснитесь и перетащите заголовок строки или столбца из индикатор двойной линией по краям. | 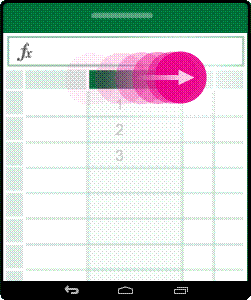
|
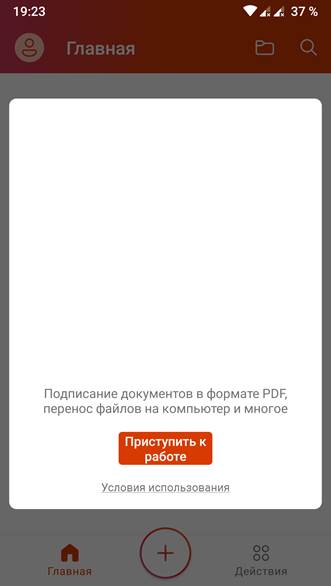 | 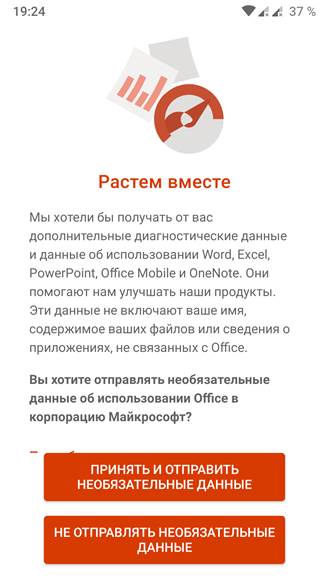 |
Практическая часть.