1. Откройте файл Pereulok.tif из папки Рисунки к упражнениям.
2. Создайте дубликат изображения, выбрав команду Image ® Duplicate (Изображение ® Дублировать).
3. Дубликат переведите в режим Grayscale (Градации серого), выполнив команду Image ® Mode®Grayscale (Изображение ® Режим ® Градации серого) (рис. 1).
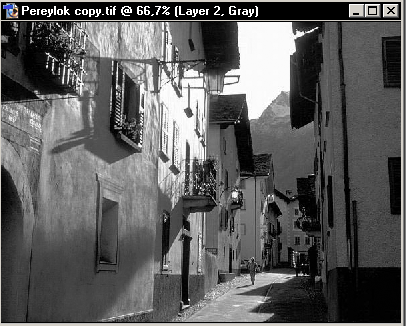
Рис. 1. Изображение после применения команды Grayscale
4. Выполните команду Select ® All (Выделить ® Все).
5. Для создания первого слоя воспользуйтесь командой Edit ® Copy (Правка ® Копировать) и Edit ® Paste (Правка ® Вставить). Образовался слой Layer 1. Выполните шаг 4. Повторите команды Edit ® Copy и Edit ® Paste для образования второго слоя (Layer 2).
6. Откройте палитру Layers (Слои), выполнив команду Windows ® Layers (Окно ® Слои). На палитре отобразятся два слоя (Layer 1 и Layer 2), а также фоновое изображение (Background) (рис. 2).
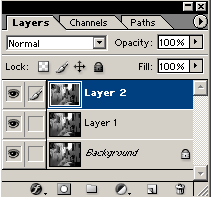
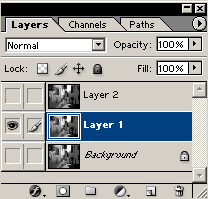
Рис. 2. Рис. 3
7. Отключите значок глаза на слоях Layer 2 и Background. Активизируйте слой Layer 1, щелкнув на нем (рис. 3).
8. Выполните команду Filter ® Sketch ® Graphic Pen (Фильтр ®Набросок ® Графический карандаш).
9. В открывшемся диалоговом окне Graphic Pen установите значения:
- Stroke Length (Длина штриха) – 15;
- Light/Dark (Тоновой баланс) – 34;
- Stroke Direction (Направление штриха) – Right Diagonal (Правый диагональный) (рис. 4).
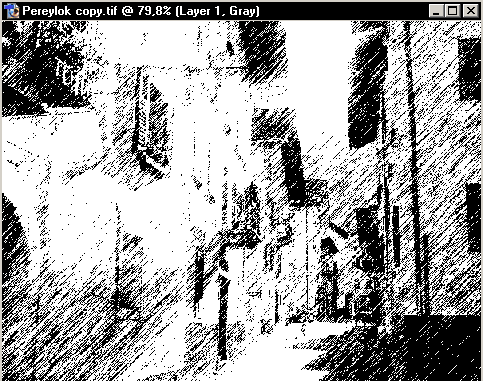
Рис. 4
10. Активизируйте второй слой (Layer 2) в палитре Layers, щелкнув на нем.
11. Выполните команду Filter ® Sketch ® Photocopy (Фильтр ® Набросок ® Фотокопия).
12. В открывшемся диалоговом окне Photocopy установите значения:
- Detal (Детали) — 10;
- Darkness (Тонер) — 12 (рис. 5).
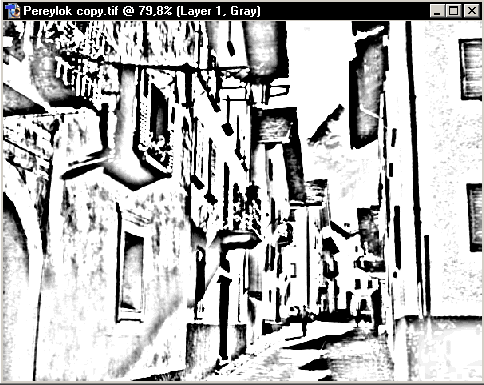
Рис. 5.
13. Активизируйте инструмент Brush (Кисть) и задайте параметры кисти:
- кисть Hard Round (Жесткая круглая);
- размер кисти — 5—9 пикселей;
- Opacity (Непрозрачность) — 100%;
- цвет — белый.
Белым цветом уберите лишние черные пятна так, чтобы остался контур рисунка (см. рис. 6).
14. Активизируйте инструмент Magic Wand (Волшебная палочка). На панели опций инструмента Magic Wand задайте значения параметров:
• Tolerance (Допуск) — 32;
• флажок Anti-aliased (Сглаживание) установлен.
При нажатой клавише <Shift® щелкните на всех белых пятнах рисунка. Будьте внимательны, иначе в слой выделится не весь контур рисунка.
15. Выполните команду Select ® Inverse (Выделить ® Инвертируя (рис. 6).
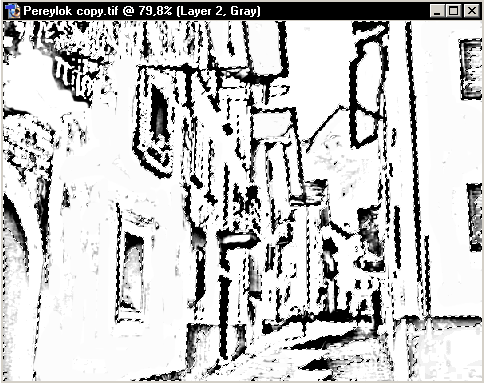
Рис. 6
16. Выполните команды Edit ® Copy и Edit ® Paste. Образовался третий слой Layer 3 (рис. 7). На этом слое выделен только контур рисунка, который можно передвигать, вставлять, перемещать на другие изображения, использовать в создании коллажей и т. д. Запомните эту операцию.
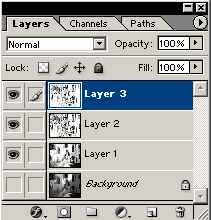
Рис. 7
17. Отключите значок глаза на втором слое (Layer 2) палитры Layers. Получим изображение, представленное в виде рисунка карандашом (рис. 8).
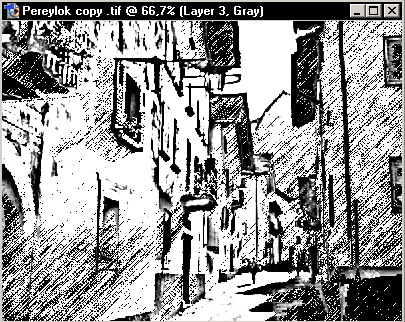
Рис. 8
18. Для сохранения работы выполните команду File ® Save As (Файл ® Сохранить как) и дайте новое имя файлу.
19. Удалите ненужные слои. Для этого откройте палитру Layers, если она не открыта.
Захватите мышью второй слой (Layer 2) и перетащите его на кнопку Delete Layer (Удалить слой), расположенную в правом нижнем углу палитры Layers. Повторите ту же операцию со слоем Background. В палитре Layers останется только два слоя: Layer 1 и Layer 3 (рис. 9).

Рис. 9
20. Выполните команду Layer ® Merge Visible (Слой ® Объединить видимые).
21. Сохраните изображение с помощью команды File ® Save (Файл ® Сохранить).
22. Переведите изображение в режим RGB командой Image ® Mode ® RGB Color (Изображение ® Режим ® Цвета RGB) для того, чтобы можно было работать с цветом.
На изображении надо ослабить интенсивность штрихов на торце правого здания, на левом здании (передний план), на горе и на заднем плане.
23. Активизируйте инструмент Brush и установите значения параметров:
- кисть Hard Round (Жесткая круглая);
- размер кисти – 9-19 пикселей;
- Opacity (Непрозрачность) — 40%;
- цвет — белый.
С нажатой кнопкой мыши инструментом Brush осветлите нужные места. Старайтесь не перекрывать мазки, т. к. места обработки станут светлее.
24. Фасад правого дома закрасьте черным цветом. Параметры кисти те же, что и в шаге 23.
25. Выполните команду Save меню File. Работа над изображением закончена в черно-белом варианте (рис. 10).
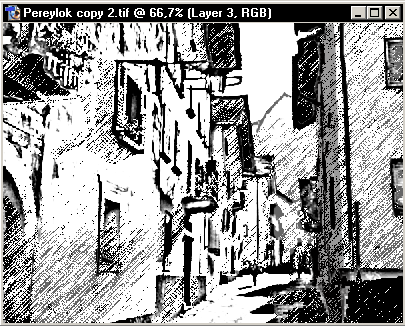
Рис. 10
Изображение можно залить краской любого цвета. Можно придать цвет старой бумаги, оттенка сангины или цвет, который вы предпочитаете.
1. Щелкните на кнопке основного цвета на панели инструментов.
2. В открывшемся диалоговом окне Color Picker (Палитра цветов) выберите нужный цвет и щелкните на кнопке ОК.
3. Выполните команду Edit ® Fill (Правка ® Заливка).
4. В открывшемся диалоговом окне Fill задайте значения параметров:
- Use (Использовать) — Foreground (Основной цвет);
- Mode (Режим) — Normal (Стандартный);
- Opacity (Непрозрачность) — 20%.
5. Щелкните на кнопке ОК, и выполнится заливка изображения (рис. 11).

Рис. 11
Изображение можно также сделать контурным, для работ в акварели, масляной живописи, для монтажа и других целей.
1. Снова откройте файл Pereulok.tif из папки Рисунки к упражнениям.
2. Выполните команду Filter ® Stylize ® Find Edges (Фильтр ® Стилизаия ® Выделить края).
3. Переведите изображение в градации серого командой Image ® Grayscale (Изображение ® Режим ® Градации серого) (рис.12).
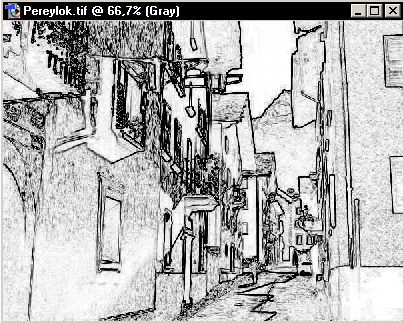
Рис. 12
4. Для того чтобы создать контур рисунка, изображение необходимо почистить инструментом Brush. Белым цветом удалите темные пятна, а черным поправьте линии контура. Активизируйте инструмент Brush. Установите параметры кисти на палитре Brush и панели опций кисти:
кисть Hard Round (Жесткая круглая);
размер кисти — 3—13 пикселей;
Opacity (Непрозрачность) — 100%;
выберите белый цвет для очистки изображения и потом черный для поправки контура рисунка.
5. Сохраните изображение (рис. 13), дав файлу другое имя.
6. Для работы с цветом переведите изображение в режим RGB.
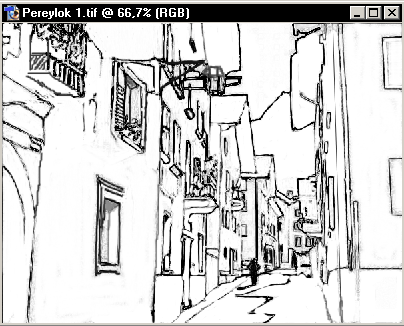
Рис. 13
Рисунок мелом и углем
Фотография из файла Park.tif сама по себе хороша, но перегружена мелкими деталями, отвлекающими внимание. Создавая рисунок нужно идти к обобщению, изображение должно отображать настроение и передавать его.
1. Откройте файл Park.tif из папки Рисунки к упражениям.
2. С помощью инструмента Polygonal Lasso (Многоугольное лассо) Выделите мокрую дорогу (рис. 17).

Рис. 17
3. Выберите команду Filter ® Stylize ® Wind (Фильтр ® Стилизация ® Ветер). В открывшемся диалоговом окне Wind задайте From the Right (Вправо). Щелкните на кнопке ОК.
4. Снова выберите команду Filter ® Stylize ® Wind, но в диалоговом окне Wind задайте From the Left (Влево). Щелкните на кнопке ОК.
5. Выполните команду Filter ® Other ® Minimum (Фильтр ® Другие ® Минимум). В диалоговом окне Minimum ползунком Radius (Радиус) установите значение 3.
6. Для увеличения резкости выполните команду Filter ® Sharpen ® Unsharp Mask (Фильтр ® Резкость ® Контурная резкость). В диалоговом Unsharp Mask установите значения параметров:
- Amount (Количество) — 142;
- Radius (Радиус) — 7,8;
- Threshold (Порог уровней) - 71 (рис. 18).
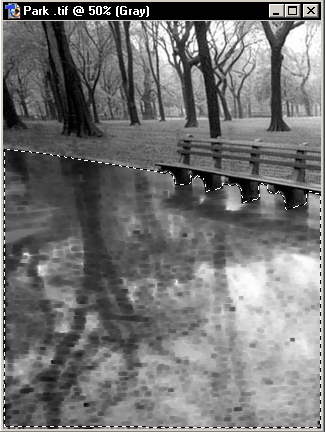
Рис. 18
7. Выполните команду Filter ® Sketch ® Chalk&Charcoal (Фильтр ® Набросок ® Мел и уголь). В диалоговом окне Chalk&Charcoal введите значения параметров:
- Charcoal Area (Область угля) — 0;
- Chalk Area (Область мела) — 19;
- Stroke Pressure (Нажим) — 1.
8. Ослабьте действие фильтра командой Edit ® Fade (Правка ® Ослабить) и в открывшемся диалоговом окне установите значения параметров:
- Mode (Режим) — Normal (Стандартный);
- Opacity (Непрозрачность) — 35.
9. Выполните команду Select ® Inverse (Выделить ® Инвертировать). Будет выделена верхняя часть изображения.
10. Выберите команду Filter ® Sketch ® Chalk&Charcoal (Фильтр ® Набросок ® Мел и уголь). В диалоговом окне Chalk&Charcoal установите значения параметров:
- Charcoal Area — 0;
- Chalk Area — 19;
- Stroke Pressure (Нажим) — 1.
Щелкните на кнопке ОК.
11. Ослабьте тональность верхней части изображения командой Image ® Adjustments ® Brightness/Contrast (Изображение ® Корректировка ® Яркость/Контрастность). В открывшемся диалоговом окне установите для параметра Brightness (Яркость) значение 20 (рис. 19).
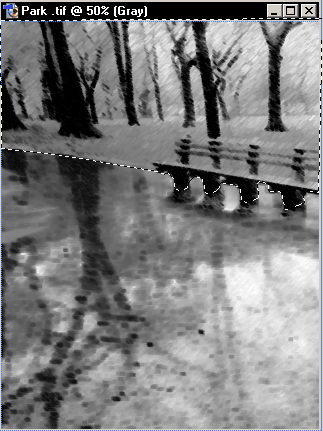
Рис. 19
12. Удалите выделенную область командой Select ® Deselect (Выделить ® Снять выделение).
13. Граница между дорогой и поляной получилась очень резкой. Выберите по тону промежуточный цвет (средний между цветом поляны и дороги) и с помощью инструмента Brush (Кисть) (параметры выберите сами) нанесите штрихи по краю поляны, не доходя до скамеек. На заднем плане слегка прорисуйте контуры двух-трех деревьев.
14. Сохраните работу.
Изображение можно сделать цветным, для этого:
1. Переведите его в режим RGB, выполнив команду Image ® Mode ® RGB Color (Изображение ® Режим ® Цвета RGB).
2. Выберите команду Image ® Adjustments ®Color Balance (Изображение ® Коррекция ® Цветовой баланс). В открывшемся диалоговом окне Color Balance установите значения параметров:
Red (Красный) - 100;
Yellow (Желтый) — 39.
Остальные цвета оставьте как есть. Щелкните на кнопке ОК. Сохраните изображение (рис. 20).
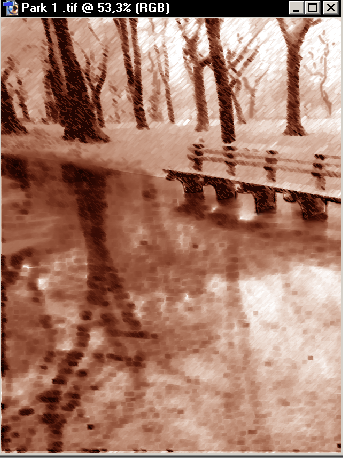
Рис. 20
Портрет
1. Откройте файл Portret.tiff (рис. 21).
2. Выполните команду Image ® Adjustments ® Invert (Изображение ® Коррекция ® Инвертировать) (рис. 22).


Рис. 21 Рис. 22
3. Выберите команду Filter ® Sketch ® Photocopy (Фильтр ® Набросок ® Фотокопия).
4. В диалоговом окне Photocopy установите значения параметров:
- Detail (Детализация) — 1;
- Darkness (Тонер) — 34.
Щелкните на кнопке ОК (рис. 23).
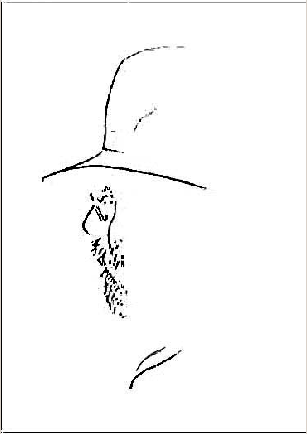
Рис. 23
5. Выберите кисть Hard Round (Жесткая круглая) размером 2—3 пикселя при значении Opacity (Непрозрачность), равном 100%.
6. В поле основного цвета на панели инструментов установите белый цвет.
7. Активизируйте инструмент Brush (Кисть), если он не активен.
8. Удалите черные пятна и линии, подправьте некоторые линии, чтобы контуры носа, шляпы, очков были более отчетливыми, предварительно увеличьте масштаб изображения до 200% с помощью инструмента Zoom или выполнив команду View ® Zoom In (Вид ® Увеличение) для облегчения работы.
9. Установите черный цвет в поле основного цвета на панели инструментов.
10. Выберите кисть Soft Round (Мягкая круглая) размером 2 пикселя при значении Opacity (Непрозрачность), равном 80 %.
11. Инструментом Brush аккуратно проведите линии лица, очков, шляпы, бороды.
12. Подчистите изображение от лишних черных пятен и сохраните изображение (рис. 24).

Рис. 24
Создание линогравюры
1. Откройте файл Prichal.tif.
2. Выполните команду Image ® Adjustments ® Brightness/Contrast (Изображение ® Коррекция ® Яркость/Контрастность).
В диалоговом окне Brightness/Contrast установите значения параметров:
- Brightness (Яркость) — +12;
- Contrast (Контрастность) — +18.
Щелкните на кнопке ОК.
3. Выберите команду Filter ® Artistic ® Cutout (Фильтр ® Художественный ® Аппликация).
4. В диалоговом окне Cutout введите значения параметров:
- Number of Levels (Число цветовых уровней) — 5;
- Edge Simplicity (Простота краев) — 0;
- Edge Fidelity (Четкость краев) — 3.
Щелкните на кнопке ОК (рис. 25).

Рис. 25
5. Переведите изображение в градации серого, выбрав команду Image ® Mode ® Grayscale (Изображение ® Режим ® Градации серого).
6. Выполните команду Image ® Adjustments ® Brightness/Contrast. В диалоговом окне Brightness/Contrast ползунком установите значение Contrast (Контраст) +23. Щелкните на кнопке ОК.
7. Откройте диалоговое окно Duotone (Дуплекс), выполнив команду Image ® Mode ® Duotone (Изображение ® Режим ® Дуплекс).
8. В диалоговом окне Duotone Options (Параметры дуплекса) в поле Туре (Тип) выберите вариант Duotone. По умолчанию первый цвет (Ink 1) черный. Щелкнув на поле второго цвета (Ink 2), откройте палитру заказных цветов (Custom Colors), в которой выберите цвет Pantone 177 С (рис. 26).

Рис. 26
9. Переведите изображение в режим RGB, выполнив команду. Image ® Mode ® RGB Color (Изображение ® Режим ® Цвета RGB).
10. Выполните команду Image ® Adjustments ® Color Balance (Изображение ® Коррекция ® Цветовой баланс). В открывшемся диалоговом окне Color Balance ползунками установите значения:
- Red (Красный) — +87;
- Magenta (Пурпурный) – -17;
- Yellow (Желтый) – -77.
В цветовом плане изображение готово, но требует некоторой корректировки, например, небо выглядит очень белым, поэтому белый цвет надо приглушить, покрасив небо. Для это проделайте следующее:
1. Активизируйте инструмент Magic Wand (Волшебная палочка). На панели опции инструмента введите значение 32 в поле Tolerance (Допуск). Установите флажок Anti-aliased (Сглаживание).
2. При нажатой клавише <Shift® щелкните пипеткой на всех белых местах неба. Сформируется выделенная область.
3. Активизируйте инструмент Eyedropper (Пипетка).
4. Щелкните на цвете воды на изображении (светлый тон).
5. Активизируйте инструмент Paint Backet (Заливка).
6. Введите параметры заливки на панели опций инструмента Paint Backet:
- Fill (Заливка) — Foreground (Основной цвет);
- Mode (Режим) — Normal (Стандартный);
- Opacity (Непрозрачность) — 20%.
7. Инструментом Paint Backet щелкните в выделенной области.
8. Выполните команду Select ® Deselect (Выделить ® Снять выделение).
9. Сохраните изображение.
Готовое изображение (рис. 27) должно приобрести характерные признаки линогравюры с пятью цветами, от черного до светло-коричневого.

Рис. 27