Задание: настроить рабочее пространство; создать графические объекты.
Ход работы: 1. Создать новый документ, в открывшемся окне выбрать Чертеж (рис. 1).

Рис. 1
2. Установить размеры сетки 5.0×5.0 и активизировать кнопку Локальная СК (система координат) (рис. 2).

Рис. 2

Рис. 3
Знак системы координат поместить в середине листа (рис. 3). На формате установлена сетка в виде точек, интервал между точками по горизонтали и вертикали составляет 5 мм.
3. Построить отрезок по заданным координатам концов отрезка. На Компактной панели выбрать панель Геометрия и активизировать команду Отрезок (рис. 4).
 Рис. 3
Рис. 3
Обратиться к команде Отрезок можно через меню Инструменты ® Геометрия ® Отрезок (рис. 4).
 Рис 4
Рис 4
Ввести значения координат первой (Т 1) и второй (Т 2) точек в поле панели свойств. Перемещение курсора в соседние окна осуществляется нажатием клавиши Tab (рис. 5).

Рис. 5
Построение отрезка по координатам начальной и конечной точек проводится относительно новой системы координат, находящейся в центре выбранного формата. Для завершения работы команды Отрезок нажать на кнопку Прервать команду (рис. 6).

Рис. 6
4. Построить окружность по координатам центра и радиусу. Активизировать команду Окружность на панели инструментов Геометрия. Ввести значения координат центра окружности и размер радиуса (рис. 7).

Рис. 7
Для формирования осевых линий активизируется пиктограмма С осями в поле панели свойств (рис.). Завершить построение окружности можно нажатием клавиши Enter. Выход из команды Окружност ь такой же, как у команды Отрезок — нажать на кнопку Прервать команду.
5. Построить прямоугольник по заданным координатам вершин. Активизировать команду Прямоугольник на панели инструментов Геометрия. Ввести координаты левого нижнего угла прямоугольника (Т 1) и правого верхнего угла (Т 2) прямоугольника на панели свойств (рис. 8).
|
|

Рис 8.
Завершить построение прямоугольника нажатием клавиши Enter. Выход из команды Прямоугольник такой же, как и у команды Отрезок — нажать на кнопку Прервать команду.
6. Построить восьмиугольник с центром в начале локальной системы координат, радиусом описанной окружности 15 мм.
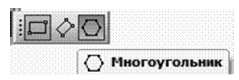
Рис 9.
В панели свойств (рис. 10) ввести заданные параметры многоугольника (количество вершин — 8, вписанная окружность, координаты центра 0, 0, радиус окружности — 15 мм).
 Рис 10
Рис 10
Завершить построение многоугольника нажатием клавиши Enter. Выход из команды Многоугольник такой же, как у команды Отрезок — нажать на кнопку Прервать команду. Результат выполненных построений представлен на рис. 11.

Рис. 11
Простановка размеров
КОМПАС-График V14 поддерживает все предусмотренные ЕСКД типы размеров: линейные, диаметральные, угловые и радиальные. Кнопки вызова соответствующих команд расположены на панели Размеры компактной панели (рис. 12)
 Рис 12.
Рис 12.
На панелях расширенных команд располагаются различные дополнительные варианты простановки размеров. Кнопки Линейный размер, Радиальный размер и Угловой размер имеют свои панели расширенных команд (рис. 13).
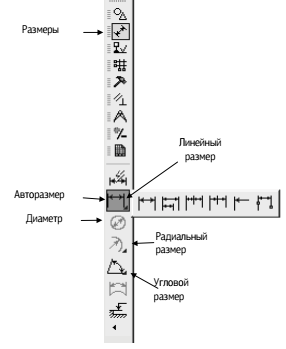
Рис 13.
КОМПАС-График V14 позволяет значительно сократить время на простановку размеров за счет автоматического измерения их значений при условии, что геометрические построения при черчении выполнены точно.
|
|
Общая последовательность действий при простановке размеров следующая:
1. Вызов команды простановки размера нужного типа или автоматической простановки размеров.
2. Указание объектов (объекта), к которым требуется проставить размер.
3. Настройка начертания размера с помощью вкладок Панели свойств (рис. 14).
4. Редактирование (при необходимости) размерной надписи и задание ее положения.
При активизации команды простановки линейных размеров в строке параметров отображаются различные поля и кнопки, с помощью которых можно вводить характерные точки размера, управлять его ориентацией и содержимым размерной надписи (рис. 15)

Рис 14.
С помощью трех дополнительных кнопок Справка, Наклонить размер и Выбор базового объекта можно изменить индивидуальную настройку каждого создаваемого размера (рис. 15)

Рис 15.
Поскольку при простановке размеров их характерные точки находятся на характерных точках уже существующих геометрических объектов в документе, особенно эффективным является использование глобальных привязок.
При простановке линейных размеров система автоматически генерирует размерную надпись с параметрами по умолчанию. Однако можно управлять содержимым размерной надписи или полностью ввести ее самостоятельно.
Для вызова диалога ввода и редактирования размерной надписи достаточно щелкнуть левой кнопкой мыши в поле Текст в строке параметров (рис. 16), прежде чем зафиксировать размер.

Рис. 16
Также диалоговое окно может активизироваться с помощью команды Текст надписи из контекстного меню, которое вызывается щелчком правой клавиши мыши в любой точке чертежа (рис. 17)
|
|
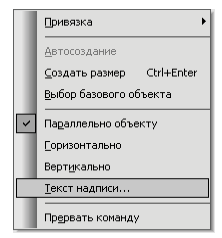
Рис. 17
Вопросы для самопроверки:
1. Пояснить основные требования предъявляемые к сборочным чертежам.
2. Какие группы размеров Вам известны.
3. Какие условности и упрощения на сборочных чертежах
Дисциплина Система автоматизированного проектирования
Занятие №39
Практическое занятие № 27
Тема занятия: «Проверка и распечатка СБ чертежа»
Цель работы: научиться выполнять окончательную проверку выполняемого ранее сборочного чертежа и выводить его на печать.
При выполнении работы обучающийся должен
знать: правила вывода сборочного чертежа на печать
уметь: изменять параметры печати чертежа.
Оборудование:
1.программа КОМПАС 3D 16
Литература: 1. Аверин В.Н. Компьютерная и инженерная графика: учебное пособие для студентов учреждений СПО/ В.Н. Аверин. – 6-е изд., стер. – Издательский центр «Академия,», 2014. – 224 с.
2. КОМПАС. График. Руководство пользователя