После ознакомления со списком документов переходим к работе с выбранными документами. В документах, полученных интеллектуальным поиском, формируется «подборка цитат запроса» (рис. 21), составленная на основании запроса. В этой подборке обозначены наиболее релевантные места оглавления и выжимки из текста, подходящие подзапрос, отсортированные по весу. Просматривая подборку цитат, можно быстро перейти к нужному месту документа.

Рис. 21. Документ после поиска по запросу
Найдем документ по известным атрибутам, например: 11.06.2013 13-48/пз-н.
Нас интересует приказ ФСФР «Об утверждении Порядка присвоения и аннулирования государственных регистрационных номеров или идентификационных номеров выпускам (дополнительным выпускам) эмиссионных ценных бумаг».
| Удобно! Располагая точными данными о дате принятия и номере документа, можно найти документы при помощи интеллектуального поиска. |
Вводим в поле интеллектуального поиска известные данные и нажимаем кнопку  . Результат – искомый документ (рис. 22).
. Результат – искомый документ (рис. 22).
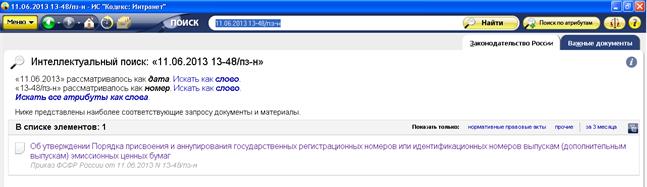
Рис. 22. Поиск документа по номеру и дате
Найдем документ по его виду и названию или по точной фразе (цитате), которая содержится в нем: «Указание Банка России о размере ставки рефинансирования».
Вводим известную информацию в поле и запускаем поиск.
Искомый документ отображается на ярлыке «Важные документы ». Если на ярлыке «Важные документы» не оказалось искомого документа, то следует проверить его наличие на других ярлыках.
Точно также можно искать документы по виду и номеру, виду и дате, например: «фз 135» (рис. 23).

Рис. 23. Поиск документа по виду и названию
4. Найдем документ по точной фразе (цитате), которая содержится в нем. Это бывает часто: Вы ознакомились из других источников с документом, но не запомнили его атрибуты, зато запомнили какую-то точную фразу, например: «сведения о доходах налогоплательщиков в связи с непредставлением ими необходимой отчетности». Введите эту фразу. Нажав кнопку  , Вы получите документ, в котором эта фраза встречается.
, Вы получите документ, в котором эта фраза встречается.
|
|
РЕЗЮМЕ: Интеллектуальный поиск прост в использовании и решает многие поисковые задачи - с ним находим документы как по фразе, описывающей проблему, так и по различным атрибутам. Сортировка по «весу», аннотация и ярлыки со списками по видам информации помогут при анализе списков.
Атрибутный поиск
Чтобы найти документы по известным атрибутам, следует перейти к карточке поиска по атрибутам по кнопке  . Результаты поиска сортируются по дате принятия.
. Результаты поиска сортируются по дате принятия.
Поиск по атрибутам позволяет искать документы по общим или специализированным атрибутам.
Общие атрибуты - это такие атрибуты, которые присущи большинству видов информации. К ним относятся: наименование, вид документа/материала, принявший орган/источник, номер, дата принятия, действие/актуальность, по тексту.
Специализированные атрибуты - это такие атрибуты, которые свойственны только данному виду информации. Для каждого вида они свои. Например, для вида информации «Образцы и формы» таковым будет атрибут «Код формы по ОКУД». При нахождении на ярлыке определенного вида информации будет доступен поиск только по документам и материалам данного вида информации.
Карточка поиска по атрибутам состоит (рис. 24):
|
|
· из панели для выбора вида информации и перехода к результатам после поиска;
· из полей для ввода атрибутов.
На закладке «Все » представлены общие атрибуты для всех видов информации. По запросу, введенному на ней, система ищет во всех продуктах, по всему информационному пространству.
Состав закладок различных видов информации формируется в зависимости от подключенных продуктов, например, «Законодательство», «Судебная практика», «Образцы и формы». На этих закладках представлены общие и специализированные атрибуты данного вида информации.
Если известны атрибуты документа, которые не представлены на закладке «Все», то следует определить, к какому виду информации относится искомый документ или материал, и перейти к нужному виду.

Рис. 24. Форма поиска по атрибутам