При работе в документах сторонних приложений вы можете использовать ссылки на документы или фрагменты документов системы. Для получения ссылки необходимо открыть требуемый документ системы, при необходимости выделить нужный фрагмент (слово, предложение, параграф, статью), затем открыть контекстное меню документа и выполнить команду «Копировать ссылку на документ » (рис. 46).
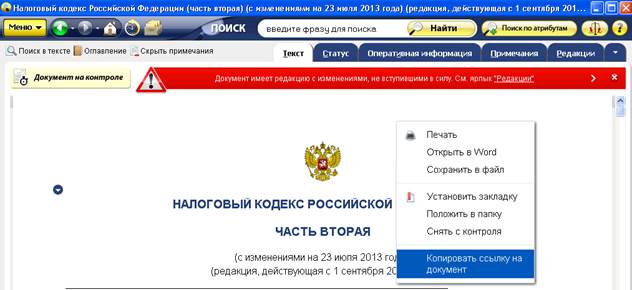
Рис. 46. Опция контекстного меню «Копировать ссылку на документ»
Ссылка будет помещена в буфер обмена. Вставьте ссылку в любое приложение, поддерживающее работу гиперссылок, например, в необходимый документ MS Word (рис. 47), и в дальнейшем вы сможете перейти по этой ссылке в документ, размещенный в системе. Документ откроется на том фрагменте, на который была проставлена ссылка.

Рис. 47. Вид ссылки в документе Microsoft Word
Также вы можете воспользоваться стандартными механизмами, существующими в текстовых редакторах, вставив содержимое буфера в поле «URL». Скопировав ссылку вышеуказанным способом, в нужном Вам документе выделите фрагмент текста, который вы хотите представить в виде гиперссылки, и через контекстное меню выберите опцию «Гиперссылка».
В открывшемся окне «Добавление гиперссылки» (рис. 48) вставьте в строку «адрес» скопированную ссылку, нажав Ctrl+V.

Рис. 48. Окно «Добавление гиперссылки»
Выбранный вами ранее текст преобразовался в гиперссылку, по которой вы можете перейти в систему (рис. 49).

Рис. 49. Гиперссылка в тексте документа
Панель поиска и расстановки гиперссылок в MS Word
При работе с документом MS Word по вашему желанию на панели управления может быть установлена панель поиска и расстановки гиперссылок в системе «Кодекс» (рис. 50). На панели представлены:
|
|
- кнопка запуска системы (рис. 50[1]), открывающая Главную страницу;
- кнопка «Авторасстановка ссылок» (рис. 50[2]);
- поле поиска в системе (рис. 50[3]).
Для поиска документов в системах «Кодекс» введите интересующий вас запрос в поле поиска (рис. 50[3]) и нажмите «Найти». В результате в открывшейся системе вы увидите страницу с результатами интеллектуального поиска по введенному запросу.

Рис. 50. Панель поиска и расстановки гиперссылок в MS Word
Если у вас имеется текст, который ссылается на определенный перечень документов, воспользуйтесь опцией автоматической расстановки гиперссылок на документы. Запустите опцию при помощи кнопки «Авторасстановка ссылок» на панели «Кодекс» (рис. 50[2]). Название ваших документов в списке приобретает вид гиперссылок.
Также в системе вам доступен полуавтоматический режим простановки гиперссылок: выделите название документа, его номер или нужный вам фрагмент, вызовите контекстное меню и выберите опцию «Установить ссылку на документ ИС Кодекс». На выделенный фрагмент текста устанавливается гиперссылка на документ, полученный в результате интеллектуального поиска.
Папки пользователя
Документы и закладки на документы, требующиеся в постоянной работе, можно хранить в папках пользователя. Вход осуществляется по кнопке «Папки пользователя »  на «Навигационной панели инструментов ».
на «Навигационной панели инструментов ».
Папки пользователя содержат:
· Главную папку (рис. 51[1]). В данной папке можно создавать, перемещать или удалять вложенные папки, а также копировать и перемещать содержимое папок между собой. Количество вложенных папок может быть произвольным. Это позволяет структурировать сохраняемые объекты так, чтобы впоследствии можно было легко их отыскать. Также можно раскрыть или свернуть папку, нажав на значок +/- рядом с именем папки;
|
|
· Документы на контроле (рис. 51[2]) - содержит документы, поставленные на контроль;
· Общую папку (только для интранет-версии) (рис. 51[3]). С помощью этой папки можно предоставить документы другим пользователям системы для общего доступа и совместной работы.
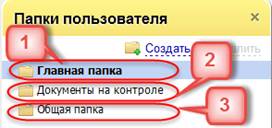
Рис. 51. Папки пользователя
Положить документы в «Папки пользователя» можно находясь в любом списке или в тексте документа. Предварительно выделенные документы можно положить в папку с помощью команды «Положить в папку» функционального меню  или «Положить в папку» контекстного меню.
или «Положить в папку» контекстного меню.