МУНИЦИПАЛЬНОЕ БЮДЖЕТНОЕ ОБЩЕОБРАЗОВАТЕЛЬНОЕ УЧРЕЖДЕНИЕ ГОРОДА ИРКУТСКА
СРЕДНЯЯ ОБЩЕОБРАЗОВАТЕЛЬНАЯ ШКОЛА № 80
Методическое пособие по освоению САПР Autodesk Fusion 360 на примере простейшей по форме детали
Автор: Попов Денис Александрович,
ученик 11 «а» класса
Что же такое Fusion 360?
Fusion 360 — это облачная платформа САПР, которая является доступной, высокоэффективной альтернативой другим аналогичным программным продуктам. Он прост в использовании и обладает всеми функциями, которые содержат популярные пакеты САПР.
Fusion 360 может выполнять ресурсоемкие операции в облаке, включая рендеринг, моделирование, оптимизацию формы и генеративный дизайн. Это означает, что работа над сложным продуктом может не требовать высокопроизводительного оборудования, т.к. все ресурсоемкие операции выполняются в облаке.
Основы и интерфейс Fusion 360
Рабочая область Fusion 360 разделена на семь основных разделов: панель инструментов, панель приложений, навигация, временная шкала, браузер, куб просмотра и меню. Каждый из них описан более подробно ниже.
1.Панель инструментов Fusion 360
Панель инструментов содержит все инструменты и функции доступные в рабочей области. Эти инструменты помогают создавать и изменять 3D-модели, поверхности деталей и сборок.

2.Панель приложений Fusion 360
Панель приложения позволяет пользователю открывать существующие проекты, создавать новые, сохранять проекты вручную и получать доступ к панели данных. Панель данных — это пространство в котором дизайны могут быть сохранены и организованы в удобном для навигации формате. Панель данных позволяет создавать папки проекта по этапам, а также место, где можно найти образцы деталей и учебные пособия.

3.Навигация Fusion 360
Панель навигации содержит все инструменты для поворота, перевода и изменения визуального стиля модели. Есть также варианты разбить холст на подразделы, каждый из которых указывает на свой стиль модели.

4. График, история операций Fusion 360
Временная шкала показывает историю всех операций, выполненных при создании детали или сборки. Это включает в себя все функции, шаблоны, изменения материала и эскизов. Это уникальная функция, которая позволяет просматривать полную историю, без необходимости перемещаться по дереву браузера. Любую функцию или шаблон можно изменить, щелкнув правой кнопкой мыши на временной шкале. Временная шкала также может быть использована для поиска этого конкретного шаблона в дереве браузера.
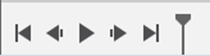
5.Браузер Fusion 360
Браузер содержит все компоненты, элементы, тела, эскизы и строительную геометрию проекта. Браузер принимает форму древовидной структуры, которая должна быть знакома по обычным пакетам САПР.
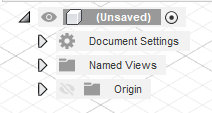
6. Куб просмотра Fusion 360
Куб представления позволяет вам управлять моделью более структурированным способом. При нажатии на углы, ребра или грани куба модель будет переориентирована внутри холста. Это позволяет легко переключаться между стандартными видами. Если пользователь щелкает стрелку в правом нижнем углу куба представления, появляется раскрывающееся меню, которое предоставляет дополнительные параметры управления представлением.
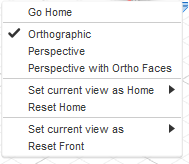
7. Меню Fusion 360
Меню – это всплывающее меню для конкретной ситуации, которое содержит часто используемые функции, к нему можно получить доступ, щелкнув правой кнопкой мыши на модели или на холсте. Функции, отображаемые в меню, определяются тем, что нажимается и какая рабочая область активна в данный момент. Это меню помогает увеличить скорость и удобство моделирования.
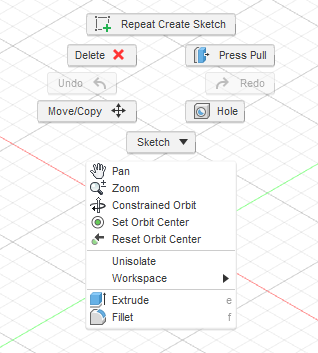
Можно приступить к выполнению задания.
Задание: Создать модель корпуса для интерактивной панели.
Модель состоит из основной части корпуса и передней панели для датчиков и экрана, ну а помимо этого мы вставим в эту модель пару винтов, гаек.
Начнём с эскиза. Начертим прямоугольник с габаритными размерами (горячая клавиша для линии L, а чтоб указать размер нажмите D).
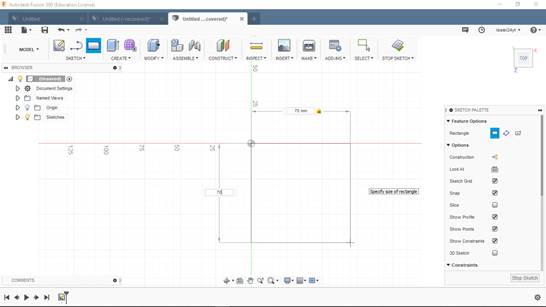
Выдавим или extrude (горячая клавиша E),
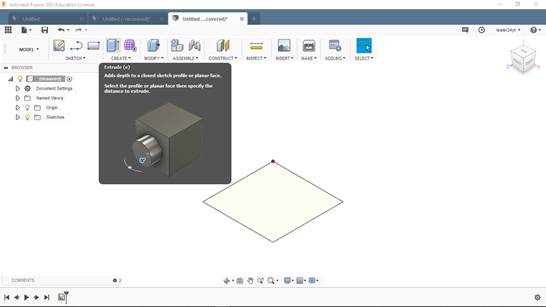
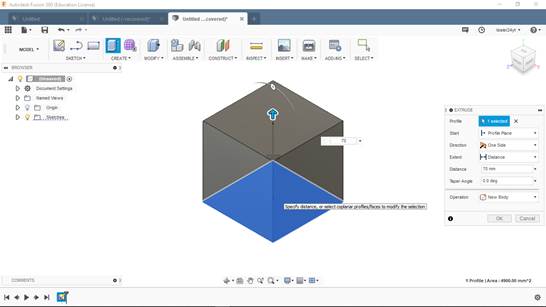
указав высоту экструдирования.
Я думаю интуитивно можно понять, как работает инструмент фаска (горячая клавиша F) или его подобие chamfer и предлагаю посмотреть, как работает инструмент Split body (горячей клавиши нет). Для начала создаём эскиз с прямой на плоскости предмета которую нужно разделить.
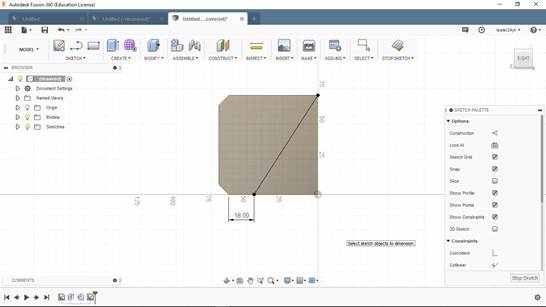
Ну а дальше активируем Split body, выбираем объект и инструмент деления, которым служит наша прямая, если я правильно перевёл.
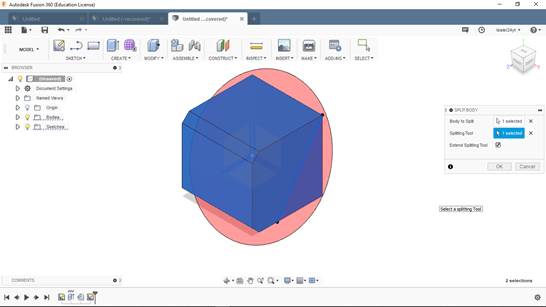
Нажимаем Ok для создания фаски.
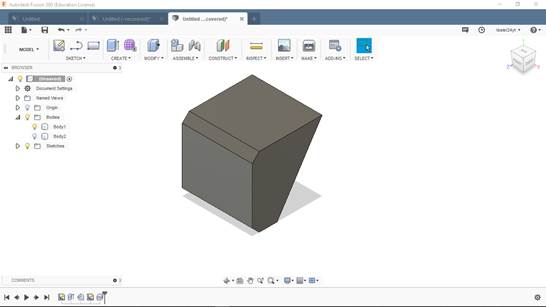
Сразу возникает вопрос почему я не воспользовался chamfer. Ответ лежит практически на поверхности и весьма банален, этим инструментом мы можем создать только угол 45 градусов, мне нужен был больше. Кстати этим инструментом можно не только отсекать по-прямой.
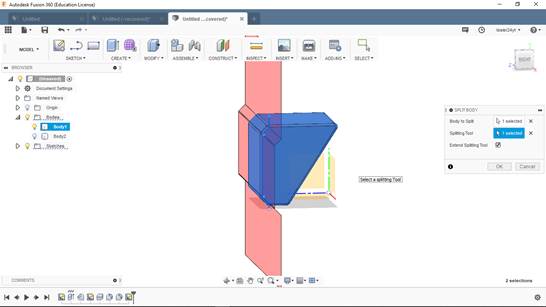
Таким не хитрым способом я получил корпус как отдельный объект и переднюю панель.
Теперь корпус надо сделать полым внутри и с определёнными стенками. На помощь нам приходит инструмент Shell (нет горячей клавиши). Этот инструмент имеет всего 2 настройки – это плоскость(и) которую мы будим убирать и размер стенки.
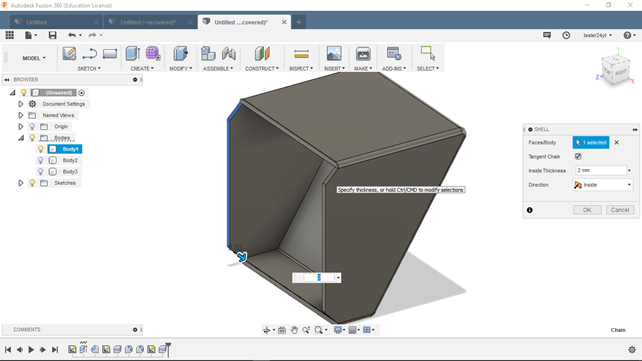
Далее в передней панели делаем отверстия под энкодер, экранчик и отверстия сенсорных кнопок. Это делается инструментом extrude, вычитание.
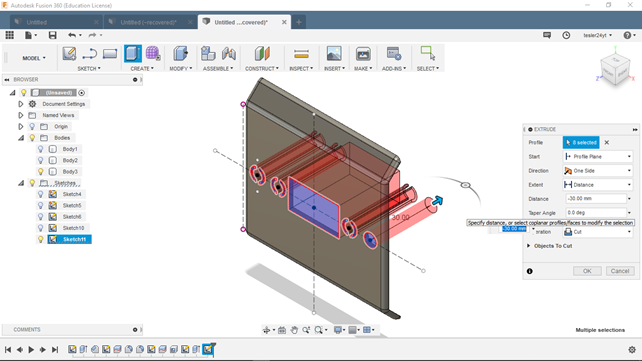
Затем надо добавить пазы и отверстия для винтов и гаек, как в передней панели, так и в корпусе. Далее следуют одни и те же операции экструдирования и добавления фасок. Вот что в итоге вышло.
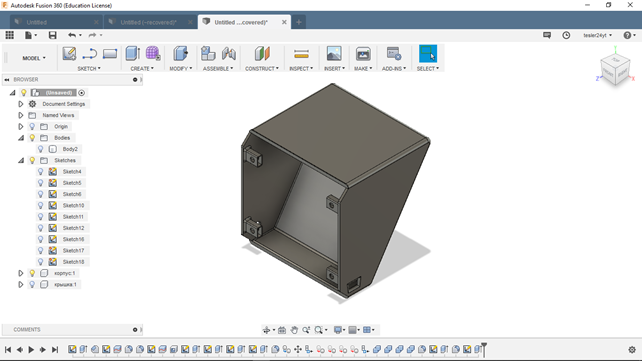
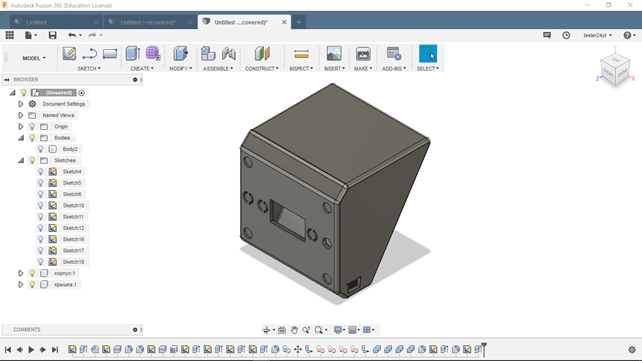
Затем я отрендерил модель: добавил материал и цвет.
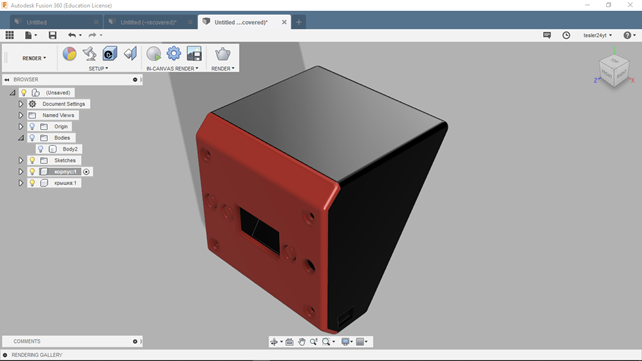
В таком виде модель готова для печати.