Технологическая инструкция по формированию и подписанию автоматизированной учетной формы ГУ-2а ЭТД.
Формирование «Книги уведомлений о завершении грузовой операции или передаче вагонов на выставочный путь» формы ГУ-2а в АРМе ТК.
В АРМе ТК (разработки "ЦИТ Транс М") формируется Книга уведомлений о завершении грузовой операции или передаче вагонов на выставочный путь формы ГУ-2а, в которую заносится информация о списке вагонов с завершенной грузовой операцией или при передаче на выставочный путь. В книгу заносится список вагонов, собственник, время окончания операции, время формирования формы ГУ-2а, данные о представителе клиента, получившего это уведомление и т.д. Документ заверяется подписью товарного кассира или другого представителя станции, передавшего уведомление.
Работник станции, посредством АРМа ТК, оформляет книгу ГУ-2а (вводит необходимые данные для заполнения полей формы в АСУ станции на протяжении своей смены). Выбрав на пути перечень вагонов, которые необходимо занести в книгу ГУ-2а и нажав правую кнопку мыши в всплывающем меню выбрать Книгу ГУ-2а. По нажатию кнопки осуществляется переход к экрану «Ввод/корректировка записи книги ГУ-2а – уведомлений о завершении грузовой операции или передаче вагонов на выставочный путь». В нем показаны данные, необходимые для создания записи в Книге ГУ-2а. Одновременно существует возможность ручной корректировки данных в этом экране. В случае, когда корректировка закончена, ввод данных осуществляется нажатием на кнопку -  (расположенную в нижней части экрана).
(расположенную в нижней части экрана).

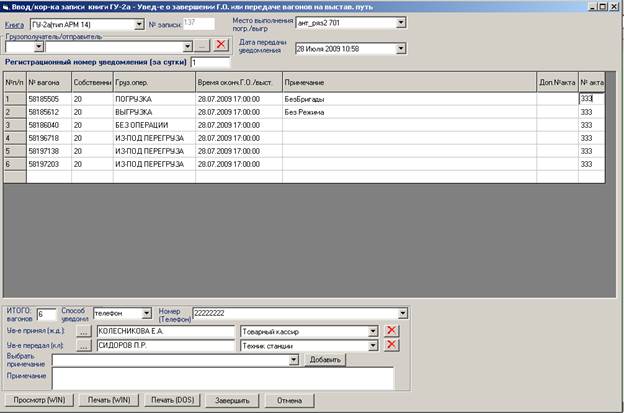
Для возможности просмотра сформированных данных в Книге ГУ-2а в АРМе ТК существует иконка  (в верхней части экрана), при нажатии на которую, в предложенном меню нужно выбрать ГУ-2а.
(в верхней части экрана), при нажатии на которую, в предложенном меню нужно выбрать ГУ-2а.

Выбрав Книгу ГУ-2а, переходим к экрану «Книга ГУ-2а –уведомление о времени подачи вагонов под погрузку или выгрузку». В нем существует возможность корректировки параметров запроса данных (в верхней части экрана). В переменных параметрах запроса может быть предложено:
- выбор диапазона по времени (сейчас автоматически выбираются данные за текущие сутки), по дате создания или по дате уведомления;
вместе с тем возможен поиск:
- по № вагона, клиента, по наименованию клиента.



2. Подписание ГУ-2а с помощью АС ЭТД.
После оформления Книги уведомлений о завершении грузовой операции или передаче вагонов на выставочный путь формы ГУ-2а необходимо подписать книгу в АС ЭТД.
Для этого необходимо встать на нужную книгу и нажать кнопку «Подписать в АС ЭТД»:

В появившемся окне нажать «Передать на подпись ГУ-2а в АС ЭТД»:
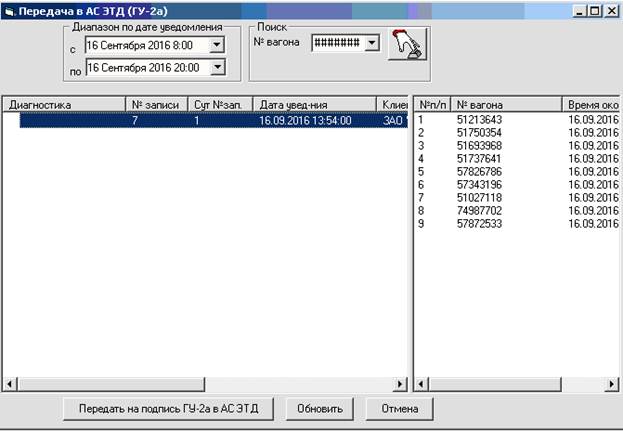
При успешной передаче в АРМ ТК придет уведомление:

А в «голубое» окно придут с. 4204 и с.4205.
После передачи из АРМа ТК необходимых данных в АС ЭТД для формирования «Книги уведомлений о завершении грузовой операции или передаче вагонов на выставочный путь», уже сформированный документ ГУ-2а ЭТД в АС ЭТД становится доступным для подписания работником станции.
Сотрудник соответствующего предприятия, имеющий право на подпись или просмотр формы ГУ-2а (работник станции), получает в АРМе ТК уведомление о необходимости подписания Автоматизированной учетной формы. Автоматически осуществляется переход в главное окно АС ЭТД, где для начала работы необходимо авторизировать пользователя по электронному ключу и паролю (один раз, далее вход будет автоматический).
Для возможности работать в системе АС ЭТД нужно иметь ключ доступа E-token (USB-ключ), который следует вставить в USB-порт.

При успешной авторизации появляется окно системы АС ЭТД с перечнем готовых к подписанию документов
В перечне документов, по закладке  , выбрать нужный документ и выделив его, нажать правой кнопкой мыши 2 раза. При этом осуществляется переход в следующее окно с готовой к подписанию формой «ГУ- 2а ЭТД».
, выбрать нужный документ и выделив его, нажать правой кнопкой мыши 2 раза. При этом осуществляется переход в следующее окно с готовой к подписанию формой «ГУ- 2а ЭТД».
Пользователь просматривает готовый документ. Весь перечень вагонов представлен на одной странице. Просмотр осуществляется вертикальной прокруткой в правой части экрана:

Если после всех проверок документа пользователь принимает решение, о его готовности к подписанию, то нужно нажать кнопку -  . По нажатию этой кнопки выдается перечень всплывающих экранов, которые нужно последовательно отработать.
. По нажатию этой кнопки выдается перечень всплывающих экранов, которые нужно последовательно отработать.
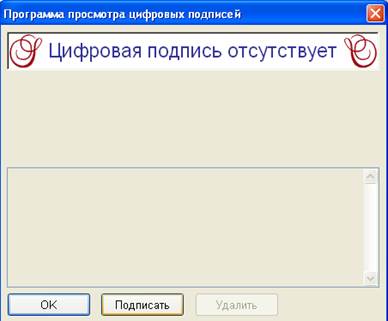
Если выбрать  , то документ сохраняется, но не подписывается. Для подписания выбираем
, то документ сохраняется, но не подписывается. Для подписания выбираем  и переходим к следующему окну:
и переходим к следующему окну:

Нажимаем  . Документ подписан.
. Документ подписан.
Произведенные с документом изменения следует зафиксировать, используя кнопку  в верхней части экрана.
в верхней части экрана.
После подписания документ переходит из перечня в закладке «ТЕКУЩЕЕ» в перечень в закладку «АРХИВ».