Ячейка
1. Информация заносится в выделенную ячейку
2. Ячейка текущая выделяется табличным курсором в виде черной рамки
3. 3.Каждая ячейка имеет адрес (Он состоит из адреса строки и столбца, в которых установлен курсор)
Например, столбец А строка 1
Адрес А1
Строка формул
Располагается над именной областью колонок (над адресами колонкой)
1. В левой части – адрес текущей ячейки
2. Правее кнопки управления (становятся видимыми после ввода информации в текущую ячейку)
- кнопка отмены ошибочно введенных данных дублирует ESC
- кнопка ввода данных дублирует ENTER
- начало ввода формулы
3. В правой части строки формул отображается содержание текущей ячейки
Типы данных
Данные могут быть следующих типов:
1. Текст - любые символы
2. Числа – цифра разделитель запятая
3. Формулы – начинаются со знака «=»
4. Дата – разделитель точка
01.10.01
01/01/01
В датах если разделитель точка точку набираем на АЦК
Настройка ширины колонок
Способ
Установить указатель мыши в строку заголовка столбца и переместить правую границу заголовка на новое место
Способ
1. Занести информацию в выделенную ячейку.
2. Встать на правую границу заголовка колонки и два раза щелкаем левой кнопкой мыши.
Виды курсора в Excel
U - выделяет
ã - (появляется у любой границы выделенной ячейки)- перемещает
Æ - (появляется в выделенной ячейке в нижнем правом уголке на узловой точке) - копирует
 1 способ – двойной щелчок в выделенной ячейке или нажать F2
1 способ – двойной щелчок в выделенной ячейке или нажать F2
2способ – (в строке формул 1 раз щелкнуть мышкой) – редактирование данных.
Выделение фрагментов
(Толстый крест)
Операции в Excelе проводятся с предварительным выделением фрагмента
Выделить столбец – щелкнуть по букве
Выделить строку – щелкнуть по цифре
Выделить ячейки – выделить первую и переместить указатель по ячейкам (удерживая левую кнопку мыши)
Весь лист – командная кнопка (перед А и цифрой 1)
Несмежные области – удерживая CTR выделяем
Над выделенными фрагментами можно производить различные операции. Например
Изменить шрифт и размер символов, переместить, удалить, установить выравнивание, копировать содержимое ячейки и т.д.
Расчет по формулам
Все расчета производятся по формулам. Набор простой формулы начинается с символа «=» далее следуют адреса ячеек, в которых находятся данные участвующие в расчетах, а между ними арифметические символы
Например:
= А1*В2
+, -, *-умножение, / - деление, % - процент, ^- возведение в степень. Можно использовать скобки, в том, числе и вложенные.
Если изменяться исходные данные результат изменяется (пересчитывается) автоматически.
Перед вводом формулы выделяем ячейку для размещения формулы набор завершается кл. ENTER/
Относительная и абсолютная адресация
1. Если мы хотим, обратится к ячейке с другова листа книги, то в адрес добавится название листа
Например: Лист1!А1
(! знак служит разделителем)
2. При копировании формулы из одной ячейки в другую программа изменяет адреса ячеек входящих в формулу
Например:
| А | В | С | D | |
| Наименование | цена | Количество | Сумма | |
| A | =В2*С2 | |||
| B | =В3*С3 | |||
| C | ||||
| D |
При переносе формулы по столбцу изменяются адреса строк
При переносе формулы по строке адреса столбцов.
Изменение адреса ячеек называется относительной адресацией или изменение относительных ссылок.
Кроме относительной (изменяющейся) адресации используется в Excel и абсолютная адресация или абсолютные ссылки.
Абсолютные ссылки позволяют копировать формулы с использованием ссылок на конкретные ячейки. Абсолютные ссылки обозначаются знаком денежной единицы «$». Слева от буквы и цифры ставится знак денежной единицы.
Например: $D$2- абсолютный адрес ячейки D2
Перевод долларового дохода
| Доход $ | Курс | Доход Руб. | |
| =А2*$B$2 | |||
| =А3*$B$2 | |||
| =А4*$B$2 |
Подведение итогов
Для этой цели удобно использовать кнопку  - автосуммирование на панели инструментов.
- автосуммирование на панели инструментов.
Мастер функций
В Excelе существует программа мастер, управляющая процессом создания формул. Её задача исключить некоторые типичные ошибки, давать по ходу работы подсказки и комментарии
Вызывается:
1. Вставка функция

2. Клавиша на панели инструментов.
Пример
Пусть требуется подсчитать сумму трех чисел (4,8,10)
Формула формируется за 2 шага
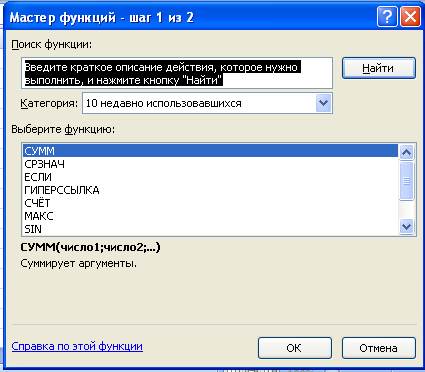
Появляется 2-е диалоговое окно
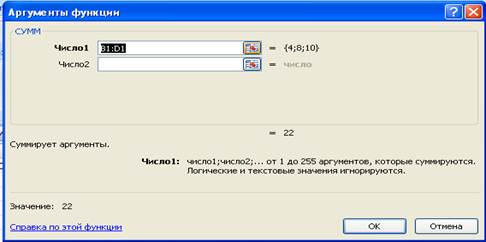
Результаты выводятся в активную клетку таблицы.
Категории или группы функций
1. Математические
2. Статистические
3. Финансовые
4. Дата время
5. Текстовые
6. Логические и т.д.
В категории логические несколько функций, но поговорить о них следует
Её формат
Если (логическое условие; когда верно; когда неверно)
Пусть студенту поставлено условие, если он пропустит более одного занятия зачет автоматом ему не получить
Если (В1<=1; «зачет»; «Н/зачет»)
| Ф.И.О. | Пропуски | Отметка о зачете | |
| П. | если (В1<=1; «зачет»; «Н/зачет») | ||
| И | |||
| С |
Построение диаграммы
Диаграмма строится на основе данных отображенных в таблице
Способа
1.Выделяем ячейки в них находятся данные для построения диаграммы нажимаем F11 на экране появится диаграмма, подходящая для этого выделения.
2. Существует ещё один способ через мастер диаграмм.
Построение диаграммы, осуществляется за 4 шага, 4-е диалоговых окна сменят друг друга.
Можете задать форму диаграммы, указать заголовок диаграммы и заголовки осей. После выделения ячеек нажимаем кнопку МАСТЕР диаграмм на панели инструментов.
Через диалоговые окна, указывая свои значения, переходя от окна к окну кнопкой «ДАЛЕЕ» мы строим диаграмму.