
 Библиотеки символов для оформления чертежей в системе Unigraphics можно создавать различными способами в зависимости от последующей технологии их использования. Рассмотрим два способа формирования библиотек. начала создаем новый файл: в главном меню выбираем опцию Файл -> Новый или иконку из панели инструментов. В окне «Имя файла» набираем «Ra-Rz». Вызываем приложение Моделирование из главного меню: Приложения -> Моделирование или Ctrl+M, или из панели инструментов иконку.
Библиотеки символов для оформления чертежей в системе Unigraphics можно создавать различными способами в зависимости от последующей технологии их использования. Рассмотрим два способа формирования библиотек. начала создаем новый файл: в главном меню выбираем опцию Файл -> Новый или иконку из панели инструментов. В окне «Имя файла» набираем «Ra-Rz». Вызываем приложение Моделирование из главного меню: Приложения -> Моделирование или Ctrl+M, или из панели инструментов иконку.

 Обратимся из главного меню к функции создания базовых кривых: Вставить -> Кривые -> Базовые кривые или к иконке - Выбираем тип Прямая (иконку) и в выпадающем меню метода выбора точки — Конструктор точек. Определяем начальную точку отрезка. Нажатием клавиши Сброс обнуляем значение координат. ОК. Начальная точка отрезка задана в начале системы координат. Определяем вторую точку отрезка. В выпадающем меню Смещение выбираем тип системы координат Цилиндрический (Использование полярной системы координат). В качестве точки, от которой будет задан отступ, опять выбираем точку начала системы координат. ОК.
Обратимся из главного меню к функции создания базовых кривых: Вставить -> Кривые -> Базовые кривые или к иконке - Выбираем тип Прямая (иконку) и в выпадающем меню метода выбора точки — Конструктор точек. Определяем начальную точку отрезка. Нажатием клавиши Сброс обнуляем значение координат. ОК. Начальная точка отрезка задана в начале системы координат. Определяем вторую точку отрезка. В выпадающем меню Смещение выбираем тип системы координат Цилиндрический (Использование полярной системы координат). В качестве точки, от которой будет задан отступ, опять выбираем точку начала системы координат. ОК.

В меню изменились заголовки размеров. Теперь требуется ввести значения радиуса (вводим Радиус 8 мм), угла (Угол 60 градусов) и координаты Z (оставляем 0). ОК. Первый отрезок построен.
Аналогичным образом строим второй отрезок. Начальная точка совпадает с началом системы координат. Конечную точку определяем относительно нулевой точки с отступом: радиус 4 мм, угол 120 градусов, координата Z = 0 мм (см. рис. 1.66).
Рис. 1.61. Создание элементов будущего символа
 Итак, символ обозначения шероховатости построен. Для создания текста загружаем модуль Черчение из главного меню: Приложения -> Черчение (или выбираем из панели инструментов иконку
Итак, символ обозначения шероховатости построен. Для создания текста загружаем модуль Черчение из главного меню: Приложения -> Черчение (или выбираем из панели инструментов иконку  ). В графическом окне созданные линии исчезли, появилась чертежная рамка. Выходим из чертежа с помощью функции Чертеж-> Показать чертеж (или иконку). Вернувшись к изображению символа шероховатости, мы располагаем всеми функциями модуля Черчения. Обращаемся к текстовому редактору Вставить -> Аннотация, вызвав его из главного меню или с помощью иконки
). В графическом окне созданные линии исчезли, появилась чертежная рамка. Выходим из чертежа с помощью функции Чертеж-> Показать чертеж (или иконку). Вернувшись к изображению символа шероховатости, мы располагаем всеми функциями модуля Черчения. Обращаемся к текстовому редактору Вставить -> Аннотация, вызвав его из главного меню или с помощью иконки  . Обращаемся к разделу Настройка текста и устанавливаем высоту текста, соотношение размеров символа и т.д. Набираем текст Rz 20. Размещаем его над символом с помощью операции Создать без выноски (см. рис. 1.67).
. Обращаемся к разделу Настройка текста и устанавливаем высоту текста, соотношение размеров символа и т.д. Набираем текст Rz 20. Размещаем его над символом с помощью операции Создать без выноски (см. рис. 1.67).
Набираем текст Rz 40 и размещаем его аналогичным образом. Такую же операцию выполняем с текстом Rz 80.
Выходим из приложения Черчения, выбрав из главного меню Приложения -> Базовый модуль или из панели инструментов иконку  .
.
Переходим непосредственно к операции создания элементов библиотеки символов. Вызываем из главного меню Файл -> Утилиты -> Шрифт символов. Появляется меню, в котором нужно определить имя файла библиотеки символов. Дадим этому файлу имя Ra-Rz. Файл будет иметь расширение sbf. Подтверждаем, что создается новая библиотека символов. Выбираем функцию создания символа Задать символ. Набираем имя первого символа в библиотеке: RZ20. ОК. Определяем точку позиционирования символа. Для этого при помощи клавиши Сброс обнуляем координаты. ОК. В качестве ориентирующей точки задаем точку с координатами х = 5, у = 0, z = 0. ОК. Определяем объекты, которые войдут в символ «RZ20»:

Рис. 1.67. Добавление текста к символу
оба отрезка и текст Rz20. OK. Процесс создания символа повторяется. Имя следующего символа в библиотеке: RZ40. Определение элементов происходит аналогичным образом. После этого создаем еще один символ в библиотеке: RZ80. Отмена (см. рис. 1.68).

Рис. 1.68. Определение символа из набора существующих объектов
Список созданных символов в библиотеке Ra-Rz можно просмотреть с помощью функции Список символов в SBF. Отмена.
 В новом файле проверим, как работает созданная библиотека символов. Используем функцию Вставить -> Символы пользователя (или иконку
В новом файле проверим, как работает созданная библиотека символов. Используем функцию Вставить -> Символы пользователя (или иконку  ). Выбираем директорию, где находятся условные обозначения (Каталог утилит). После этого выбираем файл библиотеки символов (Ra-Rz.sbf) из списка и выбираем поочередно условные обозначения (RZ20; RZ40; RZ80), располагая их на поле чертежа с помощью функции Автономный символ (см. рис. 1.69).
). Выбираем директорию, где находятся условные обозначения (Каталог утилит). После этого выбираем файл библиотеки символов (Ra-Rz.sbf) из списка и выбираем поочередно условные обозначения (RZ20; RZ40; RZ80), располагая их на поле чертежа с помощью функции Автономный символ (см. рис. 1.69).
Теперь создадим аналогичную библиотеку условных обозначений другим способом.
Открываем файл Ra-Rz.prt. Удаляем все
текстовые наслоения (Изменить - > Удалить), оставив одну надпись. При помощи текстового редактора изменим оставшийся текст на «Rz XX». С помощью функции Настройки -> Аннотация (закладка Текст) проверяем, где находится точка позиционирования текста. Редактируем так, чтобы текст позиционировался по нижнему правому углу.
Рис. 1.68. Символы шероховатости,
добавленные из библиотеки
Вызываем из главного меню Файл -> Утилиты ->Создать символ пользователя. Появляется меню Создание СЗП, в котором можно создать новую библиотеку символов или добавить символ в уже существующую. Чтобы добавить символ, нужно курсором выбрать название библиотеки в списке и нажать иконку Новый символ. В раскрывшейся библиотеке появится новый элемент, названный по имени файла. Имя символа можно изменить в окне Название символа (см. рис. 1.70).

Рис. 1.70. Другой способ создания библиотеки символов
Создаем иконку символа, с помощью которой будет происходить выбор символа из библиотеки. Обращаемся к операции Захват изображения символа. Тип курсора изменился. Нажав левую кнопку мыши и не отпуская ее, окном указываем, какая часть экрана станет иконкой символа.
Теперь указываем, какие объекты войдут в символ. Курсором выбираем оба отрезка и надпись. При выборе первого отрезка на нем появился символ точки привязки, так называемый якорь (Вершина). В окне у создаваемого символа появилась его структура. Сейчас это два узла: Вершина и Изменить ее. Выбираем узел Вершина, устанавливаем метод выбора точки - Конечная точка и указываем общую конечную точку двух отрезков. Символ «якорь» переместился в указанную точку (см. рис. 1.71).
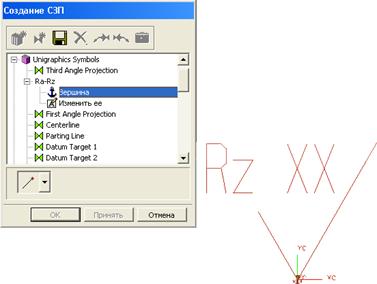
Рис. 1.71. Определение точки привязки символа
Выбираем узел Изменить ее. Вместо строки метода выбора точки появляется строка выбора Типа текста. Устанавливаем тип Управляемый. Появляется окно с иконкой Редактора надписей.
Обращаемся к функции текстового редактора. Набираем через Enter несколько надписей: 1,25; 2,5; Rz 20; Rz 40; Rz 80. OK (см. рис. 1.72).

Рис. 1.72. Определение текстового набора
Обращаемся к иконке функции Сохранить символ в библиотеке.
Последовательность расположения символов в библиотеке можно изменить. Для этого курсором нужно выбрать название символа и, не отпуская левой кнопки мыши, переместить символ в общем списке. Отмена.
В процессе создания символа можно добавить к нему правую или левую выноску. Для этого нужно в меню установить курсор на названии символа и обратиться к иконке Добавить левую (или правую)выноску соединения.
Созданные символы используются при оформлении чертежа путем обращения к функции Вставить -> Символы пользователя (или иконки  ). Текст в символе будет тот, который выбран в строке выпадающего перечня Change It.
). Текст в символе будет тот, который выбран в строке выпадающего перечня Change It.