Оглавление
Лист изменений. 3
Термины, сокращения и определения. 4
1. Общие сведения о Сервисе. 5
2. Вход в Сервис. 6
3. Работа с Сервисом.. 10
3.1 Вкладка «Поиск». 11
3.1.1 Поле поиска. 11
Действия с одним ОН.. 13
Таблица с результатами поиска. 17
3.2 Вкладка «Профиль». 24
3.3 Вкладка «Объекты». 26
3.4 Вкладка «Корзина». 29
3.4.1 Оформление заказа. 32
3.4.2 Оплата заказа. 36
3.5 Вкладка «Заказы». 38
3.5.1 Скачивание документов. 42
Лист изменений
| Дата выпуска версии | Номер версии | Описание изменений | Автор изменений |
| 26.08.2019 | 1.0 | Создана первая версия документа | УМО УИТ ФГБУ «ФКП Росреестра» Могилевская М.Е. |
Термины, сокращения и определения
| Термин / сокращение | Определение |
| CVC/CVV/CVP (card validation code/ card verification value/ card verification parameter) | Проверочный код подлинности, цифры которого нанесены на банковскую карту с обратной стороны |
| PDF (Portable Document Format) | Универсальный формат электронных документов, в первую очередь предназначен для электронного представления печатных материалов |
| XML (Extensible Markup Language) | Текстовый формат, предназначенный для хранения структурированных данных, для обмена информацией между программами, а также для создания на его основе более специализированных языков разметки |
| ЕГРН | Единый государственный реестр недвижимости |
| ЕСИА | Единая система идентификации и аутентификации |
| ОН | Объект недвижимости |
| Росреестр | Федеральная служба государственной регистрации, кадастра и картографии |
| РП | Руководство пользователя |
| Сервис | Сервис предоставления выписок |
| СНИЛС | Страховой номер индивидуального лицевого счёта застрахованного лица в системе обязательного пенсионного страхования |
| УИН | Универсальный идентификатор начисления по платежам за государственные и муниципальные услуги |
| УКЭП | Усиленная квалифицированная электронная подпись |
| ФГБУ "ФКП РОСРЕЕСТРА" | Федеральное государственное бюджетное учреждение «Федеральная кадастровая палата Федеральной службы государственной регистрации, кадастра и картографии» |
| ФГИС ЕГРН | Федеральная государственная информационная система единого государственного реестра недвижимости |
| ФИО | Фамилия, Имя, Отчество |
|
|
Общие сведения о Сервисе
Данное руководство предназначено для пользователей Сервиса предоставления выписок ФГБУ "ФКП РОСРЕЕСТРА" (далее – Сервис), расположенного по адресу https://spv.kadastr.ru/.
Данный Сервис предоставляет пользователям возможность:
- выполнять поиск объектов по адресу или кадастровому номеру;
- выполнять поиск кадастровых кварталов по учетному номеру;
- заказывать и получать сведения ЕГРН в виде юридически значимых электронных документов;
- оплачивать заказанные выписки онлайн;
- просматривать информацию о принадлежащих пользователю объектах недвижимости, такую как кадастровый номер, адрес, площадь, кадастровая стоимость, сведения о правах, сведения об ограничениях/обременениях прав;
- просматривать информацию об ограничениях (обременениях) в свою пользу;
- отслеживать статус выполнения заказа;
- скачивать и просматривать заказанные выписки, а также просматривать в режиме онлайн полученные выписки в печатном виде без скачивания.
Через Сервис можно заказать следующие виды документов:
|
|
- Выписка из Единого государственного реестра недвижимости об основных характеристиках и зарегистрированных правах на объект недвижимости;
- Выписка из Единого государственного реестра недвижимости об объекте недвижимости;
- Выписка из Единого государственного реестра недвижимости о переходе прав на объект недвижимости;
- Выписка из Единого государственного реестра недвижимости о зарегистрированных договорах участия в долевом строительстве;
- Кадастровый план территории.
Пользователям следует обратить внимание, что Сервис предназначен только для физических лиц, запрашивающих сведения в качестве заявителей – заказ выписок представителями как физических, так и юридических лиц в Сервисе не предусмотрен.
В данном Сервисе предоставляются выписки из ФГИС ЕГРН только в электронном виде. Кроме того, Сервис не предоставляет выписки, содержащие сведения ограниченного доступа.
Сервис дает возможность заказать выписки только о зарегистрированных объектах недвижимости, что исключает вероятность получения уведомлений об отсутствии сведений
в ЕГРН. На данный момент Сервис предоставляет выписки по объектам недвижимости следующих регионов: Республика Адыгея (Адыгея); Республика Бурятия; Республика Алтай; Республика Дагестан; Кабардино-Балкарская Республика; Республика Калмыкия; Республика Карелия; Республика Коми; Республика Марий Эл; Республика Мордовия; Республика Саха (Якутия); Республика Северная Осетия - Алания; Республика Тыва; Республика Хакасия; Чеченская Республика; Чувашская Республика - Чувашия; Красноярский край; Хабаровский край; Архангельская область и Ненецкий АО; Астраханская область; Волгоградская область; Воронежская область; Ивановская область; Иркутская область; Калининградская область; Камчатский край; Костромская область; Курганская область; Липецкая область; Магаданская область и Чукотский АО; Мурманская область; Новгородская область; Омская область; Орловская область; Пензенская область; Пермский край; Псковская область; Рязанская область; Сахалинская область; Смоленская область; Тамбовская область; Тверская область; Томская область; Тюменская область; Ульяновская область; Забайкальский край; Еврейская автономная область; Ханты-Мансийский автономный округ – Югра; Ямало-Ненецкий автономный округ.
|
|
Вход в Сервис
Переход в Сервис реализован по нажатию на кнопку «Заказать выписку» в информационном блоке, размещенном на главной странице официального сайта ФГБУ «ФКП Росреестра» по адресу https://kadastr.ru/.

Вход в Сервис осуществляется через ЕСИА, поэтому для работы с Сервисом необходима подтвержденная учетная запись пользователя на портале «Госуслуги». Если учетная запись не подтверждена, то вход в сервис невозможен. Также невозможен вход в сервис, если в профиле пользователя на портале «Госуслуги» не хватает данных, необходимых для формирования запросов на получение сведений из ФГИС ЕГРН. Обязательными для формирования запроса на получение сведений ЕГРН являются следующие характеристики:
- фамилия и имя пользователя;
- вид документа, удостоверяющего личность, а также его реквизиты (серия, номер, кем выдан, дата выдачи);
- СНИЛС.
Так как данные характеристики будут автоматически отправлены в запросе на предоставление сведений, пользователю следует заранее проверить их корректность и актуальность в своем профиле на портале «Госуслуги».
Пользователю следует обратить внимание, что если в своей учетной записи портала «Госуслуги» им были изменены какие-либо обязательные для работы в Сервисе данные (включая добавление отчества, если оно ранее отсутствовало), то на период их подтверждения порталом «Госуслуги» вход в Сервис также будет запрещен, так как эти данные будут считаться неподтвержденными.
Полную информацию о способах регистрации и получения подтвержденной учетной записи ЕСИА можно получить на портале «Госуслуги» в разделе «Помощь и поддержка» по адресу https://www.gosuslugi.ru/help/faq/c-1/1.
Войти в Сервис можно с помощью кнопок «Войти через Госуслуги», расположенных в центре страницы, а также в правом верхнем углу:
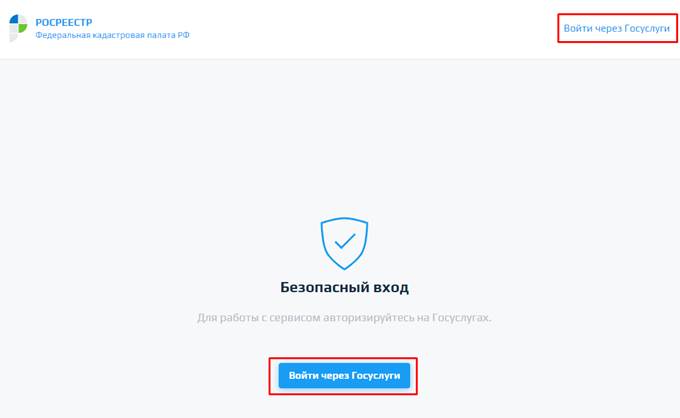
В появившейся форме авторизации через ЕСИА сайта «Госуслуги» есть возможность осуществить вход через номер мобильного телефона, адрес электронной почты или СНИЛС пользователя. Далее необходимо заполнить поле «Пароль» и нажать кнопку «Войти»:
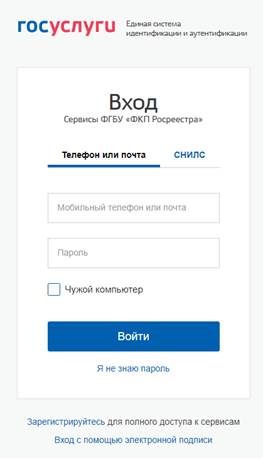
Также есть возможность осуществить авторизацию с помощью электронной подписи, нажав на ссылку  , после чего появится страница с запросом на присоединение к компьютеру носителя ключа электронной подписи. Подключив носитель УКЭП и нажав кнопку «Готово», необходимо ввести пин-код доступа к носителю УКЭП и нажать кнопку «Ок».
, после чего появится страница с запросом на присоединение к компьютеру носителя ключа электронной подписи. Подключив носитель УКЭП и нажав кнопку «Готово», необходимо ввести пин-код доступа к носителю УКЭП и нажать кнопку «Ок».
С помощью ссылки  пользователь может восстановить пароль от своей учетной записи ЕСИА.
пользователь может восстановить пароль от своей учетной записи ЕСИА.
В случае отсутствия учетной записи в ЕСИА пользователь может осуществить регистрацию на портале «Госуслуги» с помощью ссылки  .
.
При активации галочки «Чужой компьютер» логин и пароль пользователя, используемые для авторизации в Сервисе, не будут сохранены в браузере.
Подробную информацию о способах авторизации через ЕСИА на портале «Госуслуги» и о способах восстановления пароля от учетной записи ЕСИА можно получить в разделе «Помощь и поддержка» портала «Госуслуги» по адресу https://www.gosuslugi.ru/help/faq/c-1. Кроме того, в раздел «Помощь и поддержка» портала «Госуслуги» можно перейти с помощью кнопки  в левом нижнем углу страницы авторизации через ЕСИА сайта «Госуслуги».
в левом нижнем углу страницы авторизации через ЕСИА сайта «Госуслуги».
При первом входе в Сервис после авторизации на портале «Госуслуги» будет запрошено разрешение на доступ Сервиса к личным данным пользователя, размещенным на портале «Госуслуги»:

Для продолжения работы в Сервисе необходимо нажать на кнопку  , после чего будет осуществлен переход в Сервис. При нажатии на кнопку
, после чего будет осуществлен переход в Сервис. При нажатии на кнопку  доступ к Сервису предоставлен не будет.
доступ к Сервису предоставлен не будет.
В случае, если в учетной записи ЕСИА будет не хватать каких-либо данных о пользователе, необходимых для формирования запроса на получение сведений ЕГРН, появится соответствующее предупреждение. В таком случае для работы в Сервисе необходимо в личном кабинете на портале «Госуслуги» внести недостающие характеристики, необходимые для формирования запроса на получение сведений ЕГРН.
Работа с Сервисом
Пользователь имеет возможность работать в Сервисе со следующими вкладками, переключение между которыми расположено в правой верхней части экрана:
- Поиск;
- Профиль;
- Объекты;
- Заказы;
- Корзина.

В левом верхнем углу экрана расположен кликабельный логотип ФГБУ "ФКП РОСРЕЕСТРА", при нажатии на который, находясь на любой из страниц Сервиса, будет осуществлен переход на главную страницу - вкладку «Поиск».
С помощью кнопки «О сервисе» в правом нижнем углу экрана осуществляется переход на информационную страницу с кратким описанием основных возможностей, ограничений и особенностей работы Сервиса.
Вкладка «Поиск»
После успешной авторизации в ЕСИА и входа в Сервис, пользователь по умолчанию попадет на главную страницу - вкладку «Поиск»:

На данной вкладке у пользователя есть возможность осуществить поиск объекта недвижимости или кадастрового квартала и дальнейший выбор типа выписки, которая будет запрошена по найденному объекту, кварталу.
Поиск объектов недвижимости и кадастровых кварталов в Сервисе можно осуществить с помощью поля поиска.
Также пользователь может воспользоваться функцией загрузки объектов недвижимости либо кадастровых кварталов в заказ посредством файла формата.csv.
Поле поиска
Поиск объекта недвижимости можно осуществить путем внесения кадастрового номера либо адреса объекта в поле поиска, обозначенного лупой:

Данным способом единоразово можно осуществить поиск не более одного объекта.
Для осуществления поиска необходимо в поле поиска ввести кадастровый номер либо адрес объекта недвижимости. В случае наличия в ЕГРН зарегистрированного объекта недвижимости с кадастровым номером, внесенным в поле поиска, под полем поиска появится перечень найденных объектов, в котором отобразится кадастровый номер и адрес искомого объекта:

При вводе адреса в поисковую строку в перечне найденных объектов недвижимости будут отображаться варианты зарегистрированных в ЕГРН объектов, соответствующие введенным в поле поиска данным. В Сервисе реализован гибкий поиск по адресу, предлагающий, по мере ввода в строку поиска частей адреса, варианты, соответствующие введенным данным:

В случае отсутствия в ЕГРН зарегистрированного объекта недвижимости с кадастровым номером либо с адресом, внесенным в поле поиска, в перечне найденных объектов отобразится предупреждение об отсутствии в ЕГРН запрашиваемой информации. В этой ситуации запрос сведений по искомому объекту недвижимости будет невозможен:

Если искомый объект недвижимости в ЕГРН имеет статус «Архивный», то в перечне найденных объектов слева от адреса найденного объекта недвижимости отобразится значок  :
:

Для поиска кадастрового квартала в поле поиска следует ввести номер кадастрового квартала:

Действия с одним ОН
Для продолжения работы с одним объектом недвижимости пользователю следует в перечне найденных объектов кликнуть левой кнопкой мыши по адресу интересующего объекта:

В результате пользователь попадет на страницу со следующей информацией по объекту недвижимости:
- кадастровый номер ОН;
- наименование ОН;
- вид ОН;
- площадь ОН в квадратных метрах;
- кадастровая стоимость ОН в рублях.
Кроме того, на этой странице отобразится перечень типов выписок, доступных для заказа для данного объекта недвижимости, а также их стоимость в рублях за одну штуку. Размер платы за предоставление выписок установлен Приказом Минэкономразвития России от 10.05.2016 № 291 «Об установлении размеров платы за предоставление сведений, содержащихся в Едином государственном реестре недвижимости». Стоимость указана без учета комиссии банка:

Пользователю следует обратить внимание, что при работе с кадастровым кварталом есть возможность заказать только Кадастровый план территории:

Чтобы добавить интересующую выписку в корзину с заказом, необходимо нажать кнопку  в соответствующей строке в столбце «Добавить/удалить». При этом вкладка «Корзина» подсветится синим цветом и появится цифра, отображающая количество выписок, добавленных в корзину с заказом:
в соответствующей строке в столбце «Добавить/удалить». При этом вкладка «Корзина» подсветится синим цветом и появится цифра, отображающая количество выписок, добавленных в корзину с заказом:
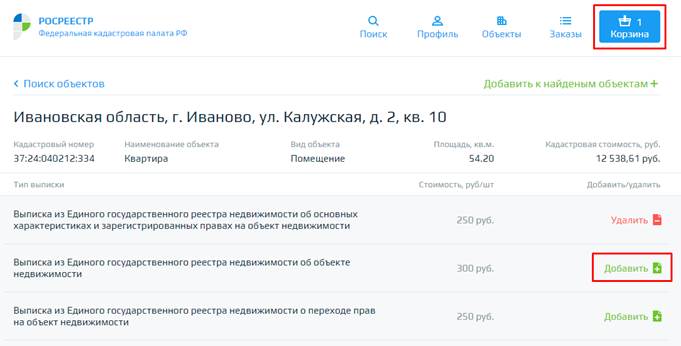
По одному объекту в корзину с заказом можно добавить любое количество выписок из представленных для данного объекта.
На странице с перечнем типов выписок по объекту с помощью кнопки  можно удалить из корзины с заказом добавленную туда ранее выписку по найденному объекту.
можно удалить из корзины с заказом добавленную туда ранее выписку по найденному объекту.
С помощью кнопки  есть возможность вернуться на главную страницу вкладки «Поиск».
есть возможность вернуться на главную страницу вкладки «Поиск».
С помощью кнопки  выбранный объект можно добавить на вкладку «Поиск» в таблицу с результатами поиска, позволяющую работать с несколькими объектами недвижимости сразу (подробное описание работы с таблицей с результатами поиска приведено ниже):
выбранный объект можно добавить на вкладку «Поиск» в таблицу с результатами поиска, позволяющую работать с несколькими объектами недвижимости сразу (подробное описание работы с таблицей с результатами поиска приведено ниже):

Таблица с результатами поиска
Для добавления объекта недвижимости в таблицу с результатами поиска, помимо описанного ранее способа при работе на странице с перечнем типов выписок по объекту, пользователю в перечне найденных объектов, появляющемуся при поиске объекта недвижимости, следует нажать на кнопку  справа от объекта недвижимости:
справа от объекта недвижимости:

Функционал добавления объектов недвижимости в таблицу с результатами поиска недоступен при поиске кадастровых кварталов, следовательно, производить какие-либо действия с кадастровыми кварталами можно только с каждым по отдельности:

Когда выбранный объект недвижимости будет добавлен в таблицу с результатами поиска, в перечне найденных объектов около соответствующего объекта появится надпись  , после чего можно будет продолжить добавлять объекты в таблицу с результатами поиска из этого же перечня найденных объектов либо осуществить новый поиск с другими параметрами:
, после чего можно будет продолжить добавлять объекты в таблицу с результатами поиска из этого же перечня найденных объектов либо осуществить новый поиск с другими параметрами:

В таблице с результатами поиска будет отображаться следующая информация о добавленных туда объектах недвижимости:
- адрес;
- кадастровый номер;
- вид;
- наименование;
- площадь в квадратных метрах;
- кадастровая стоимость в рублях.

Дальнейшие действия пользователь может совершать как со всеми добавленными в таблицу объектами сразу, так и с каждым по отдельности либо объединяя их в требуемые группы. Для этого нужно проставить галочки рядом с нужными объектами. Выбрать все объекты сразу можно, нажав на квадрат в верхней строке таблицы:

После выбора требуемых объектов у пользователя появится возможность заказать выписки по выбранным объектам. Для добавления выписки в корзину с заказом в строке с типами выписок следует выбрать желаемые выписки для выбранного объекта/объектов. При подведении курсора к выписке, появится информация о ее стоимости:

Следует обратить внимание, что на главной странице отображаются только два типа выписок, остальные находятся во всплывающем меню  , появляющемся при наведении на него курсора:
, появляющемся при наведении на него курсора:

Заказать можно как один тип выписки, так и несколько сразу, поочередно щелкая по их названиям левой кнопкой мыши. При этом вкладка «Корзина» подсветится синим цветом и появится цифра, отображающая количество выписок, добавленных в корзину с заказом:

Если подвести курсор к значку  слева от адреса объекта в таблице с результатами поиска, то во всплывающем окне появится перечень выписок для данного объекта, помещенных пользователем в корзину с заказом. При нажатии на значок
слева от адреса объекта в таблице с результатами поиска, то во всплывающем окне появится перечень выписок для данного объекта, помещенных пользователем в корзину с заказом. При нажатии на значок  слева от типа выписки во всплывающем окне, данная выписка будет удалена из корзины с заказом:
слева от типа выписки во всплывающем окне, данная выписка будет удалена из корзины с заказом:

Если подвести курсор мыши к значку  в правом верхнем углу таблицы, то появится всплывающее меню с двумя кнопками:
в правом верхнем углу таблицы, то появится всплывающее меню с двумя кнопками:  и
и  :
:

С помощью кнопки  пользователь имеет возможность удалить выбранный объект со всеми выписками из таблицы с результатами поиска. С помощью кнопки
пользователь имеет возможность удалить выбранный объект со всеми выписками из таблицы с результатами поиска. С помощью кнопки  пользователь может удалить из таблицы с результатами поиска все выписки, заказанные для объекта, не удаляя объект. Обе кнопки удаляют выбранный объект с выписками по нему из корзины с заказом.
пользователь может удалить из таблицы с результатами поиска все выписки, заказанные для объекта, не удаляя объект. Обе кнопки удаляют выбранный объект с выписками по нему из корзины с заказом.
После нажатия кнопки  в появившемся окне необходимо подтвердить операцию по удалению выписок либо отказаться:
в появившемся окне необходимо подтвердить операцию по удалению выписок либо отказаться:

Также подтвердить операцию либо отказаться необходимо после нажатия кнопки  :
:

При выборе двух и более объектов недвижимости в таблице все производимые действия будут применяться сразу ко всем выбранным объектам.
Заказать выписку из ЕГРН о зарегистрированных договорах долевого участия можно только для земельных участков. При попытке заказать данный тип выписки для объекта недвижимости другого вида появится соответствующее предупреждение:

В корзину с заказом может быть добавлено не более 500 объектов и любое количество выписок по ним. При попытке добавить большее количество объектов появится окно с предупреждением, что один заказ может содержать выписки не более, чем для 500 объектов:
При этом в корзину с заказом будут добавлены первые 500 объектов из таблицы с результатами поиска и выбранные выписки для них. С помощью кнопки  в окне с предупреждением есть возможности перейти во вкладку «Корзина» для оформления заказа. Для продолжения работы во вкладке «Поиск» следует щелкнуть левой кнопкой мыши в любой точке серого поля вокруг появившегося окна с предупреждением.
в окне с предупреждением есть возможности перейти во вкладку «Корзина» для оформления заказа. Для продолжения работы во вкладке «Поиск» следует щелкнуть левой кнопкой мыши в любой точке серого поля вокруг появившегося окна с предупреждением.
При щелчке левой кнопкой мыши по адресу объекта в таблице с результатами поиска произойдет переход к странице с перечнем типов выписок по объекту, доступных к заказу. При этом на открывшейся странице будет отображено, какие выписки уже добавлены в корзину с заказом, а какие еще есть возможно добавить. Кроме того, будет отображена информация, что данный объект добавлен в таблицу с результатами поиска. На данной странице у пользователя также есть возможность добавлять либо удалять выписки из заказа:

Чтобы вернуться на главную страницу вкладки «Поиск» и продолжить работу с таблицей с результатами поиска, необходимо нажать на кнопку  .
.
Загрузка CSV
Загрузка массива объектов единовременно можно осуществить, нажав на кнопку «Загрузить CSV», расположенную рядом с полем поиска.
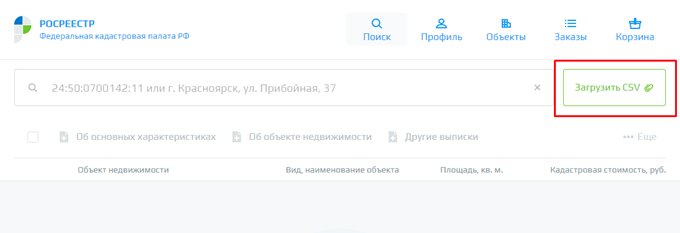
При нажатии на кнопку «Загрузить CSV» появится страница с выбором видов выписки для тех объектов, что будут загружены из файла формата CSV:
- Об основных характеристиках;
- Об объекте недвижимости;
- О переходе прав;
- О зарегистрированных договорах участия в долевом строительстве;
- Кадастровый план территории.
Пользователям следует обратить внимание, что выбираемые виды выписок должны соответствовать видам объектов недвижимости, указанных в загружаемом CSV-файле. Например, при выбранном виде выписки «Кадастровый план территории» в CSV-файле должны быть указаны кадастровые кварталы.
После выбора выписки для пользователя становится доступно область загрузки CSV-файла.
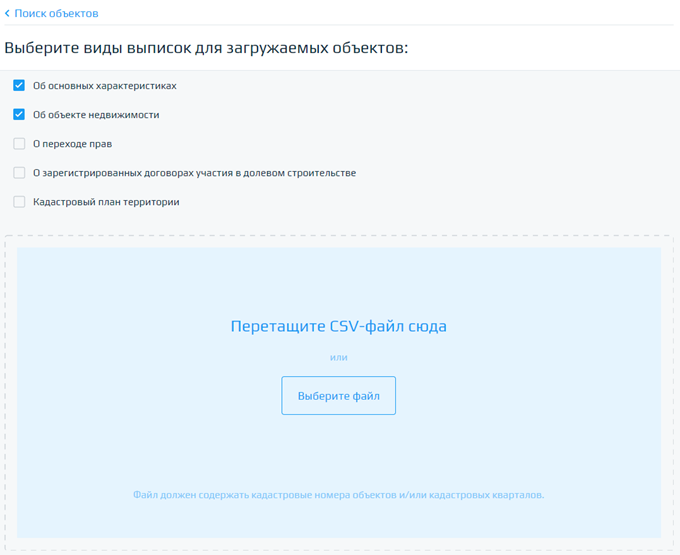
Загрузить CSV-файл можно нажав на кнопку «Выберите файл». Далее выбрать нужный CSV-файл на локальном компьютере и нажать кнопку «Открыть». Также загрузить CSV-файл можно перетащив его из папки локального компьютера пользователя в область загрузки CSV-файла.
В появившемся окне будет отображаться информация о выполненной загрузке объектов из файла.

Результаты загрузки CSV-файла также можно скачать на локальный компьютер с помощью щелчка левой кнопки мыши по кнопке «скачать». После нажатия на кнопку будет выполнено автоматическое скачивание файла с результатами в формате.txt.
В появившемся окне пользователю следует подтвердить действие, нажав кнопку  . Загруженные объекты автоматически попадают во вкладку «Корзина» (см. описание в пункте 3.4 Корзина).
. Загруженные объекты автоматически попадают во вкладку «Корзина» (см. описание в пункте 3.4 Корзина).
Вкладка «Профиль»
При наведении курсора мыши на иконку вкладки «Профиль» появится выпадающее меню, позволяющее перейти либо к профилю пользователя, либо выйти из учетной записи. Перейти к профилю пользователя также можно с помощью щелчка левой кнопки мыши по иконке вкладки «Профиль»:

Во вкладке «Профиль» отображается информация о пользователе, полученная из учетной записи ЕСИА.
Вкладка «Профиль» состоит из блоков «Основная информация» и «Контактные данные». В блоке «Основная информация» отображается следующая информация:
- ФИО пользователя;
- дата рождения пользователя;
- информация о документе, удостоверяющем личность пользователя;
- СНИЛС пользователя.
В блоке «Контактные данные» отображается:
- электронная почта пользователя;
- мобильный телефон пользователя;
- адрес регистрации пользователя;
- адрес проживания пользователя.

С помощью кнопки  есть возможность перейти в Личный кабинет портала «Госуслуги», чтобы при необходимости отредактировать введенные там данные о пользователе.
есть возможность перейти в Личный кабинет портала «Госуслуги», чтобы при необходимости отредактировать введенные там данные о пользователе.
Вкладка «Объекты»
На главной странице вкладки «Объекты» отображается таблица, содержащая следующую информацию:
- перечень объектов недвижимости, правообладателем которых является пользователь (если информация о наличии у данного пользователя права собственности зарегистрирована в ЕГРН);
- вид права собственности и, при наличии, ограничение данного права собственности и обременение, наложенное на данный объект.
- объекты недвижимости, в отношении которых зарегистрировано ограничение права или обременение объекта недвижимости в пользу владельца профиля (при наличии).
В таблице «Мои объекты» отображается следующие данные об объектах недвижимости:
- кадастровый номер ОН;
- адрес ОН;
- вид и наименование ОН;
- вид права собственности;
- вид ограничения права или обременения объекта недвижимости;
- площадь объекта недвижимости в квадратных метрах.
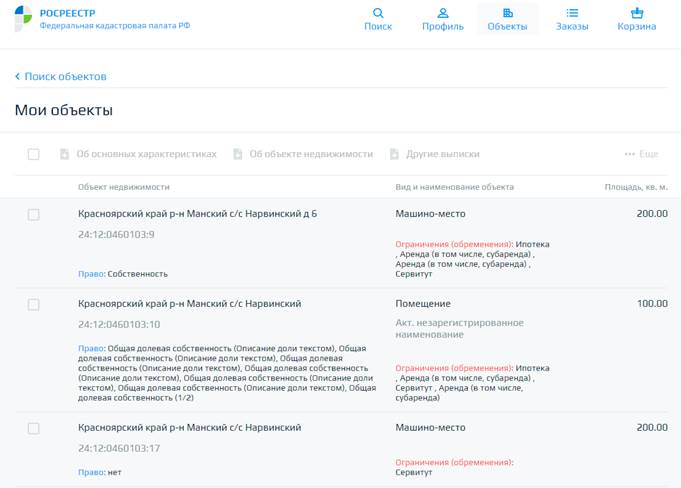
Чтобы просмотреть более подробную информацию об объекте, необходимо нажать на адрес требующегося объекта:

Затем с помощью кнопки  перейти к более подробным сведениям об объекте:
перейти к более подробным сведениям об объекте:

При наличии у пользователя зарегистрированного права собственности на объект недвижимости, в таблице будет указан вид права. При наличии в ЕГРН зарегистрированного ограничения данного права собственности либо обременения, наложенного на данный объект, это также будет указано:

Если в отношении объекта установлено обременение в пользу владельца профиля, в таблице будет отображена только информация об этом обременении без информации о праве:

Пользователь в таблице «Мои объекты» может совершать с объектами недвижимости те же действия, что в таблице с результатами поиска во вкладке «Поиск»: заказывать выписки по объектам (как для всех сразу, так и отдельно по выбранным), удалять заказанные выписки из корзины с заказом, переходить к странице с перечнем типов выписок по объекту, доступных к заказу. Подробнее данный функционал описан выше.
С помощью кнопки  пользователь может перейти на главную страницу вкладки «Поиск»:
пользователь может перейти на главную страницу вкладки «Поиск»:

Если в ЕГРН отсутствует информация о наличии у пользователя права собственности на объекты недвижимости, а также не зарегистрированы ограничения права или обременения объекта недвижимости в пользу владельца профиля, то на главной странице вкладки «Объекты» будет отображено сообщение, информирующее об этом:

Вкладка «Корзина»
Во вкладку «Корзина» попадают заказы на получение выписок из вкладок «Поиск» и «Объекты».
В корзину с заказом может быть добавлено не более 500 объектов. Для того чтобы у пользователя появилась возможность добавить новые объекты в корзину, необходимо оформить текущий заказ.
Если в корзину с заказом уже добавлены объекты, то они будут отображаться на главной странице вкладки «Корзина» в таблице «Мой заказ». Над таблицей отображается информация о количестве добавленных в корзину объектов и общем количестве выписок по ним, а также о сумме заказа в рублях. Информация о дате оформления заказа появится только после оплаты заказа, дата обработки – после того, как заказ будет обработан и сведения предоставлены. В таблице отображаются объекты недвижимости (адрес и кадастровый номер), вид и наименование объекта. Чтобы увидеть, какие выписки добавлены в корзину для объекта, следует нажать на галочку слева от адреса ОН, в результате чего откроется перечень добавленных для объекта недвижимости выписок, а также стоимость каждой выписки отдельно в рублях (их УИН отобразятся также после оплаты заказа):

Из таблицы «Мой заказ» есть возможность удалить как отдельно выписки, выбранные для объекта, так и добавленный объект со всеми выбранными для него выписками.
Чтобы удалить какую-либо выписку, выбранную для объекта, необходимо с помощью галочки около объекта раскрыть выпадающее меню с добавленными в заказ выписками, после чего нажать на кнопку «Удалить выписку» 

В появившемся окне пользователю следует подтвердить действие, нажав кнопку  , либо отказаться, нажав кнопку
, либо отказаться, нажав кнопку  :
:

Чтобы удалить объект со всеми выбранными для него выписками, необходимо нажать на кнопку «Удалить объект недвижимости»  :
:

В появившемся окне пользователю следует подтвердить действие, нажав кнопку  , либо отказаться, нажав кнопку
, либо отказаться, нажав кнопку  :
:

Оформление заказа
Для оформления заказа необходимо нажать кнопку  . Заказ будет оформлен сразу на все выбранные выписки для всех объектов, помещенных в корзину:
. Заказ будет оформлен сразу на все выбранные выписки для всех объектов, помещенных в корзину:

Страница «Оформления заказа» состоит из следующих блоков:
- Информация о заказе;
- Форма предоставления сведений;
- Контактные данные;
- Способ оплаты.

В блоке Информация о заказе пользователю будет предоставлена информация о количестве объектов и обращений в заказе (1 выписка = 1 обращение), а также сумма заказа. На данном этапе и во вкладке «Заказы» каждая выписка по каждому объекту идентифицируется как отдельное обращение, которому после оформления заказа будет присвоен свой уникальный номер.
В блоке «Форма предоставления сведений» на данный момент для выбора доступен только способ предоставления сведений в виде электронного документа, так как в настоящее время Сервис предоставляет выписки из ФГИС ЕГРН только в электронном виде. Форма предоставления сведений в виде бумажного документа недоступна для выбора:

В блоке «Контактные данные» по умолчанию отображаются электронная почта и мобильный телефон пользователя, указанные в учетной записи ЕСИА. На указанные электронную почту и номер мобильного телефона придет уведомление о приеме запроса о предоставлении сведений, содержащихся в ЕГРН, а также сообщение о завершении обработки запроса о предоставлении сведений, содержащихся в ЕГРН. В данном поле у пользователя есть возможность изменить указанные автоматически контактные данные. Поля «Электронная почта» и «Мобильный телефон» являются обязательными для заполнения. Пока поля не заполнены или заполнены некорректно, в правой части поля отображается значок  :
:

Когда поля «Электронная почта» и «Мобильный телефон» заполнены корректно, появляется значок  :
:

В блоке «Способ оплаты» отображается вариант оплаты банковской картой. Оплатить заказ в Сервисе можно только онлайн банковской картой платежных систем МИР, MasterCard, VISA.
Для активации кнопки  пользователь должен проставить галочку возле согласия на обработку персональных данных. Для ознакомления с текстом согласия пользователь может нажать на ссылку в строке «Я согласен(-на) на обработку персональных данных», выделенную синим цветом:
пользователь должен проставить галочку возле согласия на обработку персональных данных. Для ознакомления с текстом согласия пользователь может нажать на ссылку в строке «Я согласен(-на) на обработку персональных данных», выделенную синим цветом:

В появившемся окне отобразится текст согласия на обработку персональных данных. Для продолжения работы следует нажать кнопку  :
:

При желании пользователь может согласиться на участие в опросе по оценке качества услуги. Для этого он может проставить галочку в соответствующей строке. Данное действие не является обязательным и на активацию возможности перехода к оплате не влияет. Пользователь может ознакомиться с условиями проведения опроса по оценке качества услуги, нажав на ссылку в строке «Я согласен(-на) на участие в опросе по оценке качества услуги», выделенную синим цветом:

В появившемся окне отобразится информация об опросе. Для продолжения работы следует нажать кнопку  :
:

Оплата заказа
После активации кнопки  и ее нажатия происходит переход на страницу оплаты онлайн. На странице оплаты пользователь должен ввести номер своей банковской карты, дату ее действия, код безопасности (CVC/CVV/CVP), при желании можно указать адрес электронной почты для получения чека об оплате. После того как все необходимые поля будут заполнены, появится возможность нажать на кнопку
и ее нажатия происходит переход на страницу оплаты онлайн. На странице оплаты пользователь должен ввести номер своей банковской карты, дату ее действия, код безопасности (CVC/CVV/CVP), при желании можно указать адрес электронной почты для получения чека об оплате. После того как все необходимые поля будут заполнены, появится возможность нажать на кнопку  , на которой отобразится сумма к оплате, а рядом комиссия, взимаемая за операцию:
, на которой отобразится сумма к оплате, а рядом комиссия, взимаемая за операцию:

После успешного завершения оплаты будет осуществлен возврат во вкладку «Заказы». Во всплывающем окне отобразится сообщение о успешном осуществлении оплаты, а также отобразится номер заказа:

Для продолжения работы в Сервисе следует нажать кнопку