Задание для выполнения:
1. Запустите текстовый процессор и создайте новый документ с именем «Практическое задание №16».
2. В верхнем колонтитуле наберите свою Ф.И.О. и номер группы, 12 пт, по правому краю, курсив.
3. Выполните команду: вкладка ленты Вставка ► панель инструментов Таблицы ► кнопка  .
.
4. Задайте число строк и число столбцов таблицы в соответствии с ниже представленной структурой (рис. 1). Заполните ячейки таблицы данными.
| № маршрута | Название маршрута (пункт отправления – конечный пункт) | Время отправления | Время прибытия |
Рис. 1. Структура таблицы
5. Поместите курсор в созданную таблицу и выполните команду: Работастаблицами ►вкладка ленты Конструктор ►панель инструментов Стилитаблиц. Выберите вариантоформления таблицы.
6. Поместите курсор в таблицу и выполните команду: вкладка ленты Ссылки ► панель инструментов Названия ► кнопка  . Установите параметры: подпись – таблица, положение – над выделенным объектом. Сопроводите таблицу заголовком: Автобусные маршруты.
. Установите параметры: подпись – таблица, положение – над выделенным объектом. Сопроводите таблицу заголовком: Автобусные маршруты.
7. Вставьте еще несколько строк в таблицу. Для этого поместите курсор в таблицу и выполните команду Работа с таблицами ► вкладка ленты Макет ► панель инструментов Строки и столбцы ► кнопка 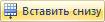 .
.
8. Заполните ячейки таблицы данными.
9. Вставьте в таблицу еще один столбец справа и назовите его Цена билета. Заполните ячейки.
10. Используя команду Работа с таблицами ► вкладка ленты Макет ► панель инструментов Объединить ► кнопка  (кнопка
(кнопка 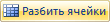 ) приведите таблицу к данному виду:
) приведите таблицу к данному виду:
Таблица 1. Автобусные маршруты
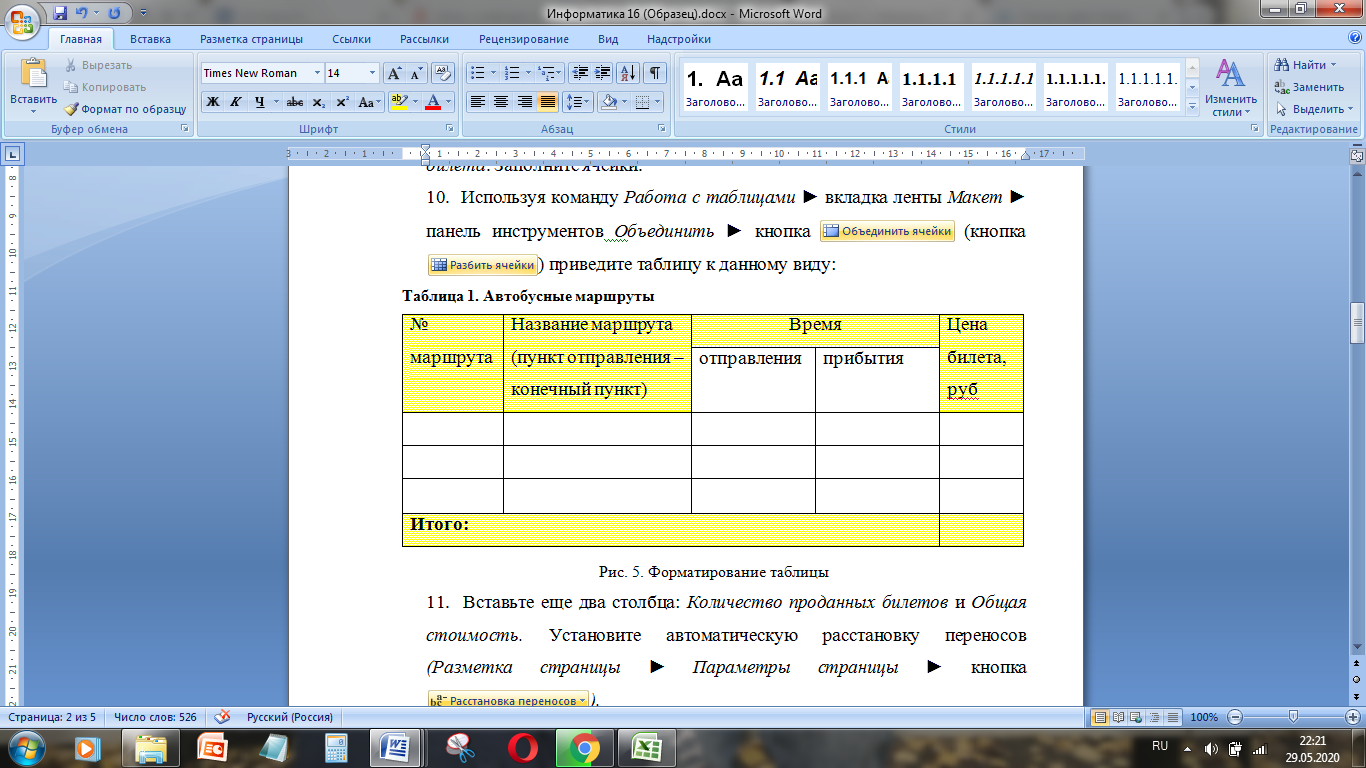 Рис. 2. Форматирование таблицы
Рис. 2. Форматирование таблицы
11. Вставьте еще два столбца: Количество проданных билетов и Общая стоимость. Установите автоматическую расстановку переносов (Разметка страницы ► Параметры страницы ► кнопка  ).
).
12. Выровняйте текст в заголовках столбцов таблицы по центру ячейки (Работа с таблицами ► вкладка ленты Макет ► панель инструментов Выравнивание ► кнопка  ). Измените направление текста в ячейках Отправление и Прибытие (Работа с таблицами ► вкладка ленты Макет ► панель инструментов Выравнивание ► кнопка
). Измените направление текста в ячейках Отправление и Прибытие (Работа с таблицами ► вкладка ленты Макет ► панель инструментов Выравнивание ► кнопка  ).
).
13. Окончательный вид таблицы показан на рис. 3.
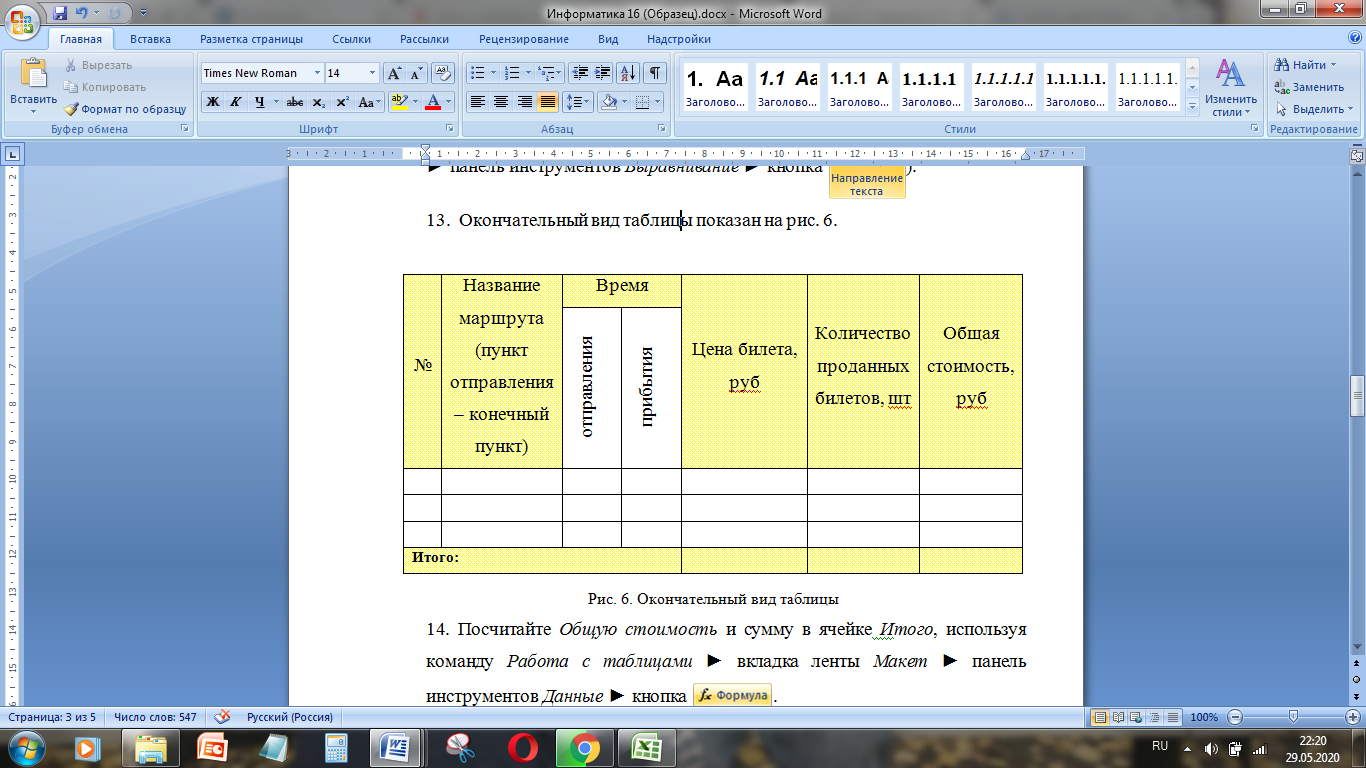
Рис. 3. Окончательный вид таблицы
14. Посчитайте Общую стоимость и сумму в ячейке Итого, используя команду Работа с таблицами ►вкладка ленты Макет ► панель инструментов Данные ► кнопка  .
.
В записи формулы используются адреса ячеек, числа, функции, знаки математических операций сравнения.
Адрес ячейки содержит имя столбца и номер строки (рис. 4).
| A1 | B1 | C1 | D1 | |
| A2 | B2 | |||
| A3 | B3 | C3 | D3 | E3 |
| A4 | B4 | C4 | D4 | E4 |
Рис. 4. Адресация ячеек
Рассмотрим пример: в ячейке Е3 нужно посчитать произведение содержимого ячеек С3 и D3. Для этого в поле Формула вводим формулу: = С3 * D3, либо воспользуемся встроенной функцией =PRODUCT(C3;D3).
Чтобы посчитать сумму, воспользуйтесь функцией SUM. Диапазон суммируемых ячеек, Х1, Х2,.., Х5 записывается как SUM (Х1:Х5).
15. Постройте диаграмму, показывающую количество проданных билетов на различные маршруты. Вставьте базовую диаграмму командой: вкладка ленты Вставка ►панель инструментов Иллюстрации ► кнопка 
Замените содержимое базовой таблицы содержимым своей таблицы.
16. Создайте таблицу, представленную на рис. 5.

Рис. 5. Заработная плата сотрудников
17. Постройте диаграмму, показывающую заработную плату каждого сотрудника (рис. 6). 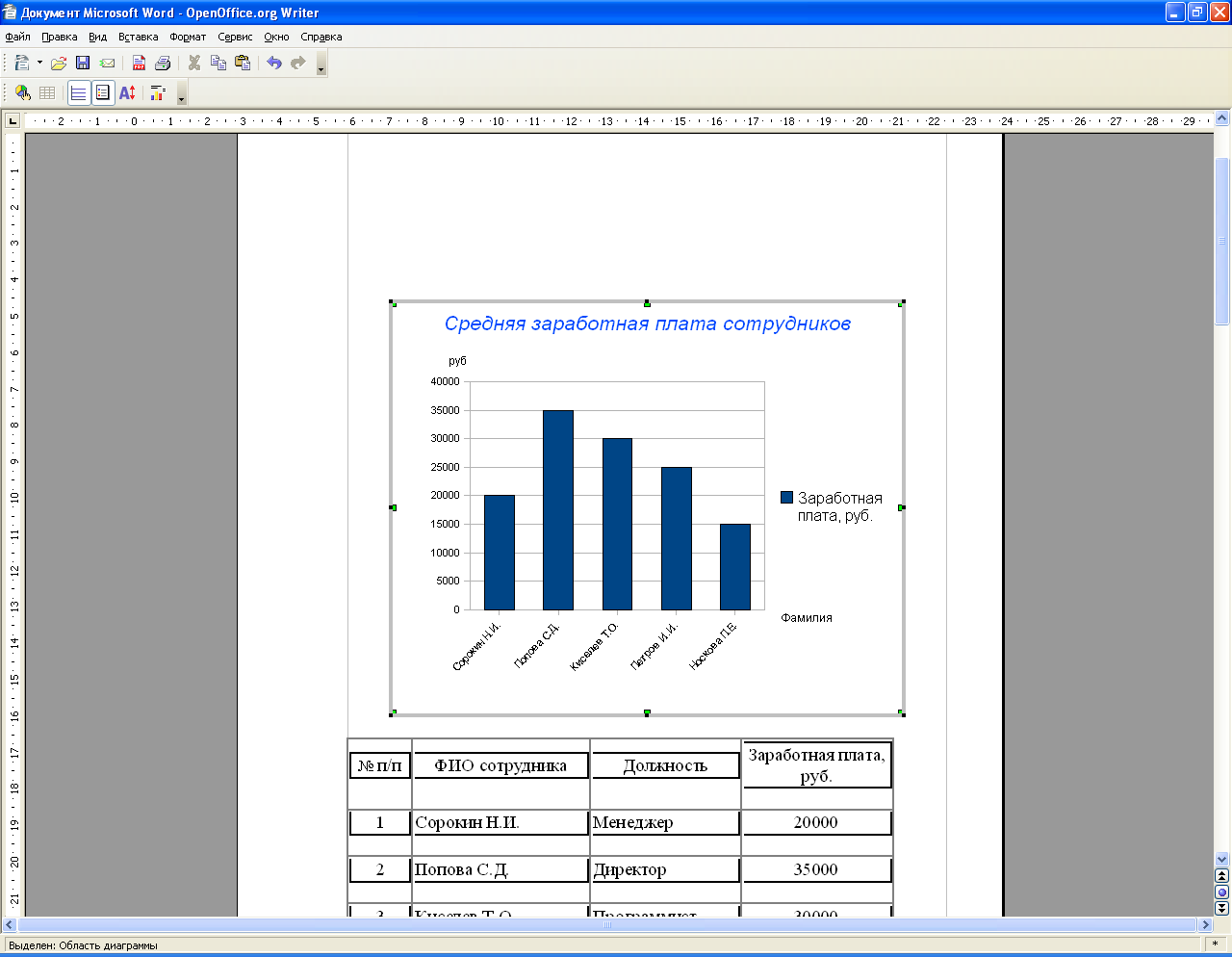
Рис. 6. Гистограмма
18. Постройте круговую диаграмму, отражающую зависимость заработной платы сотрудников от занимаемой должности (рис. 7).
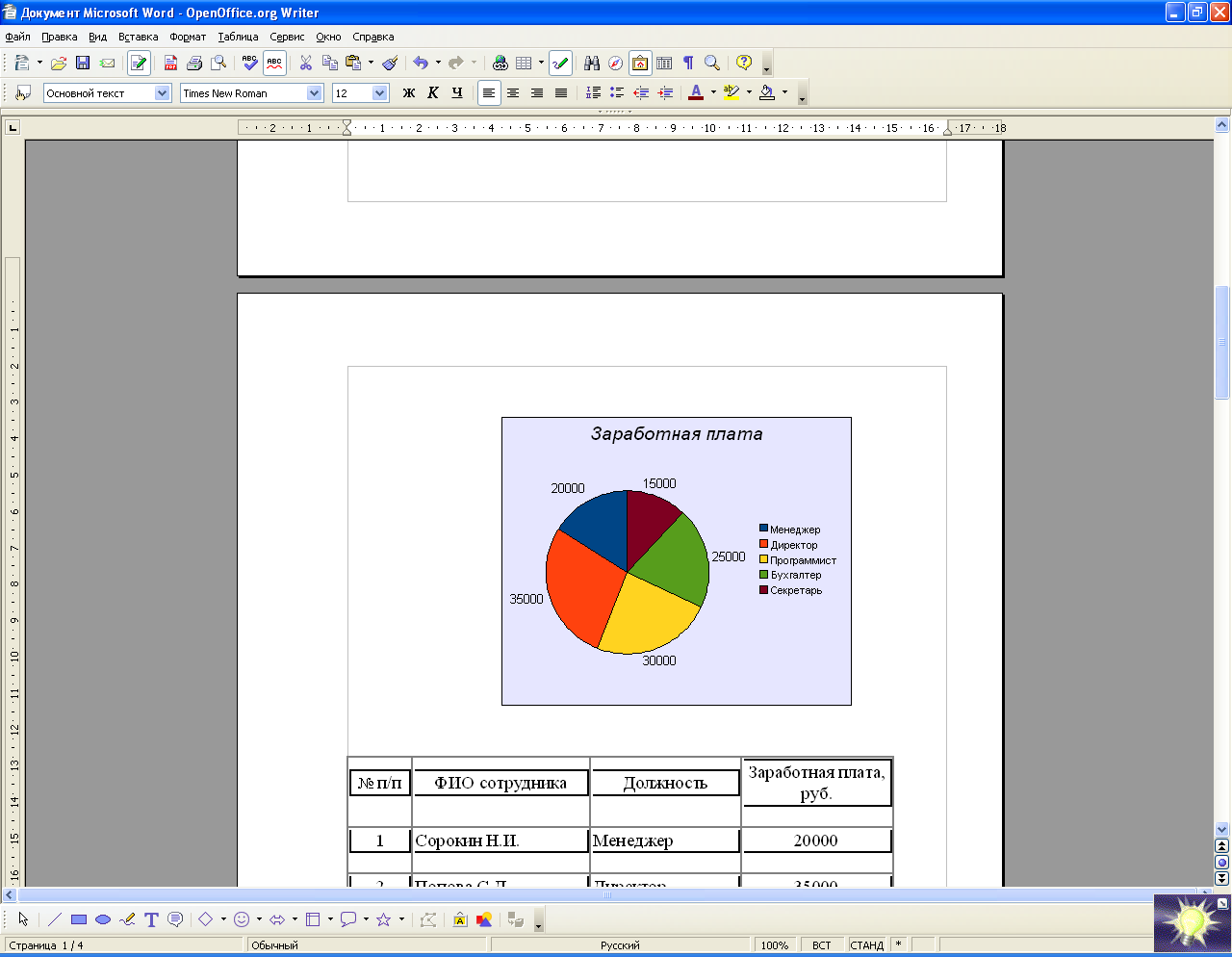
Рис. 7. Круговая диаграмма