Основные параметры
Стандартная мышь имеет две кнопки: основная кнопка (левая) и вспомогательная кнопка (правая). Чаще всего при работе за компьютером используется основная кнопка (левая). Большинство мышек оснащены колесиком прокрутки, расположенным между кнопками. Колесо прокрутки облегчает просмотр» длинных» документов и веб-страниц, позволяя прокручивать страницу, как по вертикали, так и по горизонтали.
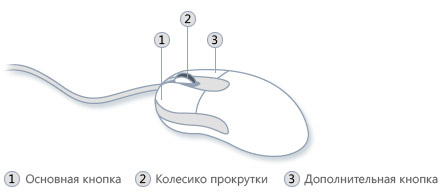
ЧАСТИ МЫШИ
На некоторых мышках колесо прокрутки можно нажимать и использовать как третью кнопку. Многие современные мыши, особенно игровые, могут иметь дополнительные программируемые кнопки для выполнения определенных задач.
Работа с мышью
Если вы впервые берете в руку мышь, то поначалу ваша рука будет делать прерывистые движения, от чего указатель на экране будет двигаться непредсказуемо. Это нормальное явление на начальном этапе обучения работе с мышью и каждый, кто обучался на обычном стационарном компьютере, с этим сталкивался.
Для того чтобы быстро освоить работу с мышью, необходимо поместить мышь возле клавиатуры на чистую ровную поверхность и аккуратно взять ее в руку, так чтобы указательный палец лег на основную кнопку (левую), средний палец лег на вспомогательную (правую) кнопку, а большой палец находился сбоку мыши.
Для перемещения мыши — медленно передвигайте руку в любом направлении, стараясь держать нос мыши направленным от себя. Движения должны выполнятся рукой, а не кистью. По мере перемещения руки, в том же направлении перемещается указатель на экране. Если для перемещения не хватает место, приподнимите мышь и переместить ее в противоположное направление.
При перемещении, старайтесь держать руку расслабленной, не загибая запястье, это может уберечь вас от преждевременной усталости руки и болей в запястье.
|
|

РАСПОЛОЖЕНИЕ РУКИ
Указатели
Работая с мышью, вы перемещаете ее указатель, наводя его на разные объекты. В системе основной указатель мыши имеет форму стрелочки. Работая мышкой в других программах, указатель мыши может принимать другой вид. При работе с текстовым редактором, указатель принимает вид английской заглавной буквы И, а работая с веб- страницами, при наведения указателя на гиперссылку, он принимает вид ладони с вытянутым указательным пальцем.

Указание, щелчок и перемещение
Основных действий с мышкой всего три: указание, щелчок и перемещение.
Указать на объект на экране – значит переместить мышь так, чтобы указатель как будто дотрагивается до объекта. Когда мышь указывает объект, зачастую появляется рамка и небольшая подсказка с описанием этого объекта.
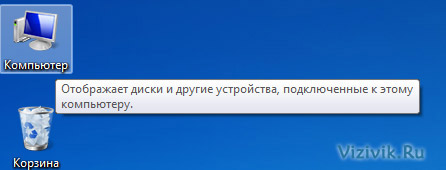
УКАЗАНИЕ ОБЪЕКТА
Большинство действий с мышью включают в себе указание объекта с нажатием одной из кнопок. Существует всего четыре основных способа использования кнопок мыши:
1. Щелчок или одинарный щелчок;
2. Двойной щелчок;
3. Щелчок правой кнопкой;
4. Перетаскивание.
Рассмотрим каждый из них подробнее.
Щелчок (одинарный щелчок)
Как правило, щелчок используется для выделения элемента (нажатие на основную кнопку) или открытия меню (нажатие на вспомогательную).
Для того, чтобы осуществить щелчок по элементу, наведите курсор мыши на него, тем самым вы сделаете указание объекта, затем нажмите и отпустите основную кнопку (левую).
|
|
Двойной щелчок
Как правило, двойной щелчок используется для открытия элементов на рабочем столе или запуска программ. Например, чтобы открыть папку или документ, нужно дважды кликнуть по значку папки или документа.
Для того, чтобы дважды щелкнуть элемент, укажите его на экране, наведя на него указатель, затем быстро, постарайтесь без задержек, щелкните его дважды. Щелчок должен производиться с минимальной задержкой при нажатии. Если у вас не получается делать щелчок быстро, то желательно потренироваться, иначе система распознает их как два одинарных щелчка, а это уже совершенно другая команда.
Полезный совет!
Если у вас не получается выполнить быстро двойной щелчок, то попробуйте изменить его скорость. Это можно сделать, выполнив следующее:
1. Нажмите кнопку Пуск и выберите пункты Панель управления, Оборудование и Звук. В появившимся диалоговом окне кликните вкладку Мышь.
2. Далее выберите вкладку Кнопки мыши и в области Скорость выполнения двойного щелчка с помощью бегунка увеличьте или уменьшите скорость выполнения двойного щелчка.
Щелчок правой кнопкой
Щелчок правой кнопкой мыши, при указании на объект, обычно приводит к отображению списка доступных действий для этого объекта. Например, при наведении указателя и правом щелчке «Компьютер» на рабочем столе, отобразится меню, позволяющее произвести различные действия над этим элементом.
Если вы захотите произвести какое-либо действие над элементом, то смело делайте щелчок правой кнопкой мыши и в контекстном меню выбирайте нужную команду.
|
|
Чтобы щелкнуть элемент правой кнопкой, наведите на него указатель, тем самым вы его укажите, затем нажмите и отпустите вспомогательную кнопку (правую).

ЩЕЛЧОК ПРАВОЙ КНОПКОЙ МЫШИ
Перетаскивание
Для того чтобы переместить элементы с одного места в другое с помощью мыши, применяется перетаскивание. Перетаскивание чаще всего используется для перемещения папок и файлов, а также окон и значков на экране.
Чтобы перетащить объект, необходимо указать его (навести на него указатель мыши), затем нажать и удерживать основную кнопку (левую) и держа нажатой кнопку плавно перемещать объект до нужного места и отпустить основную кнопку.