Практическое задание № 17.
«Создание визитки»
Задание для выполнения:
1. Запустите текстовый процессор и создайте новый документ с именем «Практическое задание №17».
2. В верхнем колонтитуле наберите свою Ф.И.О. и номер группы, 12 пт, по правому краю, курсив.

3. Сверху переходим на вкладку "Разметка страницы".
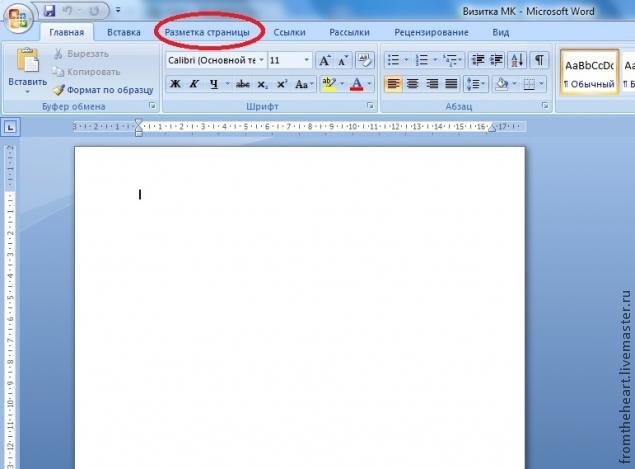
4. Нам нужно сделать поля документа 1 см. По умолчанию поля стоят больше, они "съедают" много рабочего пространства. Нажимаем кнопочку "Поля", и из списка выбираем последний вариант "Настраиваемые поля..."
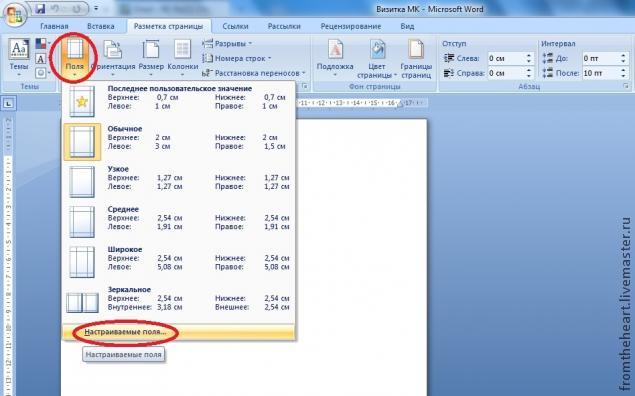
Выставляем все поля по 1 см., нажимаем "ОК".
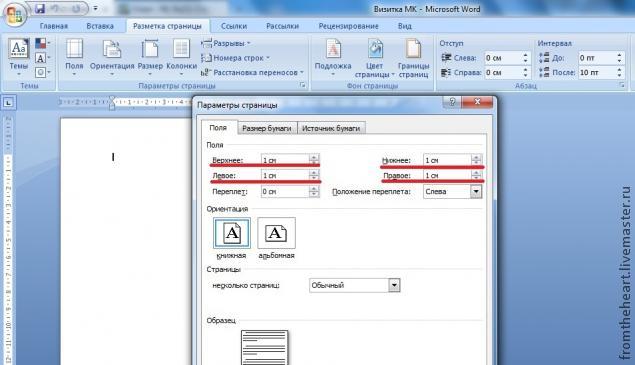
Теперь нам нужно сделать основу для наших визиточек - таблицу. Переходим на вкладку "Вставка".
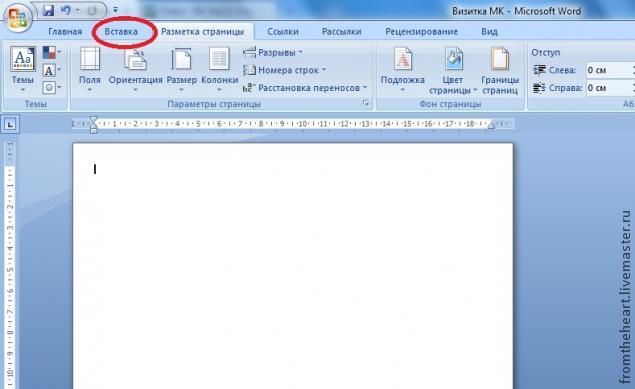
У нас будет 10 визиток на странице, две по ширине листа и 5 по высоте. Одна ячейка соответствует одной визитке. Плюс добавляем по одной ячейке с каждой стороны таблицы для засечек, по которым будем вырезать визитки. Вы можете этого не делать, если не хотите. Я предпочитаю делать с засечками.
Итого у меня получается табличка 4х7 ячеек (если делать без засечек, табличка будет 2х5). Нажимаем на кнопочку "Таблица", и выбираем табличку нужного размера.
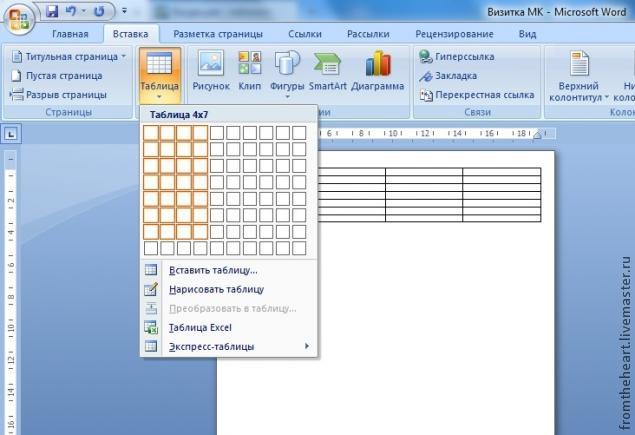
Теперь нужно отредактировать нашу табличку, чтобы она соответствовала нашим запросам. Выделяем все ячейки, на выделенной области щелкаем ПКМ, из ниспадающего меню выбираем Свойства таблицы.
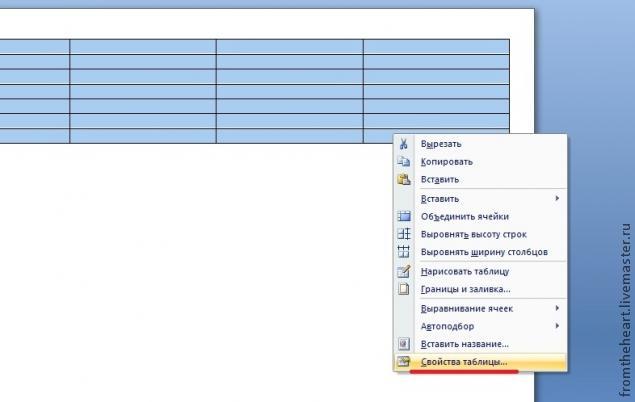
Открывается окно, там мы будем вносить изменения в Параметры и в Границы и заливку. Заходим в параметры.
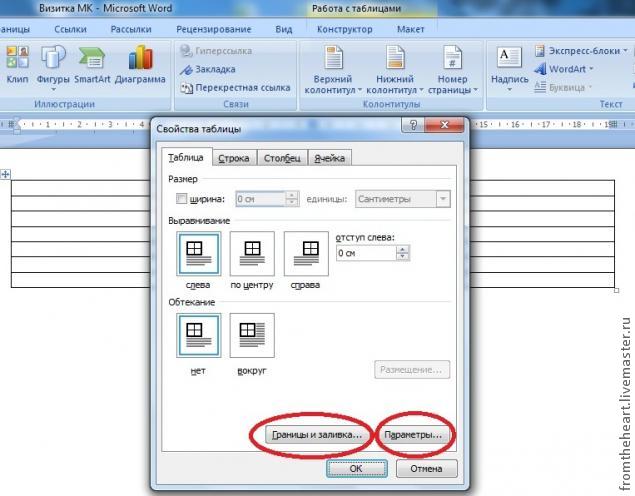
Открывается еще одно окошечко. Там по умолчанию выставлены поля ячеек, нам нужно, чтобы все поля были равны нулю. Выставляем нули. "ОК".
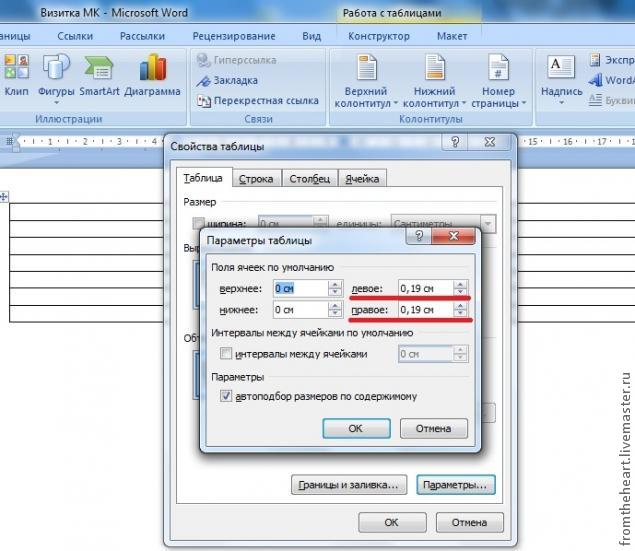
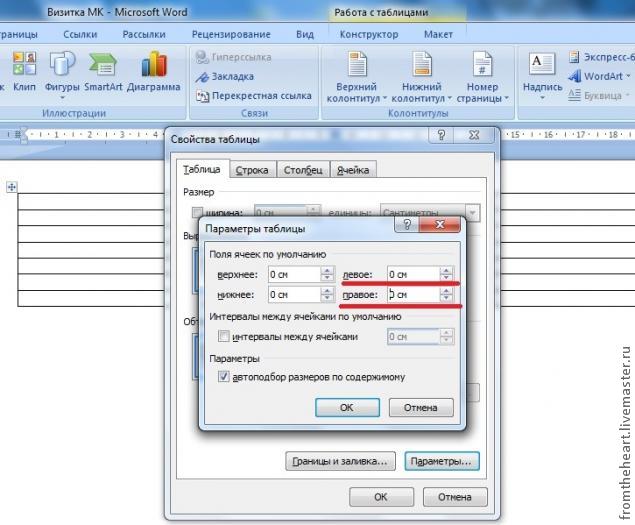
Теперь заходим в Границы и заливку. Открывается еще одно окно. Меняем ширину линий с 0,5 на 0, 25. Нажимаем "ОК". И еще раз "ОК".
|
|
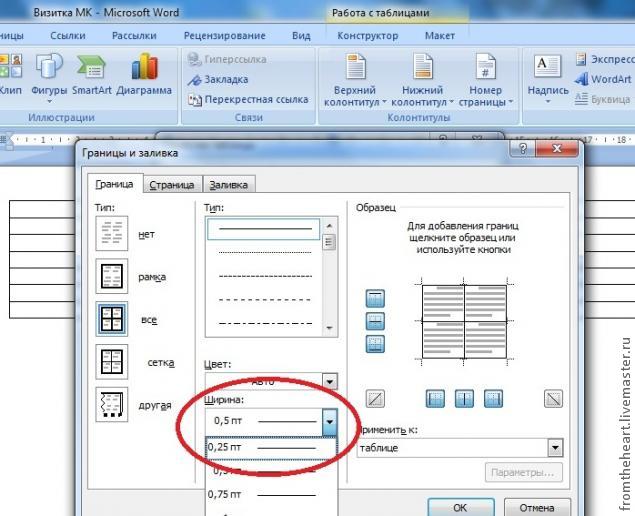
Внешне ничего не изменилось, но изменения произошли. Теперь мы будем делать заметные изменения. Выделяем 2-ой и 3-й столбцы. Щелкаем по выделенному ПКМ и выбираем из списка опять же Свойства таблицы.
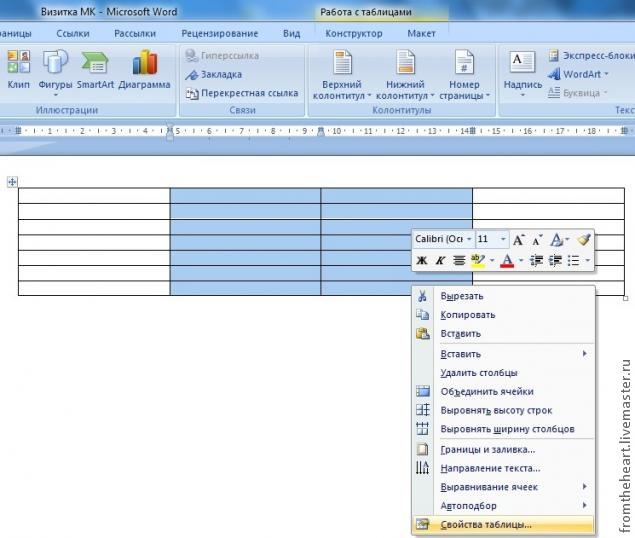
Переходим на вкладку Столбец.
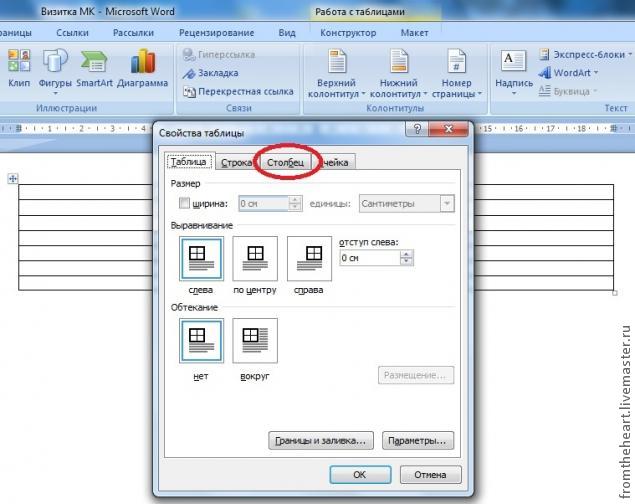
Выставляем ширину столбца 8,5 см. "ОК".
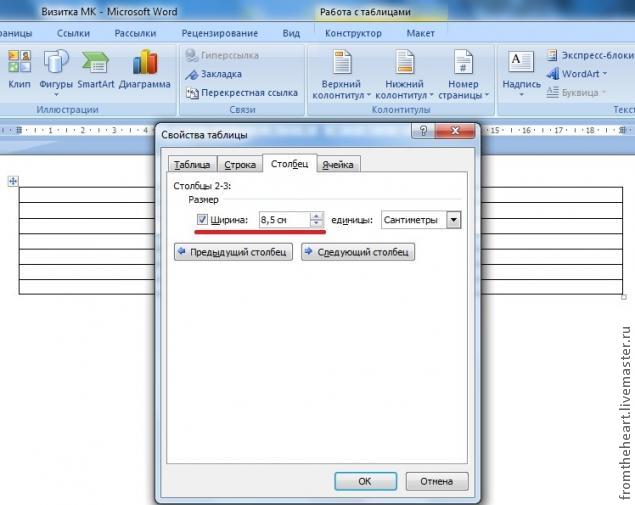
Теперь выделяем 1-ый и 4-ый столбцы (сначала нужно выделить 1-ый столбец, а потом удерживая клавишу на клавиатуре Ctrl, выделяем 4-ый столбец), щелкаем по выделенной области ПКМ и снова выбираем Свойства таблицы.
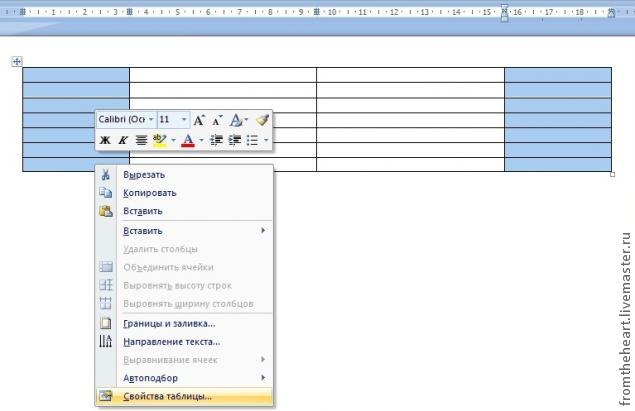
Выставляем ширину 0,5 см. "ОК".
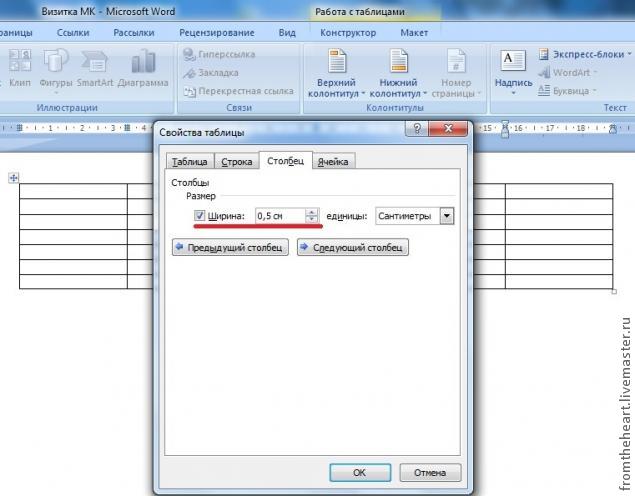
Теперь выделяем со 2-ой по 6-ю строки, щелкаем ПКМ по выделенной области, выбираем Свойства таблицы.
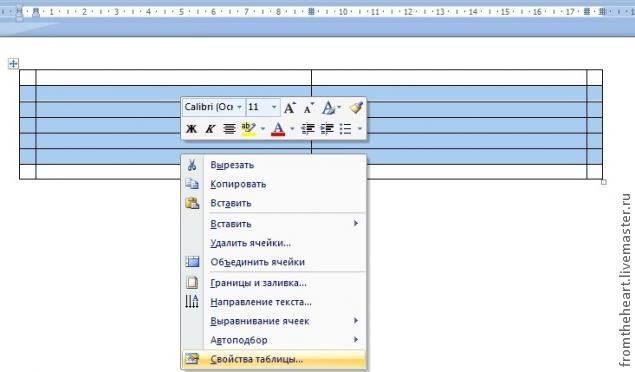
Переходим на вкладку "Строка".
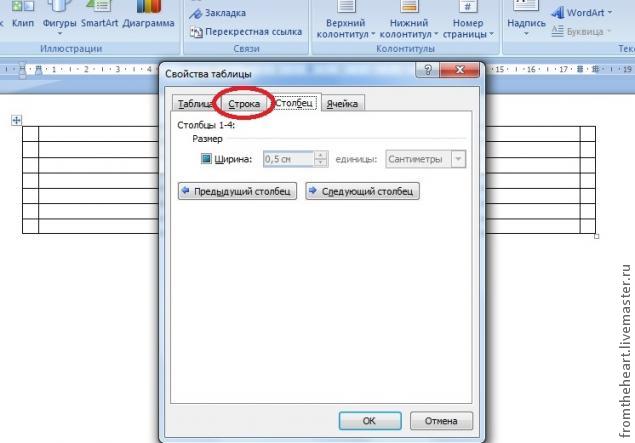
Ставим галочку у слова Высота, выставляем значение 5,3 см. "ОК".
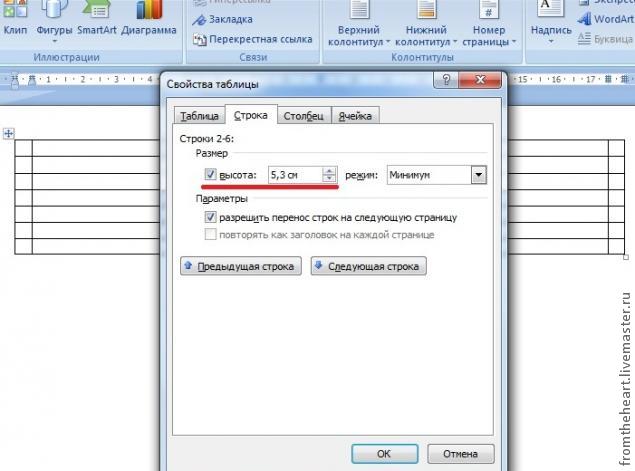
Теперь внутренние ячейки нашей таблицы имеют размеры 8,5х5,3 см. Конечно, можно просто Напечатать в них нужную информацию, распечатать на цветном картоне и вырезать. Но я предлагаю более сложный и более красивый вариант.
Теперь выделяем внутренние ячейки, имеющие размеры визитки, переходим на вкладку "Главная" (сверху). Находим кнопочку в виде таблички из 4-х ячеек.
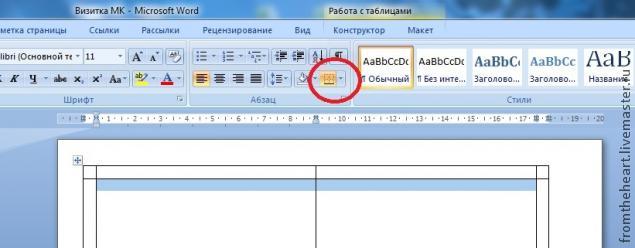
Нажимаем на стрелочку рядом с этой кнопочкой и выбираем Нет границы. Это для того, чтобы при печати вокруг визиточек не было черной рамки. Границы внешних ячеек остаются видимыми, они будут служить засечками для удобства при вырезании.
Теперь будем делать сами визиточки. Ставим курсор в одну из ячеек для визитки. Переходим на вкладку "Вставка" (вверху). Нажимаем на кнопочку "Рисунок".
|
|
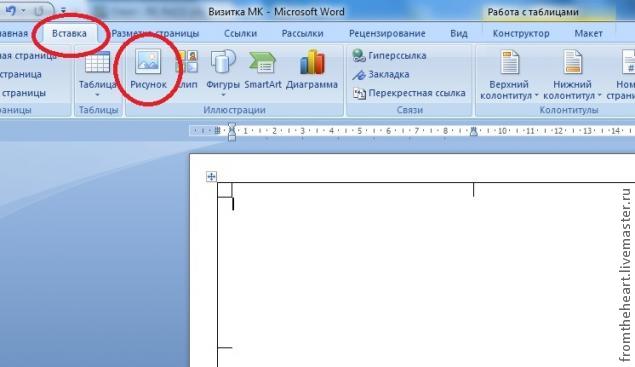
При нажатии на эту кнопочку открывается окно вставки рисунка, там находим свой подготовленный фон, выбираем эту картинку и нажимаем "Вставить".
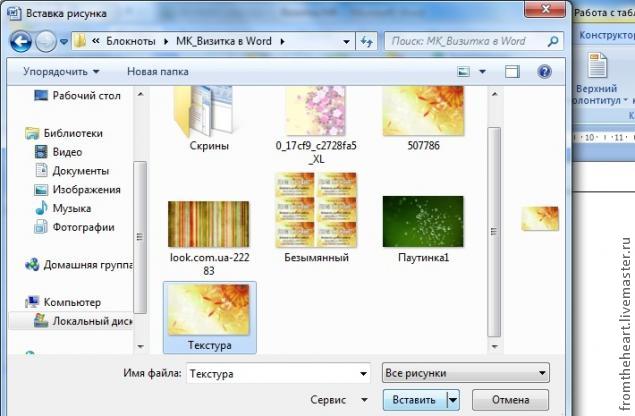
Рисунок вставлен, но он больших размеров, чем нам нужно. Справа вверху находим меню редактирования рисунка (см. фото) и стрелочками уменьшаем ширину до 8,5 см., высота будет сама уменьшаться пропорционально.
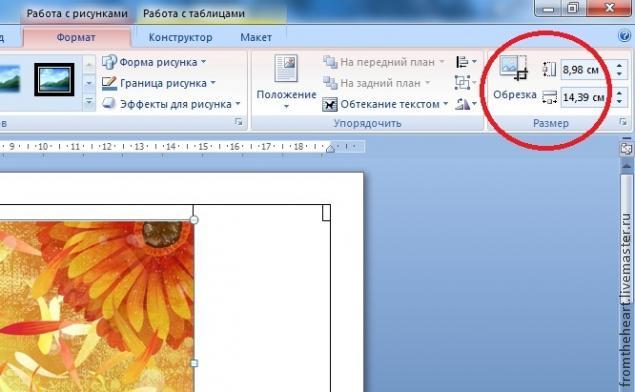
Наш рисунок находится в выделенном состоянии, он уже нужных нам размеров. На этом этапе нам нужно его скопировать. Нажимаем сочетание клавиш "Ctrl + C", чтобы скопировать рисунок. Ставим курсор в пустую ячейку для визитки и нажимаем сочетание клавиш "Ctrl + V", чтобы вставить изображение. Далее ставим курсор во все пустые ячейки для визиток и нажимаем сочетание клавиш "Ctrl + V" для вставку в них нашего готового фона.
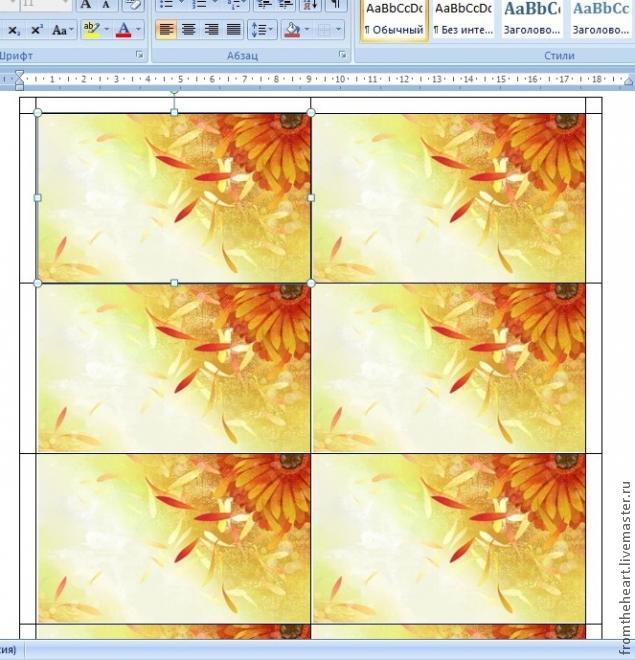
Теперь щелкаем на одну из картинок ЛКМ (левой кнопкой мышки) 2 раза, она становится выделенной. Находим кнопочку "Обтекание текстом", нажимаем на стрелочку рядом с ней, и из выпавшего списка выбираем "За текстом".
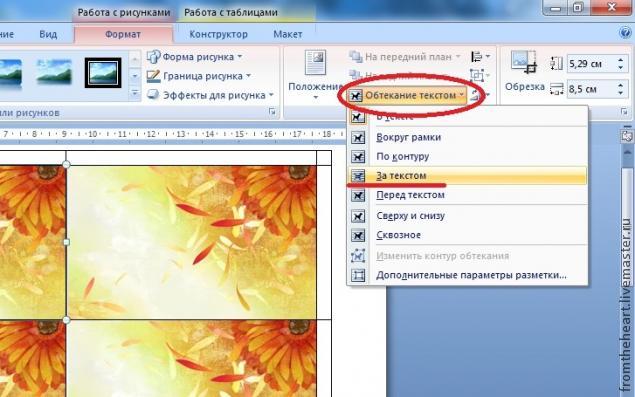
Проделываем эти действия с каждой картинкой. Теперь мы можем писать поверх картинок нужный текст. Внимание! Если поставить курсор в первую строку на картинке и нажать Enter, то картинка опустится ниже. Чтобы попасть во вторую или третью строку, нужно щелкнуть в этом месте ЛКМ 2 раза!
Курсор можно поставить не только вначале строки, но и в произвольном месте. Чтобы текст располагался строго по центру, курсор ставим в нужную строку, и нажимаем кнопочку "По центру". Рядом находятся кнопочки "По левому краю", "По правому краю" и "По ширине".
|
|
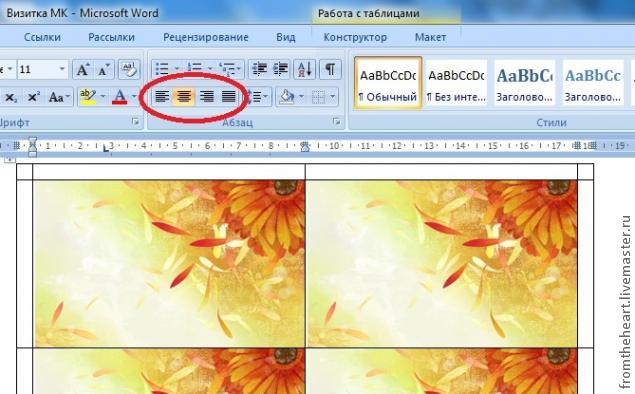
Для написания текста в меню сверху выбираем понравившийся шрифт, нужный размер, можно делать текст наклонным, жирным, подчеркнутым. Так же можно менять цвет текста.
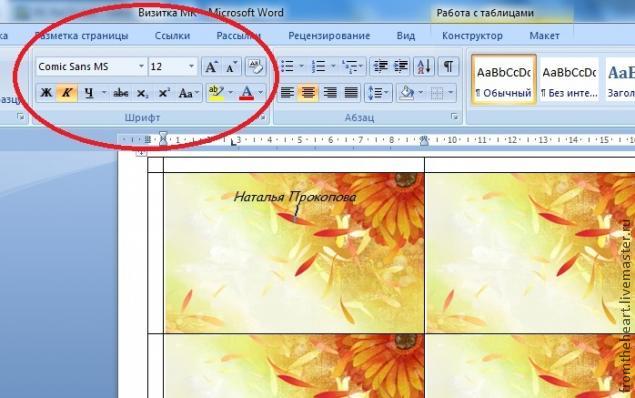
Так же можно использовать кнопочку WordArt на вкладке "Вставка" для написания красивого текста.
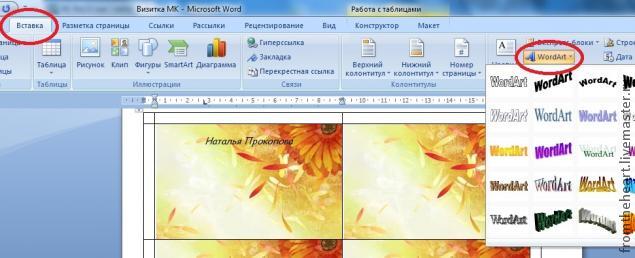
Надпись WordArt вставляется большого размера, она имеет рамку, Вы можете потянуть за края или уголок этой рамки и изменить ее размер.
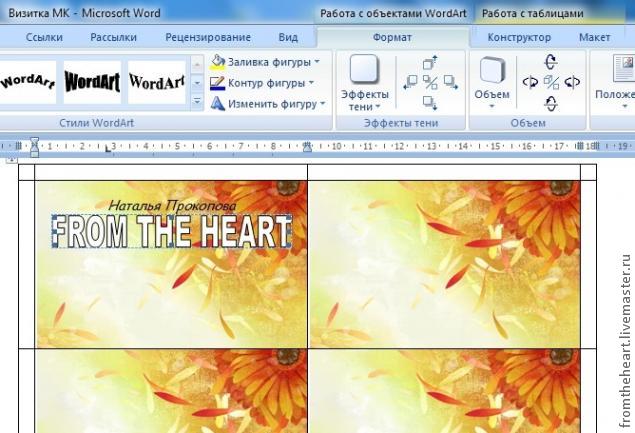
Оформляйте визиточку по Вашему вкусу, пишите контактные данные, слоган - все, чего душа попросит!)))
Когда визитка готова, выделяем текст на ней, копируем его сочетанием клавиш "Ctrl + C", ставим курсор во вторую (или в ту, в которой у Вас начинается текст) строку, делаем выравнивание По центру (если оно у Вас по центру), и нажимаем сочетание клавиш сочетание клавиш "Ctrl + V". И так на каждой визиточке!
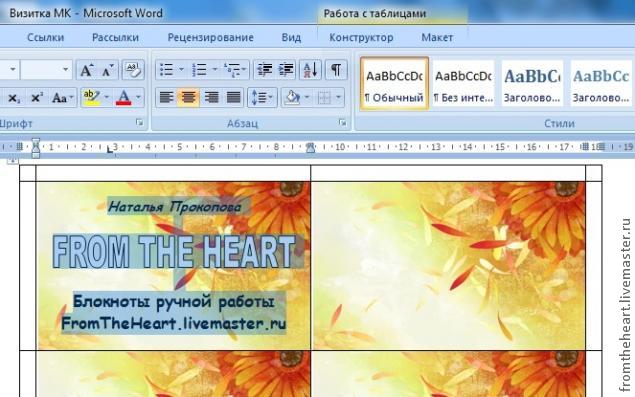
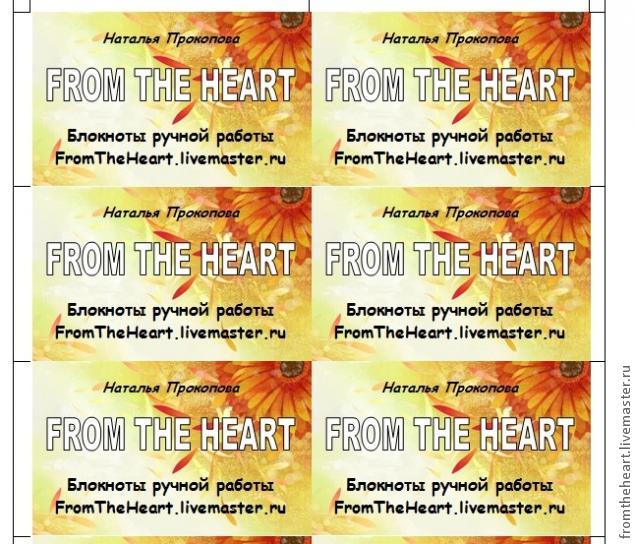
Сохраняем наш документ. Визиточки можно распечатать на картоне или плотной бумаге.