Руководство по использованию системы
«Интернет-тренажеры в сфере образования»
Для преподавателя
по организации контрольного тестирования
Преподавателю доступна вся статистика по работе студенческой группы с Интернет-тренажерами в режимах «Текущий контроль» и «Итоговый контроль», в том числе подробные протоколы тестирования каждого отдельного студента, что позволяет провести полноценный анализ допущенных студентами ошибок.
«Текущий контроль» – диагностика знаний студентов по отдельным разделам или темам дисциплины, позволяющая оценить целостность и прочность усвоения учебного материала достаточно большого объема;
«Итоговый контроль» – диагностика результатов образовательного процесса по всей дисциплине, характеризующая не только уровень знаний и умений студентов, но и организацию образовательного процесса на кафедре и в учебном заведении в целом.
Преподаватель на своей именной странице на сайте www.i-exam.ru
- формирует план тестирования
- генерирует логины и пароли с указанием ООП, дисциплины, учебной группы
| 1. Для начала работы в системе «Интернет-тренажеры в сфере образования» необходимо зайти на сайт: www.i-exam.ru и выбрать раздел «Именные страницы» | 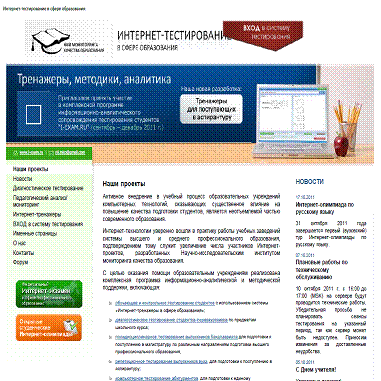
|
| 2. Для входа на именую страницу каждый преподаватель вводит свой персональный ЛОГИН и ПАРОЛЬ (получает от организатора тестирования в вузе) | 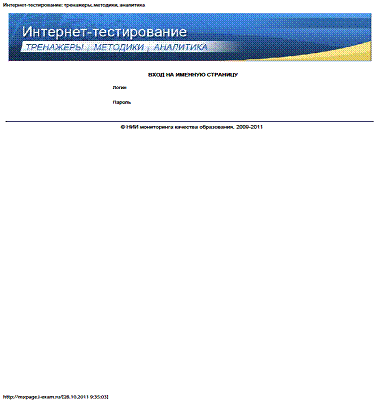
|
| 3.Выбираем в верхнем меню раздел «ПЛАН ТЕСТИРОВАНИЯ» | 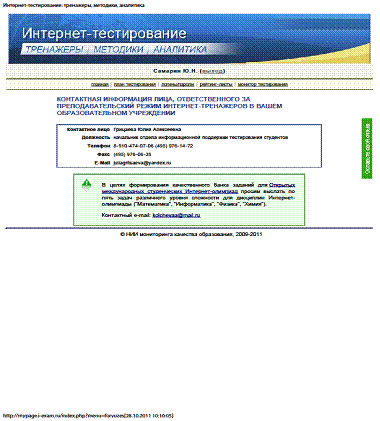
|
| 4. Выбираем раздел «Добавление информации» 4.1. В окне «Информация о контингенте» в поле «Студенческая группа» набираем шифр группы, например ДЦис-3-1 4.2. В раскрывающемся списке выбираем специальность (по шифру ООП или по названию), например 230201.65 Информационные системы и технологии 4.3. Выбираем форму подачи контингента «списком» 4.4. В поле «Список тестируемых»вставляем список группы, в котором указываем полностью фамилия, имя, отчество студента (удобнее всего Excel-файл). 4.5. В окне «Параметры теста»выбираем режим тестирования «Итоговый контроль» (без выбора тем и дидактических единиц) 4.6. В раскрывающемся списке выбираем дисциплину, например «Электротехника и электроника» 4.7.После этого появляется информация: - о структуре теста: - о количестве заданий - о продолжительности теста 4.8. В поле «Дата тестирования»указываем дату предполагаемого контрольного тестирования 4.9. Нажимаем кнопку «Добавить в план тестирования» | 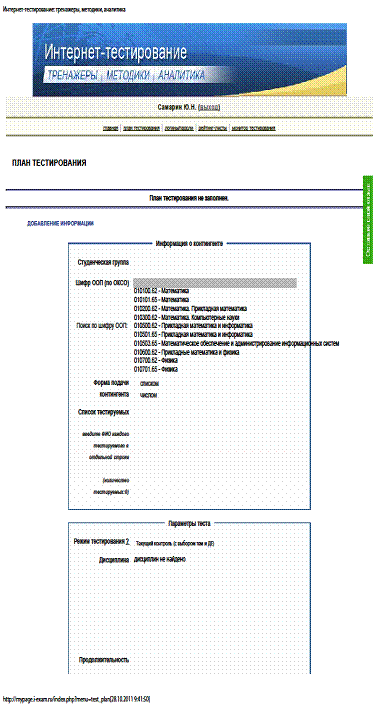
|
5. После проверки системой корректности заполнения всех данных преподавателю предоставляется возможность сгенерировать студенческие логины и пароли путем нажатия кнопки
 : :
| 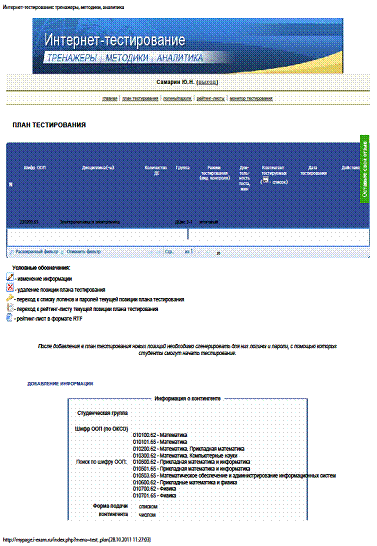
|
7. После этого выбираем раздел «Логины и пароли».
Обратите внимание! Каждая пара логин/пароль может быть использована только один раз!
Для того чтобы вывести сгенерированные логины и пароли выбираем
«Вывести все логины и пароли на одной странице для печати  » »
| 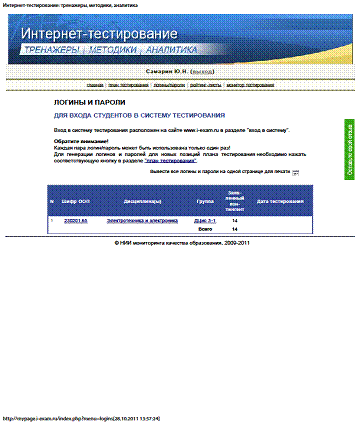
|
| 8. Передаем каждому студенту персональный логин и пароль (либо старосте для последующей раздачи студентам группы) | 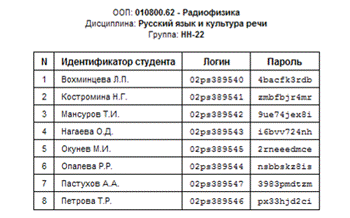
|
| Примечание! На усмотрение преподавателя студент группы может тестироваться как в компьютерном классе ВУЗа, так и дистанционно в любое удобное для него время. | |
| 9. По окончанию контрольного тестирования на именной странице преподавателя в разделе «Рейтинг-листы» содержатся сведения о результатах всех сеансов тестирования Информация приводится как по группе студентов в целом, так и по каждому отдельному студенту. Для получения более подробной информации достаточно перейти по гиперссылке интересующей позиции раздела «Рейтинг-листы»: | 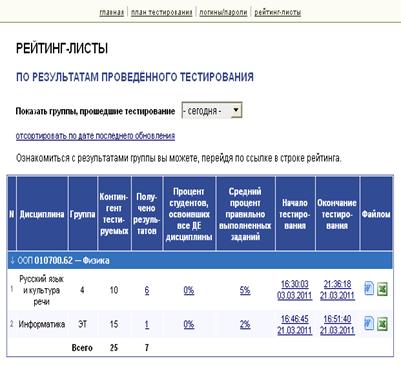
|
10 Кликнув мышью на пиктограммах  или или  преподаватель получает данные о тестировании студентов в формате MS Word или Microsoft Office Excel. преподаватель получает данные о тестировании студентов в формате MS Word или Microsoft Office Excel.
| 
|
11. Для открытия прокола ответа студента достаточно найти фамилию (логин) студента и щелкнуть по пиктограмме  :
Обратившись к протоколу ответа студента, преподаватель имеет возможность детально познакомиться с вариантами ответов, которые были даны в процессе тестирования конкретным студентом; увидеть, какие варианты ответов были определены разработчиками в качестве правильных, а также познакомиться с текстом правильного решения тестового задания. :
Обратившись к протоколу ответа студента, преподаватель имеет возможность детально познакомиться с вариантами ответов, которые были даны в процессе тестирования конкретным студентом; увидеть, какие варианты ответов были определены разработчиками в качестве правильных, а также познакомиться с текстом правильного решения тестового задания.
| 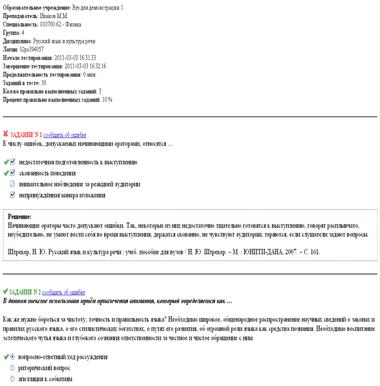
|
| 12. Если во время сеанса тестирования было прервано интернет-соединение, логин и пароль можно будет использовать повторно при условии, что не была нажата кнопка «Завершить тестирование». | |
|
|