Инструкция по выполнению
1. Выполнить задания, в соответствии с методическими указаниями по выполнению лабораторной работы.
2. Файлы чертежей (в форматах *.cdw, *.frw и в формате *.jpg (c разрешением 600 точек на дюйм)) отправить для проверки преподавателю
3*. Просмотреть обучающую видеолекцию «Обновленный интерфейс модуля КОМПАС-ГРАФИК ». Для просмотра осуществить переход по ссылке: https://kompas.ru/publications/video/news/v17-kompas-grafik/
Лабораторная работа №1
Построение отрезков с заданием типа линии. Построение геометрических примитивов.
Цель работы: Изучение технологии работы в чертежно-конструкторском редакторе САПР КОМПАС-3D на примере создания геометрических примитивов.
Задание 1: Начертите отрезки прямых линий длиной 100 мм каждого типа линий. Около каждого отрезка напишите название типа линии шрифтом размером 5. Между отрезками с различным типом линий задать расстояние 20 мм. Заполните основную надпись чертежа.
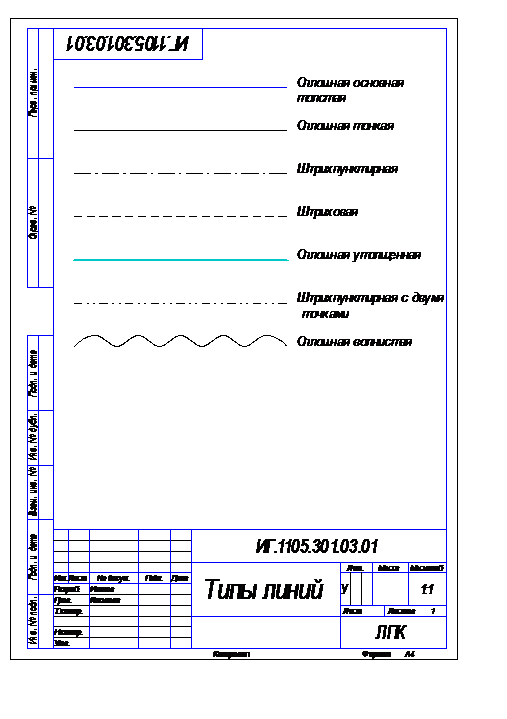
1. Создайте файл чертежа формата А4. Для создания нового документа, необходимо нажать Файл – Создать- Чертеж.
2. Вычертите указанные в задании линии. Для этого на панели Геометрия нажмите кнопку Отрезок. Активизируйте поле Длина в строке параметров, введите значение 100 и нажмите [Enter], в поле Стиль выберите нужный стиль линии.Щелчком левой клавиши мыши зафиксируйте точку – Вы ввели начальную точку отрезка, вторым щелчком левой клавишей мыши закончите построение отрезка. Вызовите панель расширенных команд построения отрезка и нажмите кнопку Параллельный отрезок. Щелчком левой клавишей мыши укажите первый построенный отрезок, далее активизируйте поле Длина в строке параметров, введите значение 100 и нажмите [Enter], в поле Расстояние введите значение 20, в поле Стиль выберите нужный стиль линии. Таким же способом постройте остальные отрезки, задавая их длину, расстояние между ними и стиль линий. Для указания предыдущего отрезка воспользуйтесь кнопкой Указать заново. Для построения волнистой линии используйте инструментом Волнистая линия на панели Обозначения.
3. Для выполнения надписей используйте кнопку вызова страницы Размеры и технологические обозначения, затемнажмите кнопку Ввод текста. В ответ на запрос системы Укажите точку привязки или введите ее координаты выполните привязку.
Замечание: при вводе текста на поле чертежа текст всегда вводится построчно. После ввода очередной строки для перехода к следующей нужно нажать клавишу [Enter].
4. Заполните основную надпись чертежа в ручном режиме. Для этого выполните команду Вставка / Основная надпись.
Замечание: Признаком активности штампа является появление в нем границ ячеек. При заполнении ячеек система автоматически располагает текст по центру ячейки, подбирает необходимую высоту и ширину символов для равномерного заполнения ячеек. Если при заполнении ячейки нужно сформировать дополнительную строку, то необходимо просто нажать клавишу [Enter]. Если параметры текста (высота, ширина), предлагаемые системой Вас не устраивают, то Вы можете поменять любой из них с помощью соответствующих полей в Строке параметров.
4. Сохраните файл-задание под именем Типы линий.cdw.
Задание 2: Постройте прямоугольник и правильные шестиугольники по размерам на образце.
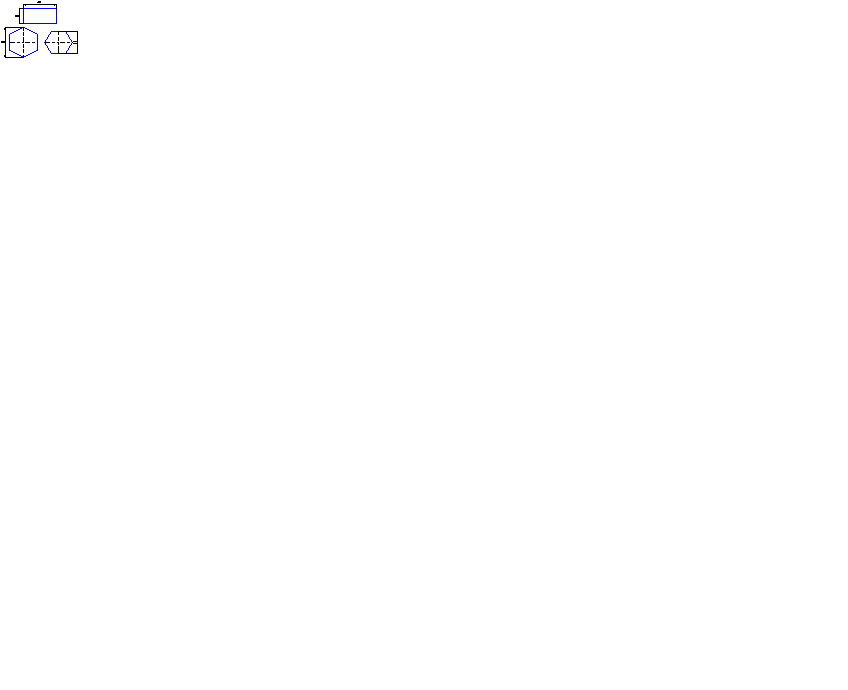
Ход работы:
1. Создайте документ типа фрагмент. Для создания нового документа необходимо нажать Файл – Создать - Фрагмент.
2. Нажмите кнопку Ввод прямоугольника.
3. Активизируйте поле Высота прямоугольника в строке параметров, введите значение 40 и нажмите [Enter].
4. Активизируйте поле Ширина прямоугольника в строке параметров, введите значение 80 и нажмите [Enter].
5. Попробуйте перемещать курсор по рабочему полю. Вы увидите построенный фантом прямоугольника – в настоящее время система ожидает от Вас привязки расположения прямоугольника. Вы можете его расположить в нужном месте на глаз или ввести координаты угловой точки прямоугольника. Зафиксируйте прямоугольник нажатием левой клавиши мыши.
6. Вызовите панель расширенных команд построения прямоугольников и нажмите кнопку Ввод многоугольника.
7. Двойным щелчком мыши активизируйте поле Количество вершин в строке параметров, введите значение 6 (значение можно выбирать из списка) и нажмите [Enter].
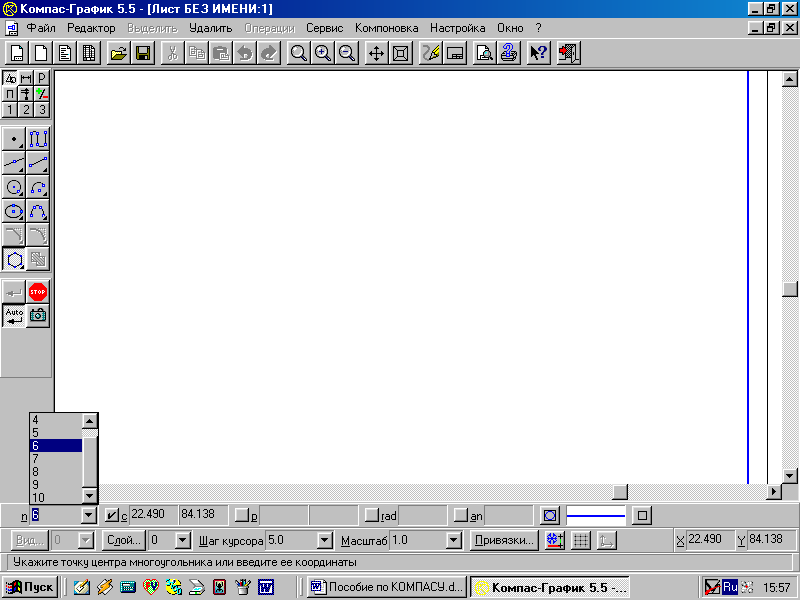
8. Щелчком мыши на кнопке Способ построения переключите команду в режим построения многоугольника по вписанной окружности.
9. Активизируйте поле Радиус в строке параметров, введите значение 30 и нажмите[Enter].
10. Обратите внимание на поле Угол первой вершины в Строке параметров. Система автоматически поставила значение 90 градусов для угла первой вершины. Вы можете это значение изменить для нужной ориентации расположения шестиугольника.
11. Разместите в нужное место фантом шестиугольника и нажмите [Enter]. Шестиугольник построен.
12. Двойным щелчком мыши активизируйте поле Количество вершин в строке параметров, введите значение 6 и нажмите [Enter].
13. Щелчком мыши на кнопке Способ построения переключите команду в режим построения многоугольника по описанной окружности.
14. Активизируйте поле Радиус в строке параметров, введите значение 40 и нажмите[Enter].
15. Активизируйте поле Угол первой вершины в Строке параметров введите значение 0 градусов для угла первой вершины. Это необходимо для правильной ориентации вершин шестиугольника.
16. Разместите в нужное место фантом шестиугольника и нажмите [Enter]. Шестиугольник построен.
17. Завершите выполнение команды щелчком на кнопке Прервать команду в Панели специального управления.
18. Сохраните файл-задание под именем Многоугольники.frw.
Задание 3: Постройте контур с размерами, указанными на образце.
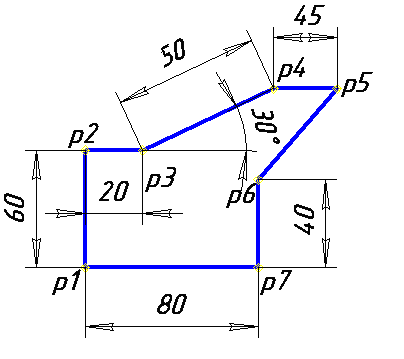
Ход работы:
19. Создайте документ типа фрагмент. Для создания нового документа необходимо нажать Файл – Создать - Фрагмент.
1. Нажмите кнопку Отрезок Инструментальной панели.
2. На запрос системы Укажите начальную точку отрезка или введите ее координаты мышью поместите курсор в точку р1, щелчком левой клавиши мыши зафиксируйте точку – Вы ввели начальную точку отрезка.
3. Двойным щелчком активизируйте поле Длина отрезка в строке параметров, введите значение 60 и нажмите клавишу [Enter].
4. Двойным щелчком активизируйте поле Угол наклона отрезка, введите значение 90 и нажмите клавишу [Enter]. Отрезок р1-р2 построен.
5. На запрос системы Укажите начальную точку отрезка мышью поместите курсор в точку р2, щелчком левой клавиши мыши зафиксируйте точку.
6. Активизируйте поле Длина отрезка в строке параметров, введите значение 20 и нажмите клавишу [Enter].
7. Активизируйте поле Угол наклона отрезка введите значение 0 и нажмите клавишу [Enter]. Отрезок р2-р3 построен.
8. Зафиксируйте начало отрезка в точке р3.
9. Активизируйте поле Длина отрезка в строке параметров, введите значение 50 и нажмите клавишу [Enter].
10. Активизируйте поле Угол наклона отрезка введите значение 30 и нажмите клавишу [Enter]. Отрезок р2-р3 построен.
11. Зафиксируйте начало отрезка в точке р4.
12. Активизируйте поле Длина отрезка в строке параметров, введите значение 45 и нажмите клавишу [Enter].
13. Активизируйте поле Угол наклона отрезка введите значение 0 и нажмите клавишу [Enter]. Отрезок р4-р5 построен.
14. Зафиксируйте начало отрезка в точке р1.
15. Активизируйте поле Длина отрезка в строке параметров, введите значение 80 и нажмите клавишу [Enter].
16. Активизируйте поле Угол наклона отрезка введите значение 0 и нажмите клавишу [Enter]. Отрезок р1-р7 построен.
17. Зафиксируйте начало отрезка в точке р7.
18. Активизируйте поле Длина отрезка в строке параметров, введите значение 40 и нажмите клавишу [Enter].
19. Активизируйте поле Угол наклона отрезка введите значение 90 и нажмите клавишу [Enter]. Отрезок р7-р6 построен.
20. Зафиксируйте начало отрезка в точке р6.
21. Подведите курсор приблизительно в точку р5 и отпустите мышь.
22. Нажатием на клавишу [5] на цифровой клавиатуре выполните привязку к точке р5. Нажатием на клавишу [Enter] зафиксируйте точку. Мышь не трогайте! Контур р1-р2-р3-р4-р5-р6-р7 построен.
23. Сохраните файл – задание под именем Контур детали.frw