Лекционный материал.
Презентация – документ или комплект документов, предназначенных для представления чего-либо (организации, проекта, продукта и т.п.). Цель презентации – донести до аудитории полноценную информацию об объекте презентации в удобной форме.
Компьютерная презентация – мультимедийный продукт, представляющий собой последовательность выдержанных в одном графическом стиле слайдов, содержащих текст, рисунки, фотографии, анимацию, видео и звуковой ряд.
Компьютерные презентации бывают двух видов:
– слайдовые презентации относятся к разряду статичных (они демонстрируют неподвижное изображение, которое может сменяться только через определенные действия пользователя);
– потоковые (динамичные) презентации представляют собой наборы кадров, которые самостоятельно сменяются через определенный промежуток времени.
Слайд – это кадры, которые содержат в себе информацию, необходимую для проведения презентации. В качестве информации на слайде может быть использован текст, рисунки, таблицы, видео и звук.
Приложение MS Office PowerPoint 2007 позволяет создавать презентации, определять способы вывода их на экран и поддерживает многие другие операции над слайдами, которые могут содержать не только текстовые, графические или табличные сведения, но и звуковые и видео фрагменты (т.е. быть мультимедийными).
Для запуска этой программы нужно выполнить команду Пуск – Программы – Microsoft Office – PowerPoint.
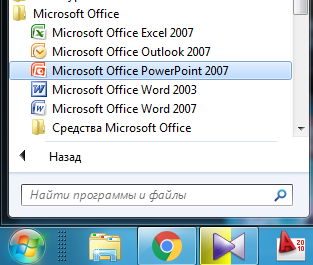
Рис. 1. Открытие программы MS Office PowerPoint 2007
При первоначальном запуске программы окно приложения выглядит следующим образом:
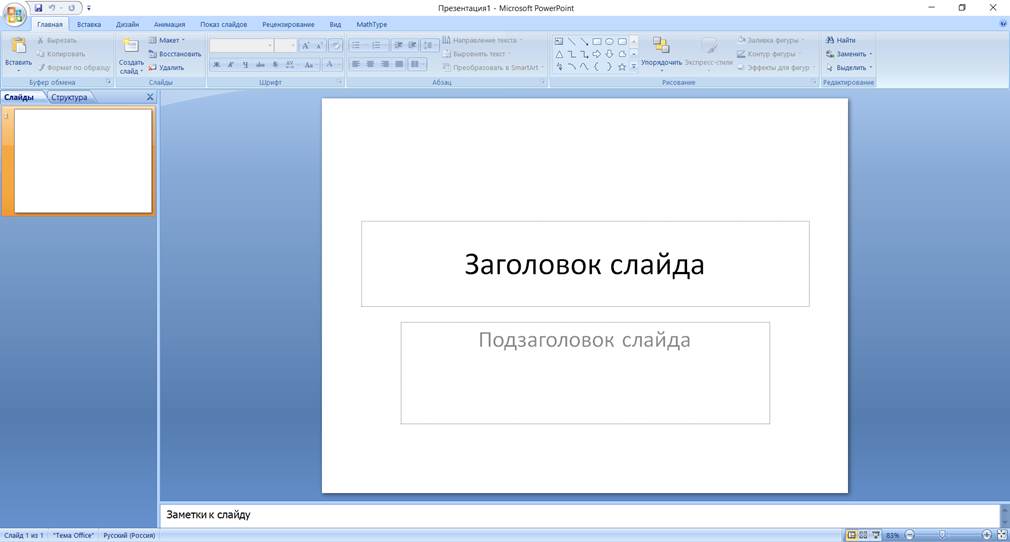
Рис. 2. Окно приложения PowerPoint
На строке заголовка располагаются Панель быстрого запуска, кнопки управления и название открытого документа. По умолчанию, новому документу PowerPoint присваивается название Презентация1.

Рис. 3. Строка заголовка программы PowerPoint
Кнопка Office используется для создания новых презентаций, открытия, сохранения, печати презентаций.
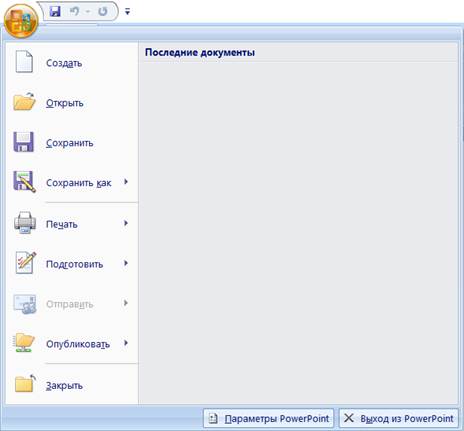
Рис. 4. Кнопка Office и ее меню
Главным элементом интерфейса PowerPoint является Лента с вкладками, которая расположена вдоль верхней части окна. Вкладки группируются по виду выполняемого действия. Всего в PowerPoint восемь основных вкладок – Главная, Вставка, Дизайн, Анимация, Показ слайдов, Рецензирование, Вид, Разработчик. Помимо этого, существуют контекстно-зависимые вкладки, которые появляются при работе с таблицами, рисунками и т.п.

Рис. 5. Лента и располеженные на ней вкладки
На каждой вкладке есть группы, в которые собраны команды, отвечающие за операции похожего типа. Например, группы Шрифт, Абзац, Рисование и т.п.
В левой части окна располагаются миниатюры слайдов, которые облегчают навигацию по слайдам презентации.

Рис. 6. Миниатюры слайдов
Основную часть рабочего окна программы занимает макет слайда, на котором происходит оформление презентации, т.е. добавление заголовков, рисунков, текста и т.п.
Нижняя строка программы – строка состояния, в которой отображается количество слайдов, режим отображения слайдов и масштаб.

Рис. 7. Строка состояния
Макет слайда в PowerPoint представляет собой схему расположения заполнителей на слайде, куда добавляются заголовки, рисунки, таблицы, видеофрагменты и т.п. Использование готовых макетов позволяет добиться того, что на разных слайдах объекты будут располагаться ровно и единообразно и при этом с минимальными затратами времени. Кроме того, заполнители в макетах наследуют форматирование, размер и положение, позволяя добиться единого стилевого оформления в презентации. В PowerPoint предусмотрено 9 видов макетов – Титульный слайд, Заголовок и объект, Два объекта и т.д.

Рис. 8. Виды готовых макетов в PowerPoint
Для выбора макета на вкладке Главная в группе Слайды нужно нажать на кнопку выпадающего меню Макет и выбрать нужный тип макета. Кроме того, можно щелкнуть ПКМ на слайде или иконке слайда в левой части экрана и в контекстном меню выбрать пункт Макет.
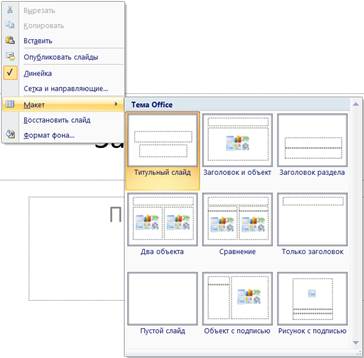
Рис. 9. Выбора макета слайда через контекстное меню
Заполнители ‒ это выделенные пунктиром области на макете слайда, в которых может находиться текст (основной текст, списки и заголовки), таблицы, диаграммы, графические элементы SmartArt, фильмы, звуки, рисунки и картинки.
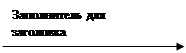 |
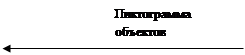
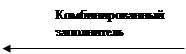
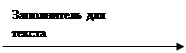
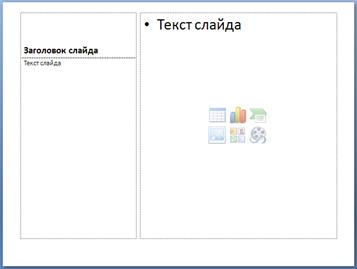
Рис. 10. Макет слайдов с заполнителями
Заполнители для заголовка и текста предназначены только для текста, для них определены расположение заполнителя, шрифт, размер шрифта, цвет шрифта и т.д. Комбинированный заполнитель позволяет помимо текста добавлять объекты различных типов.
 | ||||||
|
| |||||

|

|

|


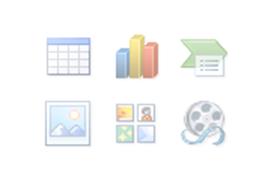
Рис. 11. Виды объектов, которые можно добавить в заполнитель
Также в MS PowerPoint предусмотрен выбор дизайна слайдов – единого художественного оформления всех слайдов презентации. Это означает, что фон, заголовки, текст и другие объекты создаются на всех слайдах по одному принципу. Дизайн презентации выбирается на вкладке Дизайн в группе Темы. Дизайн слайдов презентации можно поменять в любой момент.

Рис. 12. Вкладка Дизайн
Выбранный дизайн можно применить ко всем слайдам сразу или только к выделенным. Для этого нужно щелкнуть ПКМ по иконке нужного дизайна и в контекстном меню выбрать нужный пункт.
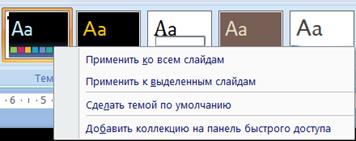
Рис. 13. Применение дизайна слайда к нескольким или всем слайдам
Чтобы поменять цветовую схему выбранного дизайна необходимо нажать на кнопку выпадающего меню Цвета  на вкладке Дизайн.
на вкладке Дизайн.
Кроме выбора дизайна слайда в MS PowerPoint можно устанавливать фон слайдов. Фон можно выбрать на вкладке Дизайн, нажав на кнопку выпадающего меню Стили фона или щелкнув ПКМ на макете слайда или иконке слайда и выбрав пункт Формат фона.

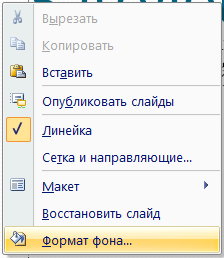
Рис. 14. Способы выбора фона слайда
Для фона можно выбрать сплошную заливку одним цветом, градиентную заливку двумя и более цветами, рисунком из файла или текстурой. Любой из этих способов можно выбрать в диалоговом окне Формат фона.
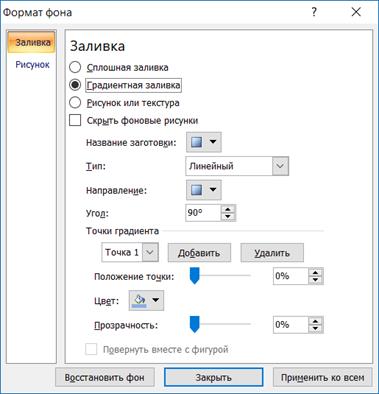
Рис. 15. Диалоговое окно Формат фона
Вкладка Вставка используется для добавления различных объектов на слайд, таких как рисунки, диаграммы, надписи, объекты WordArt, формулы, символы, которых нет на клавиатуре и т.п.
Объект  (надпись) может использоваться в качестве заполнителя на слайде. Для его добавления на слайд нужно щелкнуть ЛКМ на кнопку Надпись и после этого указать на слайде расположение объекта. По горизонтали ширина надписи остается неизменной, а по вертикали автоматически увеличивается при нажатии клавиши Enter или при добавлении текста.
(надпись) может использоваться в качестве заполнителя на слайде. Для его добавления на слайд нужно щелкнуть ЛКМ на кнопку Надпись и после этого указать на слайде расположение объекта. По горизонтали ширина надписи остается неизменной, а по вертикали автоматически увеличивается при нажатии клавиши Enter или при добавлении текста.
Для добавления в презентацию рисунков нужно нажать на кнопку  и в открывшемся диалоговом окне выбрать расположение рисунка на локальном диске.
и в открывшемся диалоговом окне выбрать расположение рисунка на локальном диске.
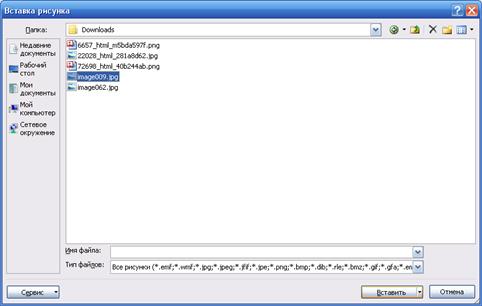
Рис. 16. Диалоговое окно Вставка рисунка
Кнопка  используется для вставки в презентацию стандартных картинок Microsoft Office. После нажатия на кнопку Клип в правой части экрана появляется область задач Клип, в которой в поле Искать нужно ввести ключевое слово и нажать Начать. Для вставки клипа в презентацию нужно нажать ПКМ на картинке и в открывшемся контекстном меню выбрать пункт Вставить
используется для вставки в презентацию стандартных картинок Microsoft Office. После нажатия на кнопку Клип в правой части экрана появляется область задач Клип, в которой в поле Искать нужно ввести ключевое слово и нажать Начать. Для вставки клипа в презентацию нужно нажать ПКМ на картинке и в открывшемся контекстном меню выбрать пункт Вставить
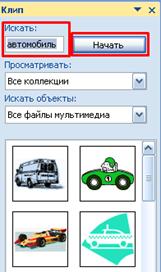
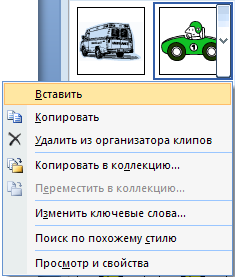
Рис. 17. Область задач Клип
Кнопка  позволяет воспользоваться встроенным в пакет Microsoft Office векторным графическим редактором и вставлять в презентацию различные фигуры (стрелки, геометрические объекты, элементы блок-схем и т.п.). Обычно эти фигуры используются для построения различных схем. При добавлении любой фигуры в презентацию появляется контекстно-зависимая вкладка Средства рисования. Используя эту вкладку можно изменить стиль автофигуры, цвет заливки и контура, добавить различные эффекты (тень, свечение, отражение, рельеф, поворот и т.п.), поменять размеры, повернуть, выровнять все фигуры (по левому краю, по центру, по правому краю и т.п.), сгруппировать фигуры в одну.
позволяет воспользоваться встроенным в пакет Microsoft Office векторным графическим редактором и вставлять в презентацию различные фигуры (стрелки, геометрические объекты, элементы блок-схем и т.п.). Обычно эти фигуры используются для построения различных схем. При добавлении любой фигуры в презентацию появляется контекстно-зависимая вкладка Средства рисования. Используя эту вкладку можно изменить стиль автофигуры, цвет заливки и контура, добавить различные эффекты (тень, свечение, отражение, рельеф, поворот и т.п.), поменять размеры, повернуть, выровнять все фигуры (по левому краю, по центру, по правому краю и т.п.), сгруппировать фигуры в одну.

Рис. 18.Контекстно-зависимая вкладка Средства рисования
Объект  позволяет добавлять в презентацию фигурный текст. К такому объекту можно применять такие же настройки, как и к любой автофигуре.
позволяет добавлять в презентацию фигурный текст. К такому объекту можно применять такие же настройки, как и к любой автофигуре.

Рис. 19. Пример объекта WordArt.
Анимационные эффекты, доступные в PowerPoint позволяют улучшить внешний вид слайдов, сделать их более интересными, заострить внимание слушателей на определенных моментах. Анимация должна соответствовать сути презентации, помогать контролировать ее темп. Но не стоит перегружать один слайд большим количеством эффектов, т.к. это может привести к утомлению внимания, слушатель устанет от чрезмерного разнообразия.
Под анимацией понимается разнообразное появление объектов на экране в ходе презентации.
В PowerPoint доступны два вида анимационных эффектов:
1. Переходы
2. Анимация
Переходы – это анимация между слайдами. Для того, что установить переход между слайдами нужно перейти на вкладку Анимация и в группе Переход к этому слайду выбрать один из вариантов перехода.

Рис. 20. Вкладка Анимация группа Переход к этому слайду.
В PowerPoint предусмотрено достаточно большое количество эффектов перехода между слайдами. Но в одной и той же презентации рекомендуется использовать один вид перехода.
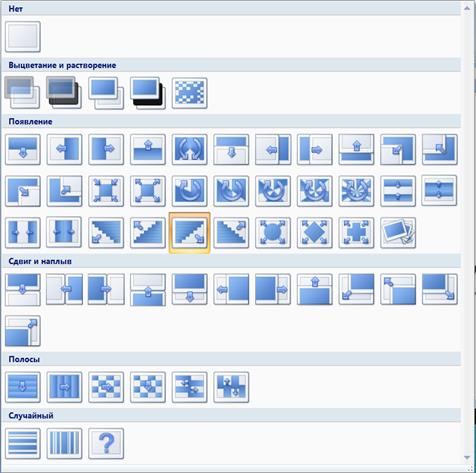
Рис. 21. Выбор варианта перехода между слайдами
Также для перехода между слайдами можно добавить звук, установить скорость перехода и выбрать применять ли данный вид перехода ко всем слайдам или только к выбранному.
Анимации – это анимация на слайде, которые используются в качестве эффектов при показе слайдов. Анимацию можно применять к любым объектам на слайде – к тексту, рисункам, таблицам, диаграммам, графическим объектам и т.п.
В PowerPoint есть четыре вида эффектов анимации:
1. эффекты входа – появление объектов на экране;
2. эффекты выхода – исчезновение или перемещение за пределы слайда;
3. эффекты выделения – уменьшение/увеличение объекта, изменение цвета, вращение объектов и т.п.
4. пути перемещения – перемещение объекта вверх, вниз, влево, вправо или по траектории.
Каждый эффект может использоваться отдельно или в сочетании с любым другим эффектом.
Для добавления эффекта анимации нужно выделить объект, к которому нужно применить анимацию, перейти на вкладку Анимация и нажать кнопку Настройка анимации. Или щелкнуть ПКМ на объекте и в контекстном меню выбрать пункт Параметры анимации.

| 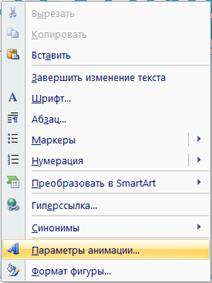
|
Рис. 22. Добавление эффекта анимации на объект
В результате любого из этих действий в правой части экрана открывается область задач Настройка анимации. Нажав на кнопку Добавить эффект можно выбрать нужный эффект анимации. Если предложенные варианты не подходят можно нажать на пункт Другие эффекты и в открывшемся диалоговом окне выбрать нужный.
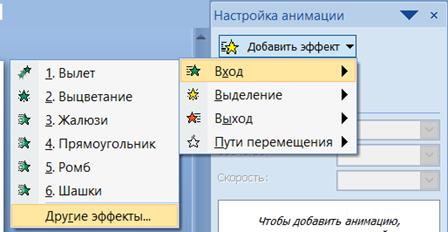
Рис. 23. Добавление эффекта анимации
У любой анимации есть свои настройки, изменить которые можно в области задач, в которой отражаются все добавленные на слайд эффекты анимации. Для любой анимации можно выбрать способ начала эффекта: по щелчку, с предыдущим или после предыдущего, скорость – от очень медленного до очень быстрого и в некоторых случаях направление появления или исчезновения объекта со слайда.

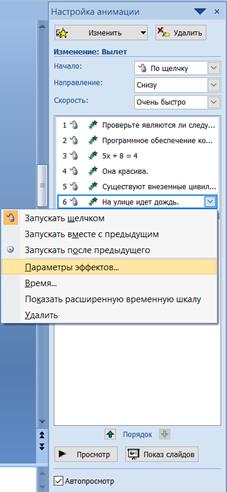
Рис. 24. Область задач настройки анимации
Также, в контекстном меню любого эффекта можно выбрать пункт Параметры эффектов. В этом диалоговом окне доступны три вкладки: Эффект, Время, Анимация текста. На вкладке Эффект можно добавить к анимации звук, выбрать затемнять или нет объект после слайда, а также выбрать способ появления текста. На вкладке Время можно установить задержку времени при появлении анимации, скорость анимации, установить количество повторений. Для текстовых объектов на вкладке Анимация текста можно установить появление всего текста сразу или по уровням абзаца, установить задержку времени появления между абзацами и т.п.
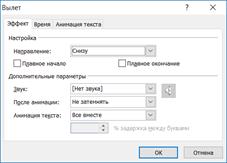
| 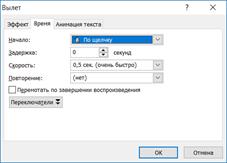
| 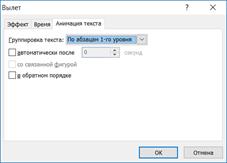
|
Рис. 25. Вкладки диалогового окна Параметры эффектов
Триггеры позволяют «запрограммировать» реакцию презентации на конкретные действия пользователей: щелчки по определенным кнопкам, месту на экране и проч. Такая презентация становится более интерактивной, нежели с использованием обычных кнопок и ссылок
В презентации триггер – это объект на слайде (надпись, фигура), при нажатии на который запускается анимация одного или нескольких объектов. Использование триггеров в презентации позволяет запускать анимацию объектов в произвольном порядке, а не по очереди, как это происходит обычно. С помощью триггера можно задать действие любому объекту. Щелчок левой кнопкой мыши по объекту анимирует его, заставляя выполнять заранее заданное действие.
Внизу области задач Настройка анимации есть кнопка Просмотр, нажав на которую можно просмотреть примененный эффект не запуская просмотр слайдов, а также, если поставить галочку в поле Автопросмотр, при наведении курсора на эффект он будет автоматически запускаться в режиме предпросмотра.
Все объекты, которым не назначено ни одного эффекта появляются на слайде одновременно при его открытии, затем последовательно появляются объекты, для которых установлены эффекты анимации.
Для грамотного управления презентацией также используются гиперссылки и управляющие кнопки.
Гиперссылка – это элемент управления, необходимый для навигации внутри презентации или для перехода к другому внешнему ресурсу, в качестве которого может выступать адрес в сети Интернет, адрес электронной почты, новый документ или любой другой файл.
Чтобы создать гиперссылку нужно выделить объект, на который она будет настроена, вызвать контекстное меню и выбрать пункт Гиперссылка или перейти на вкладку Вставка и нажать на кнопку Гиперссылка. После этого откроется диалоговое окно, в котором нужно выбрать с чем будет связанна данная ссылка.
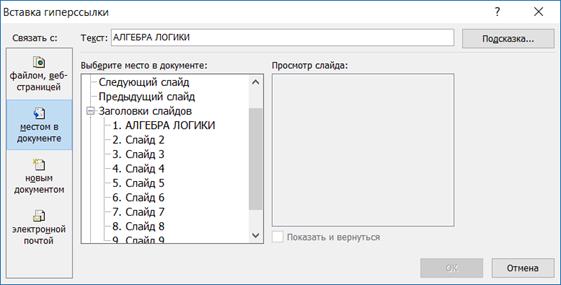
Рис. 26. Диалоговое окно Вставка гиперссылки
Связать гиперссылку можно:
1. с файлом, веб-страницей – используется, если нужно, чтобы при нажатии на ссылку был открыт какой-либо файл или страница в Интернет;
2. с местом в документе – используется, когда необходимо настроить переход с одного слайда на другой;
3. с новым документом – используется, если при переходе по ссылке нужно создать новый документ;
4. с электронной почтой – используется для создания электронного письма с заданной темой и электронным адресом.
При создании гиперссылок следует учитывать, что при просмотре гиперссылка меняет цвет. Для изменения цвета гиперссылки необходимо перейти на вкладку Дизайн и нажать на кнопку  . В раскрывающемся меню нужно выбрать пункт Создать новые цвета темы. После этого откроется диалоговое окно, в котором нужно установить начальный цвет и цвет просмотренной гиперссылки, ввести имя новой цветовой схемы и нажать кнопку Сохранить.
. В раскрывающемся меню нужно выбрать пункт Создать новые цвета темы. После этого откроется диалоговое окно, в котором нужно установить начальный цвет и цвет просмотренной гиперссылки, ввести имя новой цветовой схемы и нажать кнопку Сохранить.
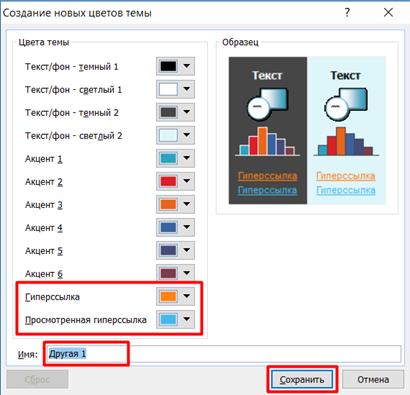
Рис. 27. Диалоговое окно Создание новых цветов темы
Управляющие кнопки – это готовые кнопки, которые можно вставить в презентацию и назначить им действие.
В PowerPoint доступны 12 видов управляющих кнопок. Для создания такой кнопки нужно перейти на вкладку Вставка, в группе Иллюстрации нажать на кнопку Фигуры и выбрать нужную.

| 
| 
| 
| 
| 
| 
| 
| 
| 
| 
| 
|
Рис. 28. Виды управляющих кнопок
1. Кнопка Назад предназначена для перехода на предыдущий слайд.
2. Кнопка Далее осуществляет переход на следующий слайд.
3. Кнопка В начало осуществляет переход на первый слайд.
4. Кнопка В конец осуществляет переход на последний слайд.
5. Кнопка Домой по умолчанию осуществляет переход на титульный слайд, но можно выбрать любой другой (например, слайд с оглавлением или меню).
6. Кнопка Сведения используется для перехода на слайд с инструкцией или другой информаций.
7. Кнопка Возврат осуществляет переход на последний показанный слайд, чаще всего ее размещают на слайде со справочной или табличной информацией.
8. Кнопка Фильм используется для запуска видео на слайде.
9. Кнопка Документ по умолчанию используется для запуска программы, но можно использовать для открытия документа.
10. Кнопка Звук позволяет выбрать звуковой сигнал из списка или задать свой.
11. Кнопка Справка используется для перехода на слайд со справочной информацией.
12. Кнопка Настраиваемая может использоваться пользователем на свое усмотрение.
После выбора нужной кнопки из списка, щелкаем ЛКМ на слайде в том месте, где будет располагаться кнопка. Автоматически открывается диалоговое окно Настройка действия. В данном окне две вкладки: По щелчку мыши и По наведении указателя мыши, т.е. действие управляющей кнопки можно настроить двумя способами: либо нажатием ЛКМ либо наведением курсора на кнопку.

Рис. 29. Диалоговое окно Настройка действия
На обоих вкладках есть несколько одинаковых вариантов действия:
1. Нет – при выборе этого пункта не будет совершаться никакого действия.
2. Перейти по гиперссылке – выбор из раскрывающегося списка место, в которое будет осуществлен переход при нажатии или наведении мыши на кнопку
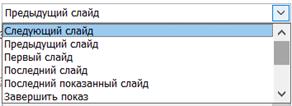
| 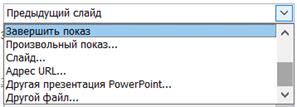
|
Рис. 30. Варианты действий для управляющей кнопки
3. Запуск программы – при выборе этого пункта нужно указать программу, которая запустится при нажатии на кнопку в режиме показа презентации.
4. Запуск макроса – если в презентации есть макросы, то это действие будет активно, а если нет – кнопка будет неактивна.
5. Действие.
Для смены дизайн управляющей кнопки ее нужно выделить и на контекстно-зависимой вкладке Средства рисования в группе Стили фигур можно изменить цвет линий и заливки, указать толщину линий, настроить различные эффекты для фигуры.
Для сохранения презентации можно нажать на кнопку Office и там выбрать пункт Сохранить или воспользоваться горячими клавишами Ctrl + S.
Режим показа слайдов – это запуск презентации в полноэкранном режиме (т.е. на экране видно только содержимое слайдов) с учетом анимации объектов на слайдах и способов смены слайдов. Для этого можно воспользоваться вкладками Показ слайдов и Вид, нажать горячую клавишу F5 или кнопку  в строке состояния.
в строке состояния.


Рис. 31. Запуск показа слайдов
Кнопка  запускает показ слайдов с текущего слайда, а все остальные команды – с первого. Чтобы запустить презентацию с текущего слайда можно воспользоваться командой на вкладке Показ слайдов или сочетанием клавиш Shift + F5.
запускает показ слайдов с текущего слайда, а все остальные команды – с первого. Чтобы запустить презентацию с текущего слайда можно воспользоваться командой на вкладке Показ слайдов или сочетанием клавиш Shift + F5.
Запуск анимации и переход к следующему слайду осуществляются с помощью:
1. щелчок ЛКМ;
2. клавиши Пробел;
3. клавиши Enter;
4. клавиш управления курсором Стрелочка вниз, Стрелочка вправо;
5. клавиш Page Down и PgDn.
Отмена действия (включая возврат к предыдущему слайду)осуществляются с помощью:
1. клавиши Backspace;
2. клавиш управления курсором Стрелочка вверх, Стрелочка влево;
3. клавиш Page Up и PgUp.
Кроме того, клавиши Home и End перемещают соответственно к первому и к последнему слайд презентации.
Практические работы.
Практическая работа № 4
Создание интерактивной презентации
Цели: выработать практические навыки рабпоты в программе PowerPoint, научиться добавлять на слайд различные объекты, создавать гиперссылки и управляющие кнопки.
Оборудование: персональный компьютер с установленной операционной системой Windows и пакетом программных приложений MS Office (в частности MS PowerPoint), мультимедиа оборудование
Литература:
Ход занятия:
1. Контроль и актуализация теоретических знаний обучающихся.
2. Инструктаж преподавателя о порядке выполнения работы и оформлению результатов работы.
3. Самостоятельное выполнение работы на компьютере обучающимися.
4. Подведение итогов и оценка результатов выполнения работы.
Ход работы:
1. Создайте документ PowerPoint (меню Пуск ‑ Все программы ‑ Microsoft Office ‑ MS PowerPoint).
2. Выберите дизайн или фон презентации (вкладка Дизайн)
3. На титульном слайде укажите тему («Компьютер как универсальное устройство обработки информации») и авторов презентации (шифр группы, фамилии с инициалами).
Установите шрифт для темы – Bookman Old Style, размер 44, начертание – полужирный,
для авторов – Book Antiqua, размер 26
4. Создайте пустой слайд. Добавьте заголовок слайда «Схема компьютера» (шрифт Bookman Old Style, размер 44, начертание – полужирный)
5. При помощи объекта Надпись (рис.1)

Рис. 1. Вставка объекта Надпись
создайте следующую схему(для надписей используйте шрифт Book Antiqua):
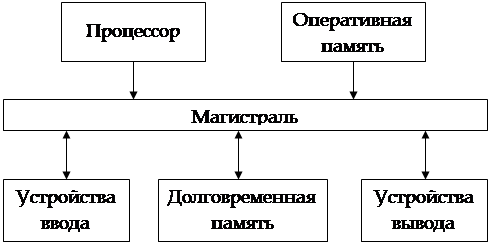 |
Рис. 2. Схема для второго слайда
6. Добавьте каждому блоку заливку, измените цвет и толщину линий. Для этого щелкните по объекту правой кнопкой мыши и в контекстном меню выберите пункт Формат фигуры
7. Создайте пустой слайд. Введите заголовок слайда «Процессор» (шрифт для заголовка Bookman Old Style) и текст «Процессор – основной элемент компьютера, с помощью которого обрабатывается информация, находящаяся как в собственной памяти, так и в памяти других устройств» (шрифт для основного текста Book Antiqua).
8. Добавьте иллюстрацию на слайд.
9. Создайте пустой слайд. Добавьте заголовок «Оперативная память» (шрифт для заголовка Bookman Old Style) и текст «Модули оперативной памяти могут быть различных типов: DDR, RIMM, DIMM и д.р.» (шрифт для основного текста Book Antiqua).
10. Добавьте иллюстрацию на слайд.
11. Создайте пустой слайд. Добавьте заголовок «Долговременная память» (шрифт для заголовка Bookman Old Style) и текст «Основной функцией внешней памяти компьютера является способность долговременно хранить большой объём информации (программы, документы, аудио и видеоклипы и пр.).» (шрифт для основного текста Book Antiqua).
12. Добавьте иллюстрацию на слайд.
13. Создайте пустой слайд. Добавьте заголовок «Устройства ввода» (шрифт для заголовка Bookman Old Style) и добавьте список (шрифт для основного текста Book Antiqua):
Клавиатура
Мышь
Графический планшет
Сканер
Цифровая камера
Микрофон
14. Создайте пустой слайд. Добавьте заголовок «Устройства вывода» (шрифт для заголовка Bookman Old Style) и добавьте список (шрифт для основного текста Book Antiqua):
Монитор
Принтер
Колонки
15. Создайте пустой слайд и добавьте надпись «Спасибо за внимание»
16. Перейдите на слайд 2 и создайте гиперссылки внутри блоков схемы на соответствующие им слайды.
17. На остальных слайдах добавьте управляющие кнопки для перехода на следующий и предыдущий слайд и кнопку возвращения на слайд 2.
18. Запустите презентацию и проверьте навигацию.
19. Сохраните документ под названием «Практическая работа 1».
20. Продемонстрируйте работу преподавателю
Практическая работа № 5
Работа с графическим редактором. Настройка параметров эффектов анимации
Цели: выработать практические навыки работы с встроенным графическим редактором и научиться настраивать различные эффекты анимации.
Оборудование: персональный компьютер с установленной операционной системой Windows и пакетом программных приложений MS Office (в частности MS PowerPoint), мультимедиа оборудование
Литература:
Ход занятия:
1. Контроль и актуализация теоретических знаний обучающихся.
2. Инструктаж преподавателя о порядке выполнения работы и оформлению результатов работы.
3. Самостоятельное выполнение работы на компьютере обучающимися.
4. Подведение итогов и оценка результатов выполнения работы.
Ход работы:
Задание: необходимо создать презентацию, в которой автомобиль будет двигаться по заданной траектории с остановками по сигналу светофора.
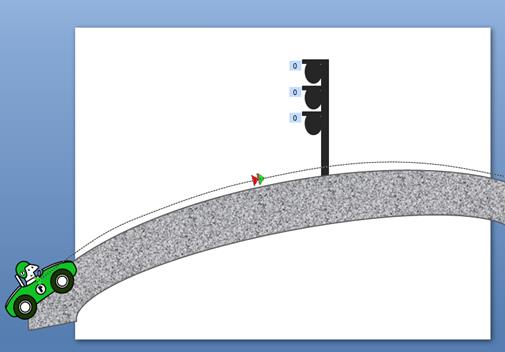
Рис. 1.
1. Откройте PowerPoint и создайте новую презентацию.
2. Выберите макет слайда – Пустой.
3. На вкладке Вставка щелкните по кнопке Фигуры и раскрывшемся списке выберите «Арка». Расположите фигуру так, чтобы она была от одного края слайда до другого. Измените заливку и тип линий фигуры, для этого щелкните правой кнопкой на объекте и в контекстном меню выберите Формат рисунка. В качестве заливки выберите Текстура – Гранит. Цвет линии – серый.
4. Добавьте на слайд автомобиль из коллекции картинок. Для этого перейдите на вкладку Вставка и нажмите на кнопку Клип. Справа откроется область задач Клип, в поле искать наберите «автомобиль» и нажмите Начать. После этого щелкните левой кнопкой на нужной картинке.
5. Отразите автомобиль слева направо. Для этого щелкните по автомобилю левой кнопкой и на вкладке Формат нажмите на кнопку Повернуть – Отразить слева направо. Перенесите автомобиль к началу дороги так, чтобы он находился вне слайда.
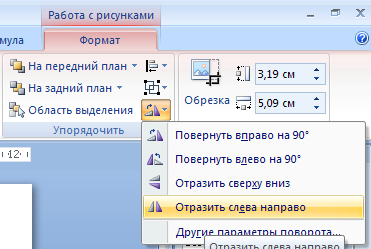
Рис. 2.
6. Используя автофигуры (Прямоугольник и круг) нарисуйте на слайде светофор. Разместите его по середине дороги.
7. Настройте движение автомобиля по дороге, для этого перейдите на вкладку Анимация и щелкните по кнопке Настройка анимации. В открывшейся справа области задач нажмите кнопку Добавить эффект и выберите Пути перемещения – Нарисовать пользовательский путь – Кривая
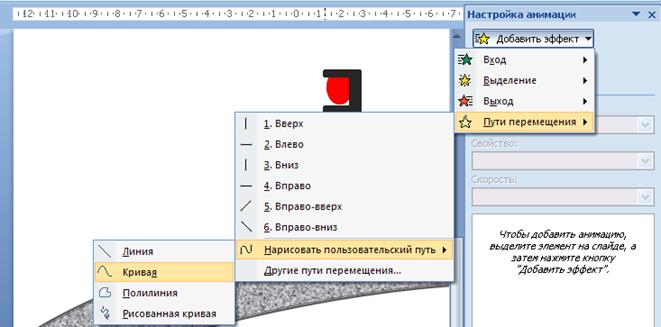
Рис. 3.
Нарисуйте линию вдоль дороги, не забывая щелкать в точках изгиба, для завершения команды нужно два раза щелкнуть левой кнопкой мыши. В раскрывающемся списке Скорость выберите пункт Медленно.
8. Щелкните правой кнопкой мыши по названию эффекта анимации и в контекстном меню выбрать пункт Параметры эффектов. В открывшемся окне снимите отметку с пункта «Плавное начало».

| 
|
Рис. 4.
9. Добавьте автомобилю эффект вращения. Для этого выделите автомобиль и в области задач Настройка анимации нажмите кнопку Добавить эффект – Выделение – Вращение. В списке Начало выберите пункт С предыдущим, списке Степень укажите угол поворота равным 30°.
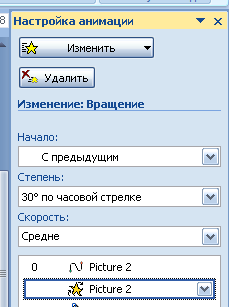
Рис. 5.
10. Добавьте сигналам светофора эффект анимации Изменение цвета. Для этого выделите первый круг и выполните команду Добавить эффект – Выделение – Другие эффекты –Изменение цвета заливки. Установите Начало – С предыдущим, Цвет заливки – Красный, Скорость – Очень быстро.
11. Аналогичным образом добавьте эффект изменения цвета заливки обратно на черный цвет. Установите Начало – После предыдущего, Цвет заливки – Черный, Скорость – Быстро и добавьте задержку по времени – 1 секунда. Для этого щелкните правой кнопкой мыши по названию эффекта и в контекстном меню выберите пункт Время. В открывшемся диалоговом окне в поле Задержка введите цифру 1.
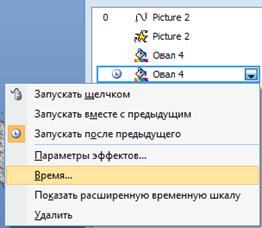
| 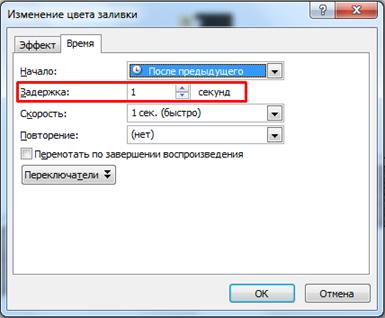
|
Рис. 6.
9. Добавьте эффект изменения цвета заливки для желтого и зеленого цветов (аналогично п. 7-8).
10. Добавьте путь перемещения автомобиля (команда Добавить эффект – Пути перемещения – Нарисовать пользовательский путь – Кривая). Кривая должна начинаться в том месте, где заканчивается первая. Установите Начало – После предыдущего, Скорость ‑ Медленно и в диалоговом окне Параметры эффектов снимите отметку с пункта «Плавное начало».
11. Добавьте автомобилю эффект вращения (Добавить эффект – Выделение – Вращение), установите Начало – С предыдущим, Степень – 30°, Скорость ‑ Медленно.
12. Запустите презентацию и проверьте правильность выполнения.
14. Сохраните работу под названием «Практическая работа 2.pptx».
15. Продемонстрируйте работу преподавателю.
Практическая работа № 6
Триггеры в MS PowerPoint
Цели: закрепить навыки использования анимации, выработать практические навыки использования триггеров при создании презентаций в MS PowerPoint.
Оборудование: персональный компьютер с установленной операционной системой Windows и пакетом программных приложений MS Office (в частности MS PowerPoint), мультимедиа оборудование
Литература:
Ход занятия:
1. Контроль и актуализация теоретических знаний обучающихся.
2. Инструктаж преподавателя о порядке выполнения работы и оформлению результатов работы.
3. Самостоятельное выполнение работы на компьютере обучающимися.
4. Подведение итогов и оценка результатов выполнения работы.
Ход работы:
Задание: необходимо создать в презентации интерактивный кроссворд с использованием триггеров. Образец кроссворда представлен на рисунке 1.
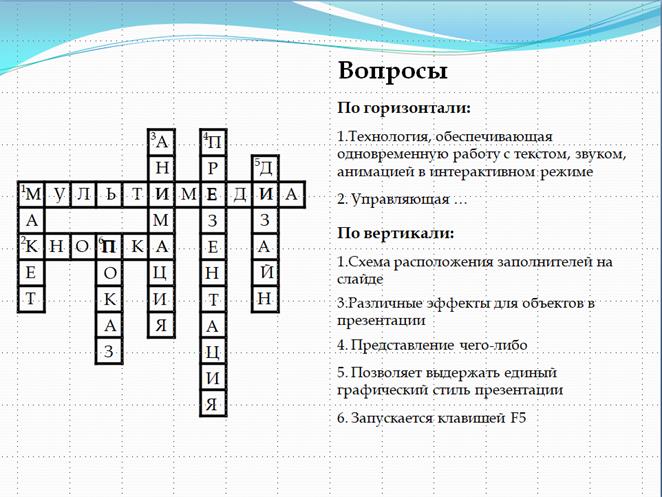
Рис. 1.
1. Создайте документ PowerPoint. Измените макет слайда на пустой и примените дизайн к слайду.
2. Создайте таблицу в качестве основы для кроссворда. Для создания таблицы выполните команду Вставка – Таблица – Вставить таблицу. В появившемся окне запроса укажите количество столбцов – 11 и количество строк – 11.
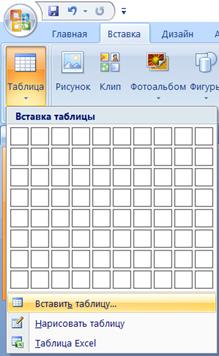
| 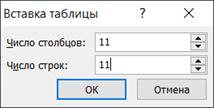
|
Рис.2. Создание таблицы
3. У созданной таблицы нужно изменить стиль. Для этого в контекстно-зависимой вкладке Конструктор в группе Стиль нужно выбрать Нет стиля, сетка таблицы (рис.3). Установите толщину линии таблицы 3пт.
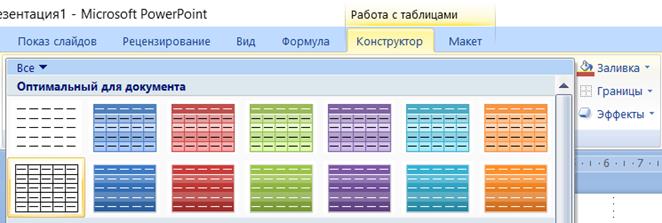
Рис.3. Выбор стиля для таблицы
4. На вкладке Макет установите размеры ячейки 1х1 см.
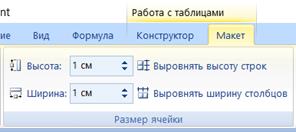
Рис.3. Изменение размеров ячеек в таблице
5. Уберите границы с тех ячеек, которые не будут использоваться в кроссворде. Для этого используйте кнопку  на вкладке Конструктор. В результате должна получиться таблица следующего вида:
на вкладке Конструктор. В результате должна получиться таблица следующего вида:
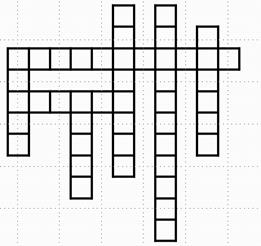
Рис. 4. Заготовка таблицы для создания кроссворда
6. Чтобы заполнить ячейки текстом, воспользуйтесь объектом Надпись на вкладке Вставка. Горизонтальные слова нужно оставить как есть, а вертикальные расположить в столбик, используя переход на новый абзац перед каждой буквой. Также можно воспользоваться настройками интервала между буквами, интервалами между абзацами и междустрочными интервалами (настройки шрифта и абзаца). Для текста используйте шрифт – Book Antiqua, размер 18, начертание – обычный.
7. Расположите надписи в таблице.
8. Совместите все надписи так, чтобы пересекающиеся буквы слились воедино и не выделялись.
9. Используйте надписи, чтобы пронумеровать ячейки. В итоге должна получиться таблица следующего вида:
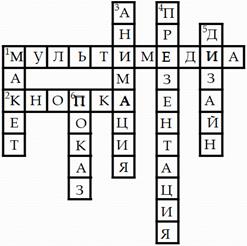
Рис.5. Образец заполненного кроссворда
10. Создайте на слайде надписи с текстом «Вопросы по горизонтали» и «По вертикали», а также используя объект Надпись, создать необходимое количество полей для вопросов. Их нужно заполнить номерами и соответствующими вопросами, ответы на которые будет вписанное в кроссворд слово. В итоге должен получиться классический кроссворд с вопросами и ответами.
11. Для каждой надписи в таблице установите эффект анимации Вход – Появление. Для горизонтальных надписей выберите Направление – слева, Скорость – средне. Для вертикальных надписей выберите Направление – сверху, Скорость – средне.
12. Настройте триггеры для того, чтобы связать слова с вопросами. В области задач Настройка анимации для каждой надписи с ответом выберите пункт Параметры эффектов. Перейдите на вкладку Время и в самом низу нажать на кнопку Переключатели, поставить галочку Начать выполнение при щел<