1. Создаём файл Exсel. В трёх столбцах прописываем координаты X, Y и значение Z для всех профилей, где X – расстояние между пикетами на профиле, Y – расстояние между профилями, Z – значения ρк из таблицы.

2. Открываем Surfer. Нажимаем значок New Worksheet.

3. В открывшееся окно копируем созданные столбцы X, Y, Z из Excel. После чего сохраняем и закрываем окно Worksheet.



3. Производим трансформацию файла из формата *.xls в *.grd.
Для этого выбираем закладку Grid, а в ней Data.

Выбираем созданный в Surfer файл с расширением *.xls.

В открывшемся окне снимаем галочку Grid Report и нажимаем OK и ещё раз OK.

4. Выполняем построение двумерной карты в изолиниях.
Выбираем закладку Map, а в ней Contour Map и далее вкладку New Contour Map.

Выбираем трансформированный файл формата *.grd.

Получаем карту в изолиниях.

5. Редактируем карту. Делаем одинаковый масштаб по горизонтали и вертикали 1:1000, т.е. в одном сантиметре 10 м. Для этого дважды кликаем левой кнопкой мыши по оси X или «Bottom Axis» на левой панели.

В открывшемся окне выбираем закладку «Scaling» и в графе «Major Interval» указываем число 10. Нажимаем Apply или OK.
Эту же процедуру повторяем и для верхней границы – «Top Axis».

В результате получаем карту с одинаковым масштабом по X и Y.

6. Делаем карту цветной.
Первый вариант – в оттенках серого.
Для этого дважды кликаем левой кнопкой мыши по надписи «Contours» или по самой карте.
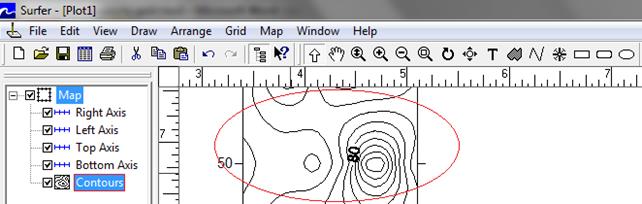
В открывшемся окне ставим галочки «Fill Contours» и «Color Scale», нажимаем Apply или сразу OK. Галочка «Fill Contours» делает карту цветной, а «Color Scale» добавляет условные обозначения.

В результате получаем карту следующего вида с условными обозначениями, где минимальные значения показаны тёмными, а максимальные светлыми оттенками серого.
|
|

Второй вариант – цветная карта.
Для того чтобы сделать карту цветной, необходимо снова войти в окно «Map: Contours Properties», кликнув дважды по надписи Contours или по самой карте (описано выше), и перейдя на вкладку «Levels» нажать кнопку «Fill».

В появившемся окне «Fill» нажать на область «Foreground Color».
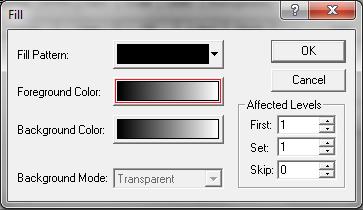
В открывшемся окне «Color Spectrum» произведём замену цветов. Для этого нужно нажать на флажок (обведён синим кружочком) и присвоить ему цвет, к примеру синий. Тоже и со вторым флажком (обведён красным кружком).

Нажимаем OK, OK, Apply или OK. Теперь наша карта перекрашена в оттенки красного и синего.

Для того чтобы сделать палитру более разнообразной в окне «Color Spectrum» нужно удерживая клавишу Ctrl нажать левой кнопкой мыши в область между крайними существующими флажками. После чего им присваиваются любые цвета так же, как это было описано выше. Флажки можно двигать, а при необходимости удалять.
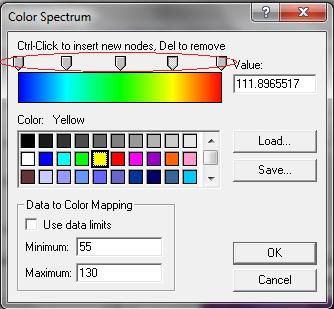
7. Для того чтобы на карте были отмечены точки наблюдения нужно выбрать закладку «Map», а в ней «Post Map» – «New Post Map».

В открывшемся окне выбираем исходный файл в формате *.xls.

Это новая карта поверх уже имеющейся, поэтому не забудьте отрегулировать масштаб и на ней тоже!
Изначально точки наблюдения показаны чёрными крестиками. Для того чтобы изменить символы нужно дважды нажать на надпись «Post».

В открывшемся окне можно изменить размер символа в графе «Fixed Size», а так же сменить сам символ «крестик» на любой другой, нажав на него и выбрав в окне «Symbol Properties». Здесь же можно изменить и цвет символа в разделе «Color».

Для примера сменим крестик на кружочек и уменьшим его размер. В результате получим карту следующего вида.
|
|

8. Работа с изолиниями.
Для того чтобы изменить интервал между изолиниями нужно вызвать окно «Map: Contour Properties», перейти на вкладку «Levels» и нажать кнопку «Level». В открывшемся окне «Contour Levels» изменить цифру в графе «Interval». Для примера изменим на 10.

Так же в окне «Map: Contour Properties» можно подписать изолинии дважды кликнув левой кнопкой мыши в области «Label» на против всех значений изолиний. После чего слово «No» изменится на «Yes».

В результате получаем вот такую вот карту.

В программе так же можно писать и рисовать поверх карт используя соответствующие кнопки панели инструментов.

9. Выполняем построение карты 3D.
Создаём новый файл. Нажимаем иконку «New» и выбираем «Plot Document».

Далее выбираем закладку «Map», а в ней вкладку «Surface».

В открывшемся окне выбираем файл нашей карты формата *.grd и получаем карту следующего вида.
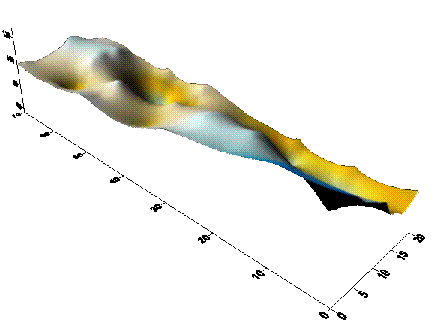
Дважды кликнув на слово «3D Surface» открывается окно «3D Surface Properties».

В этом окне можно редактировать цветовую палитру:

Изменять угол обзора во вкладке «View»:

Изменять точку освещения во вкладке «Lighting» и т.д.
