Работа с облачными технологиями.
Облачные сервисы позволяют хранить данные прямо в Интернете (на серверах в облаке), а не у себя на компьютере.
Облачные хранилища (cloud storage) позволяют пользователю размещать файлы на удалённых серверах с использованием веб-интерфейса через браузер или при помощи программы-клиента, устанавливаемой на компьютер пользователя.
Сервис Dropbox
Идея облачного хранения и синхронизации данных впервые воплотилась в продукте Dropbox от американской компании в 2010 году. Официальный сайт сервиса – www.dropbox.com.
Название сервиса с английского можно перевести как «положи в коробку» – Вы, образно говоря, кладете туда документ, которым можете поделиться с кем захотите.
Возможности Dropbox
Бесплатно в хранилище можно использовать до 2 Гб информационного пространства. Всего предусмотрено три тарифных плана – базовый, расширенный и для бизнеса.
Базовый аккаунт – это простой общий доступ и резервное копирование файлов в пределах указанного размера. Есть способы увеличить объем, приглашая присоединиться к сервису друзей или выполняя некоторые действия.
Расширенный пакет – это увеличение занимаемого пространства до 1 Тб и некоторые дополнительные возможности.
Бизнес-пакет – неограниченное использование хранилища и возможность установить индивидуальную систему доступа к корпоративным файлам.
Как пользоваться Dropbox
Приступим непосредственно к использованию сервиса. Начнем с регистрации:
- зайдите на официальный сайт Dropbox (www.dropbox.com) – вы увидите начальную страницу и кнопку «Зарегистрироваться»;
- также вы увидите небольшую форму, где нужно будет ввести ваше имя и фамилию, указать адрес электронной почты, ввести пароль и согласиться с условиями обслуживания;
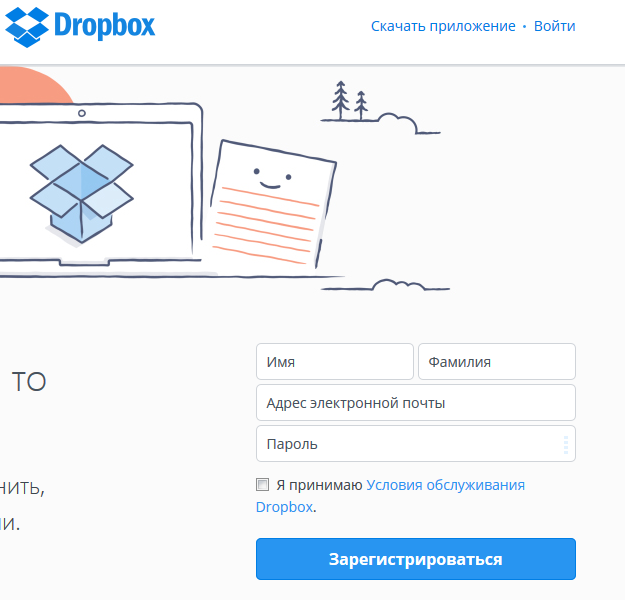
- через пару мгновений вам будет предоставлен доступ к личному кабинету и функциям базового пакета услуг. На почту придет оповещение о начале работы с Dropbox.
Интерфейс сервиса достаточно простой и понятный. Проверим, как работает программа в режиме онлайн.
В разделе «Файлы» есть документ с кратким вводным руководством. Там есть вся нужная информация о том, как закачать файл в Dropbox и как осуществляется работа с файлами.
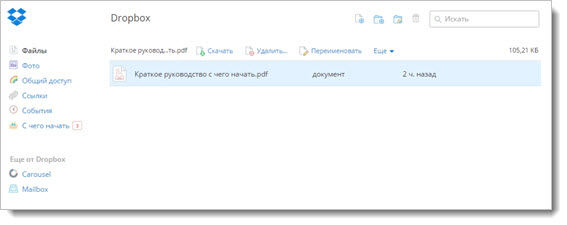
Сверху имеются 4 ярлычка быстрого доступа к основным функциям – «Загрузить», «Создать папку», «Поделиться», «Показать удаленные».
Щелкните по первому, чтобы загрузить нужный файл. Всплывает поле, нажимаем «Выбрать файлы». С помощью поиска находим нужный нам документ, выбираем его и нажимаем «Открыть».
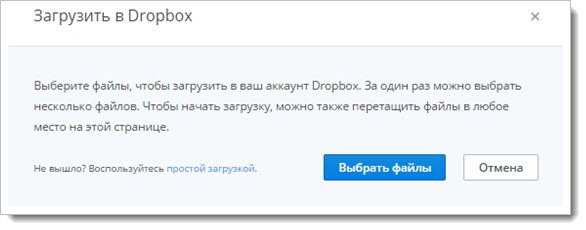
Через несколько секунд файл уже в вашем хранилище.
Последняя версия Dropbox позволяет просто перетащить файл (или ссылку с любого сайта, ведь иногда бывает необходимо сохранить не локальные файлы, а ссылки на находящиеся в Сети страницы) непосредственно на страницу сервиса или в папку «Dropbox» на компьютере (как ее установить об этом узнаете чуть позже). В результате файл или эта ссылка сохранится в вашем хранилище.
Работа сервиса имеет одну особенность. Dropbox хранит историю изменения файлов и сами изменённые и удалённые файлы в течение 30 дней с момента удаления. С одной стороны – это удобно. Можно всегда восстановить случайно удалённые данные. Но все удалённые файлы и папки Dropbox оставляет на своих местах и просто помечает их, как «удалённые». При этом, удалённые объекты скрываются и перестают отображаться. Но, они-то реально существуют и занимают место на виртуальном сетевом диске. Чтобы их удалить окончательно на панели управления нужно нажать кнопку с ярлычком корзины – «Показать удалённые». После её нажатия отображаются всё удалённые файлы, которые можно теперь будет удалить окончательно, выбрав в контекстном меню (правая кнопка мыши) команду «Удалить окончательно».
Вот только специфика работы сервиса заключается в том, что отображаются эти самые удалённые файлы – только в непосредственно открытой папке. И, если пользователь захочет удалить все ненужные файлы (в Widows это команда «Очистка корзины»), то ему придётся зайти во все свои папки на Dropbox для поиска и окончательного удаления ранее удалённых объектов (папок и файлов).
То же самое происходит и при обычном переименовании файла – Dropbox закачает его по новой, а старый файл пометит как «удалённый» и оставит на своём месте, рядом с переименованным. Вот, сколько раз пользователь переименует свой файл – вот, столько у него и будет копий этого файла под разными именами. Последний из переименованных файлов будет отображаться, как рабочий вариант, остальные – будут скрыты и помечены, как «удалённые». А если пользователь захочет переименовать не файл, а целую папку с файлами – всю переименованную папку Dropbox опять закачает по новой и поставит рядом со старой (что была до переименования). Такое неоднократное дублирование переименованных файлов может привести к лавинообразному увеличению используемого дискового пространства.
Однако через 30 дней хранилище автоматически очистится от ненужной информации, все удалённые и переименованные объекты будут окончательно удалены. Объём свободного дискового пространства будет восстановлен.
Рассмотрим еще некоторые возможности Dropbox.
Можно поделиться файлом (на сленге говорят «расшарить» от английского share – делиться), то есть предоставить к нему доступ конкретным людям. Для этого необходимо навести курсор мыши на файл, и нажать кнопку «Поделиться». Появится окно с ссылкой на файл, которую можно послать по указанному вами электронному адресу. Можно скопировать публичную ссылку на файл в буфер обмена (например, нажав комбинацию клавиш Ctrl+C). Потом отправить ее, например, через Skype. В любом случае человек, которому вы послали ссылку, сможет увидеть этот файл (даже если у него нет аккаунта Dropbox).
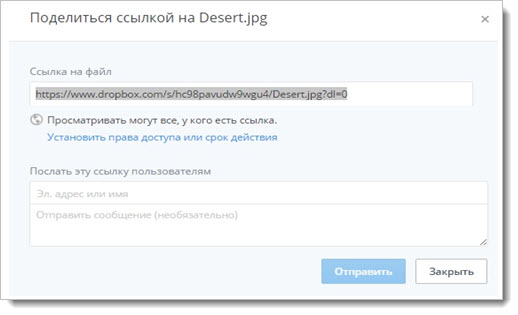
Также есть отдельная вкладка «Ссылки», где они и хранятся. Можно изменить параметры ссылки и поделиться файлом еще с кем-нибудь. Можно удалить ссылку и после этого никто больше не сможет просмотреть файл.
Можно создать общую папку, выбрав в интерфейсе «Общий доступ» и нажав кнопку «Создать общую папку». Dropbox предоставляет возможность «Создать новую папку и поделиться ей» или «Поделиться существующей папкой». Если вы создаете новую папку, то Dropbox попросит ввести ее название. Затем приглашаете участников, указав электронные адреса пользователей, с кем вы хотите совместно работать с файлами данной папки, и нажать на кнопку «Предоставить доступ».
Когда пользователь присоединяется к общей папке, она появляется в его Dropbox и автоматически синхронизируется со всеми его компьютерами.
Теперь все пользователи, имеющие доступ к папке, смогут редактировать имеющиеся там файлы, добавлять и удалять их при необходимости. И благодаря возможности Dropbox отката любых изменений и ведения подробной истории правок, вы можете быть спокойны по поводу несогласованных действий. Как работает откат изменений файла? Необходимо щелкнуть по этому файлу правой кнопкой мыши и выбрать пункт «Просмотреть предыдущие версии». В результате откроется «Журнал версий файла», где для данного конкретного файла будут расписаны поминутно все вносимые в него правки с указанием имени того, кто это делал. Кроме этого, можно будет поставить галочку напротив нужной резервной копии документа и нажать на кнопку «Восстановить», чтобы откатить неудачные или случайно сохраненные изменения. Правда, в бесплатном аккаунте история изменений будет храниться лишь один месяц, а потом удалится.