Некоторые комбинация клавиш
Для заданий:
Кнопки Вверх и Вниз позволяют перемещаться по списку заданий.
Shift + Ctrl + Ins - добавить задание. Появится окно выбора типа задания, выберите нужный и нажмите кнопку ОК. Аналогично щелку по пункту "Добавить...".
Shift + Ctrl + 1 (2, 3,... 7)- добавить задание соответствующего типа. Аналогично двойному щелку по пункту "Добавить" и выбора типа задания.
Shift + Ctrl + Del - удаление выбранного задания.
Shift + Ctrl + C - копировать задание в буфер обмена.
Shift + Ctrl + V - вставить задание из буфера обмена.
Для текста вопроса и вариантов:
Ctrl + Z - отменить последнюю операцию редактирования/форматирования текста;
Ctrl + C - копировать текст;
Ctrl + X - вырезать текст;
Ctrl + V - вставить текст;
Ctrl + B - жирное начертание текста;
Ctrl + I - наклонное начертание текста;
Ctrl + U - подчеркивание текста;
F10 - открыть встроенный текстовый редактор (для редактирования и форматирования текста).
Добавление заданий из другого теста
С помощью команды Файл → Импорт → Задания из другого теста... вы можете добавить в создаваемый/редактируемый тест все задания из любого другого теста (в текстовом формате). При добавлении заданий вы можете выбрать какие именно задания добавить (отметить галочками)...
Параметры теста(заголовок, описание и критерии оценки теста)
Кроме самих заданий тест содержит заголовок, описание и критерии оценки.
Для добавления/изменения заголовка и описания теста дайте команду Параметры теста → Заголовок и описание...
Оценивание теста задается в процентах. Т.е. необходимо указать сколько процентов баллов из общего количества надо набрать для получения определенной оценки. Отказ от абсолютного задания уровня к процентному связан с удобством изменения теста - если вы добавили/удалили задание или изменили вес какого либо задания, то не требуется изменять уровень оценки (что можно было бы забыть).
|
|
Для каждого уровня можно задать альтернативное название оценки, тогда вместо отметки будет показано это название. Удобно применять для создания двубальной системы оценки (зачет/незачет).
Вы можете указать желаемую систему оценки и затем задать количество верных ответов для получения каждой оценки сами.

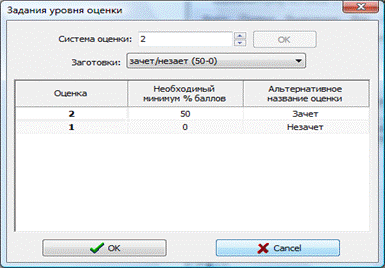
Так же меню "Параметры теста" позволяет задать:
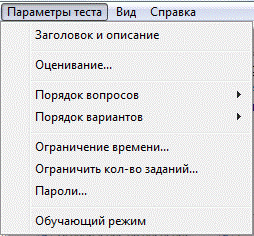
· Порядок следования заданий (последовательно/случайный);
· Порядок следования вариантов ответа в заданиях (последовательно/случайный);
· Включить/выключить обучающий режим;
· Включить/выключить/установить ограничение по времени на прохождение всего теста (ограничение для каждого задания ставится отдельно);

· Ограничение количества заданий (сколько заданий задать из теста). В этом случае будет выбрано определенное кол-во заданий из всех случайным образом. Выбор происходит каждый раз при начале теста.

· Пароли на открытие и/или редактирование теста.

· Обучающий режим - если включен, то во время тестирования, если ученик ошибся, то ему выводится информация о правильном ответе.
· Пытаться отсылать результаты - если программа тестирования настроена для отправки результатов учителю, то в зависимости от этого параметра задания будут или не будут отправлены.
Платный.
Айрен
Редактор тестов Айрен разработан Сергеем Останиным. На сегодня доступна 2 версия программы. Ее можно свободно скачать с сайта разработчика https://irenproject.ru.
Название произошло от сокращения IREN — Interactive Remote Education Network — интерактивная сеть дистанционного образования — и первоначально относилось к платформе, задуманной в качестве основы для разработки широкого круга сетевых программ образовательной тематики. Впоследствии так же стала называться система тестирования, построенная на этой платформе.

Айрен – полностью русифицированная программа. После скачивания дистрибутива просто запускаем полученный файл и следуем указаниям установщика.
По окончании его работы на рабочем столе появится вот такой ярлык.
Его и используем для запуска программы.
|
|
Рабочее окно программы состоит из двух модулей. Верхний – управляет программой.

В строке меню четыре обычных интуитивно понятных выпадающих меню – Файл, Правка, Окно, Справка. Ниже – все пункты меню продублированы в виде привычных для Windows значков – Создать, Открыть, Сохранить (в случае на рисунке не доступен – нечего пока сохранять)… По умолчанию при запуске программы создается проект теста с названием Безымянный 1. Его мы и видим в меню справа. Модули программы автономны
– в каждом в верхнем правом углу стандартные значки – свернуть, развернуть на весь экран, закрыть. Только в рабочем окне команды, выполняемые щелчком по какому-то значку, будут применены к самому рабочему окну, а в верхнем модуле – ко всей программе.
Сейчас для нас больший интерес представляет второй модуль – окно создания
теста.
В левом верхнем углу название созданного при запуске программы документа
«Безымянный 1».

|
|
Щелкаем ЛКМ Файл, Сохранить как… В открывшемся окне в поле для ввода названия впишем название «Пробный тест». Теперь – «Сохранить». Дальше работаем с Пробным тестом. Редактор сохраняет файлы в формате *.it2. Такие файлы открываются программой и доступны для редактирования. Готовый тест будет сохранен в виде исполняемого файла и редактировать его будет невозможно.
Рабочее окно программы состоит из трех модулей. Слева – два модуля, в которых отображается структура теста. Справа – модуль создания и редактирования вопросов. В нем – две вкладки – Разработка – здесь работаем с вопросом и Просмотр – вкладка, где можно увидеть результат в том варианте, как вопрос будет отображен так, как его увидят тестируемые. Переход между вкладками происходит по щелчку ЛКМ на названии вкладки.
В верхней части окна – управляющие кнопки. Если подвести к кнопке курсор, появится подсказка, чем именно управляет эта кнопка. Сейчас часть кнопок недоступны, то есть пока нет объектов, к которым могут применяться управляющие команды. Рассмотрим поэтапно создание вопросов различных типов.
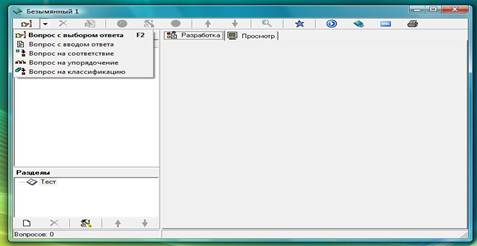
Слева в верхней части окна правее первой кнопки видим маленький черный треугольник, направленный носиком вниз. Если щелкнуть по нему ЛКМ, появится выпадающее меню с вариантами типов тестовых заданий, которые могут быть созданы в Айрен. Их пять – вопрос с выбором ответа (аналогичен вопросу с множественным выбором в MOODLE), вопрос с вводом ответа, вопрос на соответствие, вопрос на упорядочение и вопрос на классификацию.
Начнем с первого.
Вопрос с выбором ответа. Для его создания щелкаем ЛКМ по названию типа вопроса в меню.
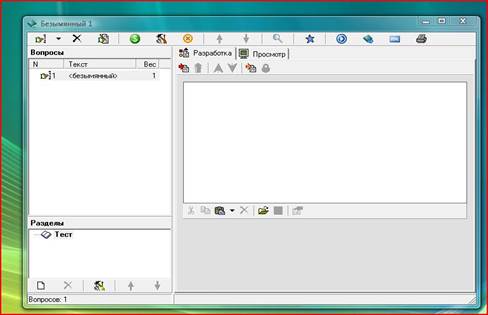
Окно справа изменилось – появилось поле для ввода вопроса. В это поле вводим вопрос:
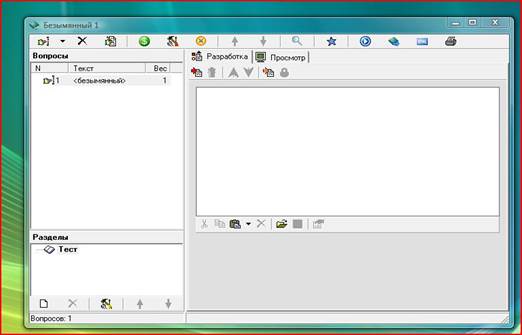
Теперь нам нужны варианты ответов. В верхней левой части окна щелкаем ЛКМ по активной кнопке Добавить вариант ответа.
(в этом же ряду есть кнопка с таким же рисунком, но с другим значением – Добавить вариант Верных ответов нет. Внимательнее! Нам сейчас нужна та, что слева!)
Появилось поле для ввода ответа. (Тот же результат получится, если нажать на клавиатуре функциональную клавишу F5)
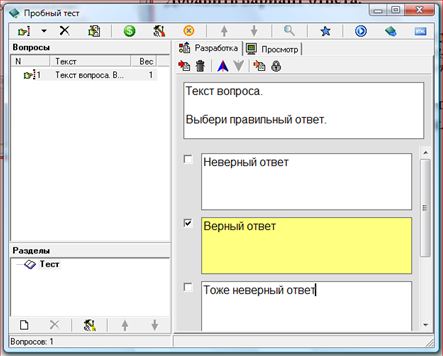
Вариантов ответа может быть столько, сколько считаем нужным. Главное – не меньше одного. После ввода варианта нажимаем клавишу F5 или щелкаем ЛКМ по уже знакомой кнопке.
Правильный ответ обозначается галочкой в окошке слева, а поле с ним будет выделено желтым цветом.
Клавиша F6 или щелчок ЛКМ по похожей кнопке справа добавит окошко с уже
введенным текстом Среди предложенных вариантов нет верного.
Положение любого варианта ответа может фиксировано в тесте, при перемешивании
ответов он все равно будет занимать ту позицию, которая определена при редактировании
вопроса. Если для какого-то вопроса это для нас важно, нажимаем на рисунок с замком над полем ввода вопроса. Можно зафиксировать и все ответы, если в качестве вариантов мы предлагаем, например, такие: Верно А, Верно Б, Верны оба варианта, Оба варианта не верны. Логичнее будет, если в этом случае порядок предложения ответов будет всегда именно таким.
После ввода всех вариантов и отметки верного можно посмотреть, как наш вопрос будет выглядеть для ученика. Для этого нужно перейти на вкладку Просмотр.
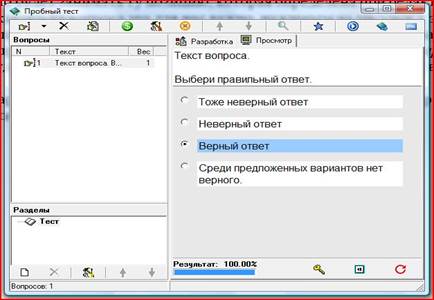
Здесь же сразу можно проверить, не ошиблись ли при отметке правильного ответа. Все бывает!
Правильных вариантов ответа может быть и несколько. Тогда за каждый правильный программа посчитает, какова доля каждого ответа в общем результате в процентах. Если что-то нам показалось не так – возвращаемся на вкладку Разработка и исправляем.
Варианты ответов, которы предлагаем для выбора, могут содержать формулы, если эти формулы копируем как рисунок из Worda, могут быть рисунки, которые просто вставляются копированием-вставкой. Или – в поле ввода ответа выбором из контекстного меню, которое появится по щелчку ПКМ – Вставить рисунок из файла. (Можно использовать рисунки в любом формате). Нужно только, чтобы вставляемый рисунок сразу имел тот размер, который хотим получить в результате. Изменить рисунок в самом поле программы будет уже нельзя.
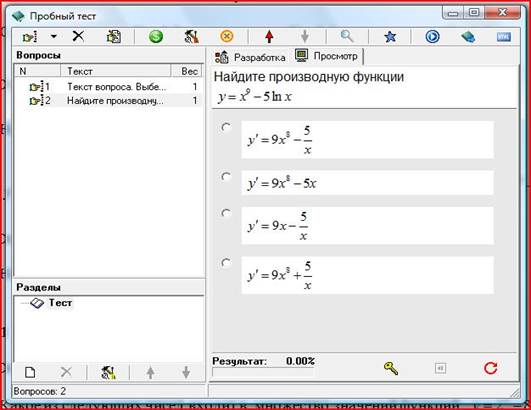
Следующий тип вопроса – Вопрос с вводом ответа.
Настройки у этого вопроса иные.
Окно вопроса так же может содержать текст, формулы, рисунки… Ниже – вводим эталон ответа. Именно такой ответ будет оценен в 100%.
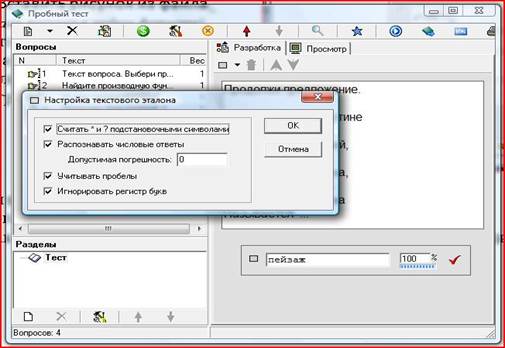
Справа от него – красная галочка. Щелкнув по ней ЛКМ попадем в окно настройки ответа.
В зависимости от того, насколько нам важен точный ответ, убираем галочки в указанных позициях.
Можно задать погрешность при ответе на вопрос на вычисление, можно учитывать или нет пробелы и регистр вводимых символов… Когда все нужные пункты отмечены, нажимаем кнопку ОК и переходим на вкладку Просмотр. Проверяем, как будет выглядеть вопрос для учеников, как будет оценен ответ.
Если все в порядке – хорошо. Что-то не так – возвращаемся на вкладку Разработка и доводим начатое до совершенства.
Еще один тип вопросов – Вопрос на соответствие.
Выбираем его в списке, окно редактирования вопроса меняется.
По умолчанию нам уже предложен текст вопроса - Установить соответствие. Можно оставить его, можно задать вопрос так, как считаем нужным.
В этом типе вопросов варианты добавляются парой – элемент – соответствие. Можно еще добавить лишний вариант для выбора. Щелчок по значку Добавить пару элементов открывает поле для ввода – слева элемент, справа – соответствующий ему.
Вариантов справа может быть любое количество. В настройках вопроса можно указать, какое количество лишних элементов из правого столбца нужно показать ученику. Их может быть столько же, сколько слева, на 1 больше, чем слева или все, которые мы сочли нужным добавить.
На вкладке Просмотр наш вопрос будет вот таким:
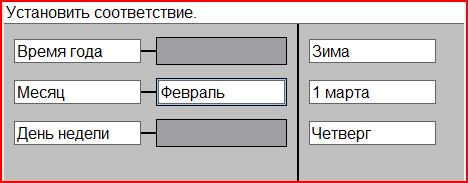
Вариант ответа нужно перетащить с помощью мыши в свободное окно справа от элемента, к которому необходимо подобрать соответствующий.
Последний тип вопросов, которые предлагает программа – это вопрос на классификацию. Он очень похож на предыдущий тип. Только вместо первого элемента – название категории, к которой должны быть отнесены элементы из правого столбца. Вот так:
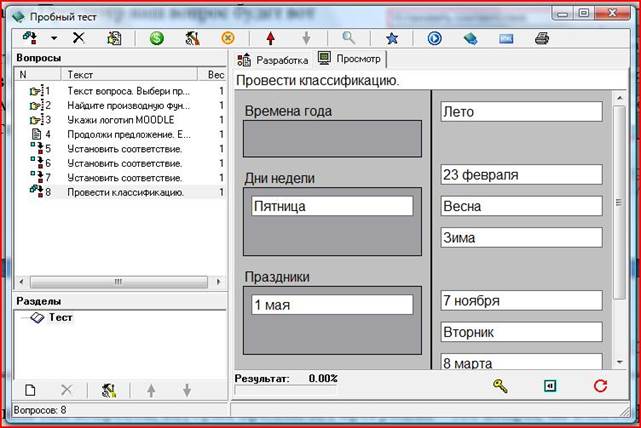
Теперь – о настройках теста.
По умолчанию вес каждого вопроса – 1. То есть все – равнозначны, одинаковы по сложности. Если какой-то вопрос должен быть оценен иначе – его вес можно изменить. Для этого щелкаем ЛКМ по названию вопроса и нажимаем клавишу F3. Или – щелкаем по названию вопроса ПКМ и в контекстном меню выбираем – изменить вес вопроса. В появившемся окне ставим столько, сколько считаем нужным.
У всех вопросов есть и другие настройки. Они могут быть изменены как относительно какого-то одного вопроса, так и относительно всех вопросов теста сразу.
В первом случае – щелкаем по названию вопроса ПКМ и в контекстном меню выбираем – Изменить модификаторы вопроса. Если нужно изменить эти настройки для всех вопросов теста сразу – щелкаем ЛКМ по значку, на котором изображены молоток и гаечный ключ слева внизу. (На рисунке выше обозначена стрелкой). В любом случае откроется окно Модификаторы. Оно пустое. Справа вверху – стандартный значок – Создать, в данном случае команда, которую он выполняет – Добавить. Щелчок ЛКМ по нему откроет список модификаторов. Настроек здесь нет, просто выбираем нужный. Их несколько. И назначение их сразу понятно:
• Запрет подсказки о единственном верном ответе.
• Добавление варианта Верных ответов нет – ко всем вопросам будет добавлен такой вариант, если этот модификатор выбран для всего теста.
• Изменение текста «Верных ответов нет» - можно изменить текст этого варианта для всех вопросов сразу. А можно изменить и на любой другой вариант – «Не знаю», например. Или – «А я болел, когда эту тему проходили». Вариант ответа с таким текстом появится во всех вопросах теста.
• Перемешивание вариантов ответа. Так же, как в тестах MOODLE, только здесь какие-то варианты можно «прикрепить». Из 5 вариантов ответа, например, 4 будут перемешиваться, а один будет занимать всегда одну закрепленную позицию.
• Настройки модели оценивания. Оценка правильности ответа может быть жесткой, строгой – а можно оценить степень правильности ответа. Причем, эту модель можно применить как ко всем вопросам теста, так и к какому-то одному типу. Это просто выбирается из предложенных вариантов.
• Изменение веса вопроса. Снова – можно задать произвольно вес для всех вопросов теста, а можно – по отдельности.
• Последний модификатор – Сценарий. Это – программистам. Вопрос любого типа можно сопроводить сценарием — простой или сложной программой на языке Паскаль, которая будет выполнена перед показом вопроса ученику. Значения переменных программы на момент окончания выполнения будут подставлены в текст вопроса и вариантов ответов в места, обозначенные специальными маркерами вида $(имя_переменной). Таким образом, можно создавать вариативные задания, отдельные элементы содержания которых будут разными для всех учеников.
Бесплатный.
easyQuizzy
Тесты easyQuizzy удобно использовать на школьных уроках при ежедневных быстрых опросах и подготовке к ЕГЭ, в ВУЗах для текущего и итогового контроля знаний, на предприятиях для аттестации и сертификации персонала, а также включать в состав электронных учебников для дистанционного обучения и самообразования.
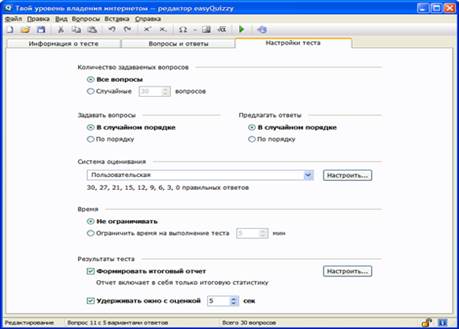
Добавлены три типа вопроса: альтернативный выбор, установление правильной последовательности и установление соответствия. Отменено ограничение в 30 дней для незарегистрированной версии.
Простой и понятный интерфейс easyQuizzy позволяет с первой попытки и в короткий срок создать нужный тест. Возможностей программы достаточно для получения любой требуемой конфигурации теста. Удобным является формат готового теста в виде самостоятельного приложения, не требующего установки.
Редактор тестов easyQuizzy понравился своей простотой в использовании и возможностью составлять тесты, включая картинки, что будет полезным как для школьников, так и для детей дошкольного возраста, а также для детей, имеющих трудности в овладении чтением и письмом. Привлекает также возможность выбора разных вариантов ответов на вопросы (одиночный, множественный выбор, свободный ответ).
Использую easyQuizzy для проверки текущих и итоговых знаний студентов по предметам неорганическая и органическая химия, аналитическая химия и технология производства. Программа сокращает время на проведение экзамена, студенты при этом развивают навыки работы на компьютере. Рекомендую использовать во всех учебных заведениях.
Платный.
| MyTest | Айрен | Easy Quizzy | |
| Условия предоставления | платный | бесплатный | платный |
| Рекомендуемые предметы | Можно проводить тесты по всем предметам | Математика и другие | Химия |
| Возможности | . В редакторе вы можете редактировать задания и сразу же видеть их как увидит ученик. Интуитивно понятный интерфейс позволит Вам быстро создать или изменить тест, порядок вопросов и т.д. | Можно зафиксировать и все ответы, если в качестве вариантов мы предлагаем, например, такие: Верно А, Верно Б, Верны оба варианта, Оба варианта не верны. Логичнее будет, если в этом случае порядок предложения ответов будет всегда именно таким. После ввода всех вариантов и отметки верного можно посмотреть, как наш вопрос будет выглядеть для ученика. | Простой и понятный интерфейс easyQuizzy позволяет с первой попытки и в короткий срок создать нужный тест. Возможностей программы достаточно для получения любой требуемой конфигурации теста. Удобным является формат готового теста в виде самостоятельного приложения, не требующего установки. |
| Удобства | Простейшие операции доступны либо через комбинации клавиш, либо через контекстное меню, но так же в программе имеется небольшой текстовый редактор типа WordPad. Оценивание результатов задаётся в процентах, также можно указать желаемую систему оценки. | полностью русифицированная программа. После скачивания дистрибутива просто запускаем полученный файл и следуем указаниям установщика. По окончании его работы на рабочем столе появится ярлык. Его и используем для запуска программы. Также можно копировать для тестов различные формулы из Word. | Используя easyQuizzy для проверки текущих и итоговых знаний студентов. Программа сокращает время на проведение экзамена, студенты при этом развивают навыки работы на компьютере. Рекомендую использовать во всех учебных заведениях. |
Вывод.