Построим график функции у=aх2+sinx, а=3, h=0,4 (шаг).
1. Перейдем на Лист 2, переименуем его как ГРАФИК(контекстное меню).
2. Пусть в столбце А – значения х, в столбце В – значения у.
3. Заполним х, назначив шаг h=1. В ячейки D1 и E1 внесем:

4. Далее отметим первую точку отрезка, на котором будет построена функция А2 = 1, заполним отрезок пользуясь формулой: А3=А2+$Е$1(для задания абсолютной адресации, нажать клавишу F4).

5. 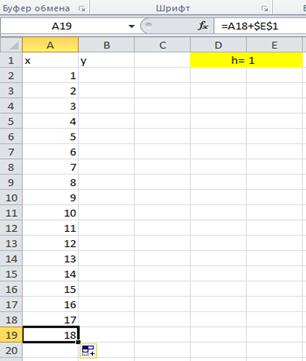 Далее используя автозаполнение, получаем остальные значения х. Если понадобится другой отрезок можно быстро поменять значения ячейки А2, остальное пересчитается.
Далее используя автозаполнение, получаем остальные значения х. Если понадобится другой отрезок можно быстро поменять значения ячейки А2, остальное пересчитается.
6. Заполняем у:
· Для заполнения формулы понадобится коэффициент а, заносим его:

· в ячейке В2 набираем формулу: =$Е$2*A2^2+SIN(A2). Значение Е2 выделено как абсолютная ссылка, т.е. это значение коэффициента a не меняется для других значений х (чтобы обозначить абсолютную адресацию, нужно после набора ссылки нажать кнопку на клавиатуре F4);
· далее, пользуясь автозаполнением, копируем формулу для всех остальных ячеек по у.


7. Изменим точность отображения х и у, настроив формат ячеек числовой с одним десятичным знаком.
8. Выделяем столбцы А и В с данными и строим диаграмму, выбирая тип Точечная.
9. Корректируем диаграмму (вкладки Работа с диаграммой).
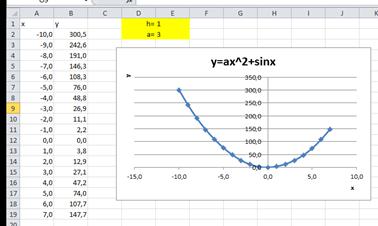
10. Сохраните изменения.
Практическая работа 3
Тема: РАБОТА С НЕСКОЛЬКИМИ ПРИЛОЖЕНИЯМИ
Результаты работы в MS Excel скопируем в MS Word
1. Откройте документы «работа в Word» и «работа в Excel».
2. В «работа в Word» перейдите в конец документа: Ctrl+End и создайте заголовок первого уровня Работа в Excel (через стили заголовков – см. выше).
3. Ниже – заголовок второго уровня – Работа с таблицей.
4. В следующем абзаце набрать текст Таблица с данными, оформить его как заголовок третьего уровня.
5. В файле «работа в Excel» выделить таблицу с данными и скопировать (лента Главная/панель Буфер обмена).
6. Вставить ее в файл «работа в Word» как рисунок: (лента Главная/панель Буфер обмена /Специальная вставка/Точечный рисунок).
7. Ниже поместить заголовок Таблица в режиме формул, переключиться в файл «работа в Excel».
8. Включить режим просмотра формул (см. выше), нажать клавишу PrtSc и изображение экрана останется в буфере, переключиться в файл «работа в Word», вставить изображение. Отредактировать рисунок, пользуясь командой дополнительной вкладки по обработке изображений Обрезка (лента Формат/панель Размер).
9. Наберите заголовок второго уровня – Диаграммы.
10. Ниже – Гистограмма (заголовок 3го уровня). Перейдите в «работа в Excel». Выделите гистограмму. Скопируйте ее. Переключитесь в «работа в Word». Вставим гистограмму с возможностью ее обработки: Специальная вставка/Диаграмма MS Office Excel (объект). Щелкните после вставки на диаграмме, вы увидите, что ее можно редактировать.
11. Наберите заголовок третьего уровня – Круговая д иаграмма. Скопируйте ее и вставьте обычным образом.
12. Откорректируйте оглавление в «работа в Word»: на поле оглавления нажмите правую клавишу, выберите команду Обновить поле/Обновить целиком.
13. Сохраните изменения.