Пример 1. Вычислить объем и площадь поверхности заданного конуса с основанием R и высотой h. Значения R и h заданы. Положить R=1 м, h=3 м. Отчет представить в виде распечатки рабочих листов, содержащих условие задачи, расчетные формулы, расчеты в Excel в режиме отображения данных и формул.
Решение:
1. Расчетные формулы. (Формулы рекомендуется предварительно записать в тетрадь):
· образующая 
· площадь основания конуса 
· площадь боковой поверхности 
· площадь поверхности конуса 
· объем конуса 
2. Создание рабочего листа с заданием и расчетными формулами. Порядок действий рекомендуется следующий:
· создать новый файл и сохранить его в личной папке под именем Конус.xls;
· в ячейку A1 ввести тему работы; в нижележащие ячейки (например, A3, A4) ввести номер примера и текст задачи;
· в отдельные ячейки A6:A7 и A10:A14 ввести обозначения размеров конуса с пояснениями; ввести данные: значения 1 и 3 для R и h соответственно в B6, B7;
· выполнить вставку расчетных формул с помощью приложения MS Equation 3.0.
Выполнение расчетов в Excel.
В ячейки E10:E14 последовательно ввести формулы:
=КОРЕНЬ(B6*B6+B7*B7)
=ПИ()*B7*B7
=ПИ()*B7*E10
=E11+E12
=E11*B6/3.
Форматирование таблицы.
· Установить в таблице шрифт Times New Roman, размер 10.
· Расположить текст по образцу, используя команды: Формат|Ячейки, вкладка Выравнивание, флажки - Объединить ячейки и Переносить по словам. Если весь текст не виден в объединенных ячейках, нужно увеличить высоту строки.
· Выполнить подчеркивание заголовка, используя команду Формат|Ячейки|Шрифт | Подчеркивание одностороннее по значению.
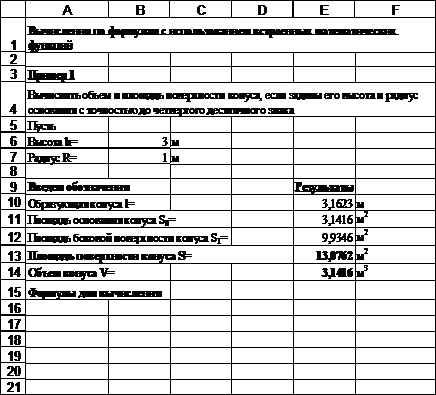
Фрагмент рабочего листа Excel после форматирования представлен на рис. 2.1.
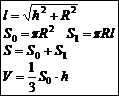 |
Пример 2. Вычислить по заданным формулам величины:
 |


Решение
Решение выполним на одном рабочем листе с примером 1. Порядок действий аналогичен предыдущему примеру:
- введем условие задачи с формулами для вычислений;
- введем в отдельные ячейки обозначения и значения исходных данных m, c, t, b ( см. рис. 2.2);
- в ячейки для результатов введем формулы:
=(A33*TAN(C33)+ABS(B33*SIN(C33)))^0,5
=LOG(A33;2)*COS(D33*C33)*EXP(C33+B33);
- форматируем таблицу.
Фрагмент рабочего листа с решением примера 2 представлен на рис.2.2.
 |
Рис.2.2. Фрагмент рабочего листа для примера 2
При вводе формул, необходим тщательный анализ порядка действий и аккуратный набор всех символов. Возможно, количество ошибок сократится, если применить ряд приемов:
· при вставке ссылки на ячейку нужно щелкнуть мышью по этой ячейке;
· при вставке функции нужно вызвать Мастер функций по команде Вставка| Функция… ( или кнопка Мастер функций), который позволяет выполнить вставку функции за два шага: первый шаг – выбор категории функции и выбор функции, второй шаг – задание аргументов функции.
Опишем эту технологию подробнее на примере первой формулы:
· для возведения в степень используем знак операции ^, поэтому основание степени нужно взять в скобки; соответственно, наберем =(
· введем значение m щелчком по ячейке A33 и знак умножения *
· вызовем Мастер функций, при этом появится диалоговое окно первого шага, представленное на рис. 2.3, выберем категорию функций Математические и в появившемся списке функций укажем TAN
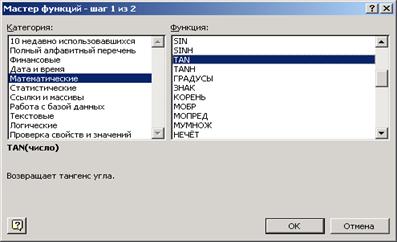
Рис. 2.3. Диалоговое окно Мастера функций (первый шаг)
· при нажатии OK появится окно второго шага Мастера функций (см. рис. 2.4). В поле Число введем аргумент щелчком по ячейке со значением t C33. При нажатии OK или клавиши Enter ввод функции заканчивается, заканчивается и ввод формулы в ячейку; для продолжения ввода в эту ячейку нужно нажать кнопку  (Изменить формулу) в строке формул;
(Изменить формулу) в строке формул;

Рис. 2.4. Диалоговое окно Мастера функций (второй шаг)
· вставим функцию ABS. При задании аргумента наберем B33* и снова вызовем Мастер функций;
· функция от функции выбирается в списке функций в строке формул. Если требуемой функции нет в списке, нужно выбрать из списка вариант Другие функции, что приведет к повторному вызову Мастера функций. После знака умножения вставим функцию SIN. После задания аргумента нужно щелкнуть в строке формул (нажатие OK или клавиши Enter приведет к окончанию набора, а предложенный вариант вернет нас к окну внешней функции);
· после окончания ввода внешней функции ABS закончим ввод формулы, набрав закрывающую скобку и возведение в степень 0,5 – символы -)^0,5 или)^(1/2). Можно было также использовать функцию КОРЕНЬ, но это привело бы к тройному вложению функций в формуле и усложнению ее набора.