Федеральное государственное образовательное учреждение высшего образования «Московский государственный университет технологий и управления имени
К.Г. Разумовского (Первый казачий университет)»
Донской казачий государственный институт пищевых технологий и бизнеса (филиал) ФГБОУ ВО «МГУТУ имени К.Г. Разумовского (ПКУ)»
Кафедра «Математика, физика и информационные технологии»
МЕТОДИЧЕСКИЕ УКАЗАНИЯ К ЛАБОРАТОРНОЙ РАБОТЕ
ПО ДИСЦИПЛИНЕ «ИНФОРМАТИКА»
Табличный редактор Microsoft Excel
Для студентов 1 курса обучения по направлениям подготовки:
38.03.01 – «Экономика»
38.03.07 – «Товароведение»
35.03.08 – «Водные биоресурсы и аквакультура»
19.03.04 – «Технология продукции и организация общественного питания»
19.03.02 – «Продукты питания из растительного сырья»
15.03.02 – «Технологические машины и оборудование»
г. Ростов-на-Дону – 2016
Составители:
Каныгин Д.Г. –к.т.н., доцент кафедры МФиИТ
Попова В.П. – ст. преподаватель кафедры МФиИТ
Изложены краткие сведения о работе в табличном процессоре Microsoft Excel. Рассмотрены интерфейс пользователя, важнейшие операции и настройка основных параметров для пользователей, не имеющих опыта работы с компьютером.
Цель работы: Сформировать навыки работы в табличном процессоре Excel
Задание 1. Формирование структуры таблицы и заполнение ее постоянными данными
Подготовьте электронную экзаменационную ведомость, форма которой представлена на рис. 1.

Рис. 1. Форма экзаменационной ведомости
Порядок выполнения задания:
1. Запустите программу Excel (Пуск —› Программы —› Microsoft Excel) и создайте новую рабочую книгу (команда Файл —› Создать или кнопка Создать на стандартной панели инструментов).
|
|
2. Введите в указанные ячейки (табл. 1) тексты заголовка и шапки таблицы.
Таблица 1

3. Заполните ячейки столбца B данными о студентах учебной группы (приблизительно 10-15 строк).
4. Присвойте каждому студенту порядковый номер: введите в ячейку A6 число 1; установите курсор в нижний правый угол ячейки A6 так, чтобы указатель мыши приобрел изображение черного крестика и, нажав правую кнопку мыши, протяните курсор на требуемый размер; выполните команду локального меню Заполнить.
5. После списка студентов в нижней части таблицы введите в ячейки столбца A текст итоговых строк согласно рис. 1.
6. Сохраните рабочую книгу в своей рабочей папке (имя файла - Session).
Задание 2. Технология работы с формулам и
1. Загрузите рабочую книгу с именем Session.
2. Введите названия дополнительных столбцов (5, 4, 3, 2, неявки) соответственно в ячейки F5, G5, H5, I5, J5.
3. Используя Мастер функций, введите в столбцы F5-J5 вспомогательные формулы. Рассмотрим эту технологию на примере ввода формулы в ячейку F6:
- установите курсор в ячейку F6 и выберите мышью на панели инструментов кнопку Мастера функций;
- в 1-м диалоговом окне выберите вид функции (Категория - логические; Функция - ЕСЛИ) и щелкните по кнопке ОК;
- во втором диалоговом окне введите соответствующие операнды логической функции (Логическое выражение - D6 = 5; значение_если_ истина - 1; Значение_если_ ложно - 0) и щелкните по кнопке ОК.
4. С помощью Мастера функций введите формулы аналогичным способом в остальные ячейки данной строки.
5. Скопируйте эти формулы во все остальные ячейки дополнительных столбцов:
|
|
- выделите блок ячеек F6:J6;
- установите курсор в правый нижний угол выделенного блока и после появления черного крестика, нажав правую кнопку мыши, перетащите ее до конца таблицы;
- выполните в контекстном меню команду Заполнить только значения.
6. Определите имена блоков ячеек по каждому дополнительному столбцу.
Рассмотрим эту технологию на примере столбца F:
- выделите все значения дополнительного столбца и введите команду Вставка —› Имя —› Присвоить;
- в диалоговом окне в строке Имя введите слово ОТЛИЧНО и щелкните по кнопке Добавить;
- проводя аналогичные действия с остальными столбцами, создайте еще имена блоков ячеек: ХОРОШО, УДОВЛЕТВОРИТЕЛЬНО, НЕУДОВЛЕТВОРИТЕЛЬНО, НЕЯВКА.
7. Введите формулу подсчета суммарного количества полученных оценок определенного вида, используя имена блоков ячеек с помощью Мастера функций. Покажем эту технологию на примере подсчета отличных оценок:
- установите указатель мыши в ячейку С17 подсчета количества отличных оценок и щелкните по кнопке Мастер функций;
- в диалоговом окне выберите: Категория - Математические, функция - СУММ; щелкните по кнопке ОК;
- в следующем диалоговом окне в строке Число 1 установите курсор и введите команду Вставка —› Имя —› Вставить;
- в появившемся диалоговом окне выделите имя блока Отлично и щелкните по кнопке ОК;
- повторите аналогичные действия для подсчета количества других оценок в ячейках С18 - С21.
8. Подсчитайте общее количество (ИТОГО) всех полученных оценок другим способом:
- выделите блок ячеек, где рассчитаны суммы по всем видам оценок, и нажмите кнопку <S> на панели инструментов Стандартная. Сумма появится в следующей ячейке этого же столбца.
9. Переименуйте текущий лист:
|
|
- установите курсор на имени текущего листа и вызовите контекстное меню;
- выберите параметр Переименовать и введите новое имя, например Экзамен 1.
10. Скопируйте несколько раз текущий лист Экзамен 1:
- установите курсор на имени текущего листа и вызовите контекстное меню;
- выберите параметр Переместить/Скопировать, поставьте флажок Создавать копию и параметр Переместить в конец; щелкните по кнопке ОК.
11. Сохраните рабочую книгу.
Задание 3. Подготовка ведомостей назначения студентов на стипендию по результатам экзаменационной сессии (рис. 2)

Рис. 2. Форма стипендиальной ведомости
1. Загрузите рабочую книгу с именем Session.
2. Создайте в этой книге новый лист - Стипендия, на который из столбцов A и B листа Экзамен 1 скопируйте порядковые номера и фамилии студентов.
3. Оформите название и шапку ведомости назначения на стипендию согласно рис. 2.
4. Укажите размер минимальной стипендии в ячейке D2.
5. Вставьте два дополнительных столбца перед столбцом Стипендия и введите их названия - Средний балл и Кол-во сданных экзаменов. Сверьте полученное изображение электронной таблицы с рис. 3.
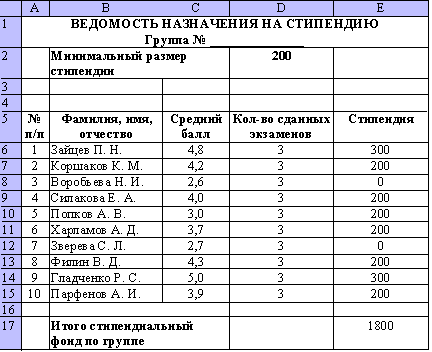
Рис. 3. Электронная таблица Ведомость назначения на стипендию
6. Введите формулу начисления среднего балла для первого студента (ячейка С6):
- установите курсор в ячейке С6, вызовите Мастер функций и выберите в диалоговом окне параметры: Категория - Статистические, Имя - СРЗНАЧ; щелкните по кнопке ОК;
- установите курсор в 1-й строке (имя Число 1) панели ввода аргументов функции, щелкните на названии листа Экзамен 1 и выберите ячейку D6 с оценкой конкретного студента по первому экзамену;
- установите курсор во 2-й строке (имя Число 2), щелкните на названии листа Экзамен 1(2) и выберите ячейку D6 с оценкой того же студента по второму экзамену;
- установите курсор в 3-й строке (имя Число 3), щелкните на названии листа Экзамен 1(3) и выберите ячейку D6 с оценкой того же студента по третьему экзамену;
- щелкните по кнопке ОК; в ячейке С6 появится значение, рассчитанное по формуле: СРЗНАЧ('Экзамен 1'!D6;'Экзамен 1(2)!D6;' Экзамен 1(3)'!D6).
7. Скопируйте формулу по всем ячейкам столбца С:
- установите курсор в ячейке С6;
- наведите указатель мыши на правый нижний угол этой ячейки, добившись появления черного крестика;
- нажмите левую кнопку мыши и протащите ее до конца этого столбца;
- просмотрите все формулы этого столбца, устанавливая курсор в каждой ячейке.
8. Введите в столбец D формулу подсчета количества сданных каждым студентом экзаменов с учетом неявок. Технология ввода аналогична п. 6 (только в диалоговом окне выберите параметр Имя - СЧЕТ).
9. Скопируйте формулу по всем ячейкам столбца D (аналогично п. 7).
10. Введите формулу для вычисления размера стипендии студента в ячейку E6. Эта формула должна иметь следующий вид:
=ЕСЛИ(И(С6>=4,5;D6=3);$D$2*1,5;ЕСЛИ(И(С6>=3;D6=3);$D$2;0))
11. Скопируйте эту формулу в другие ячейки столбца E (аналогично п. 7).
12. Проверьте работоспособность таблицы путем ввода других оценок в экзаменационную ведомость и изменения минимального размера стипендии.
13. Сохраните рабочую книгу.
Задание 4. Построить диаграмму по данным таблицы на рис. 4

Рис. 4. Таблица успеваемости к заданию 4
Порядок работы:
1. Создайте новую рабочую книгу и сохраните ее под именем Diag.
2. Переименуйте Лист 1, присвоив ему имя Успеваемость, используя контекстное меню.
3. Создайте таблицу согласно рис. 4, начиная с ячейки A1. В пустые ячейки с названием Факультет введите формулу вычисления среднего балла по факультету.
Для этого:
- вызовите Мастер функций, выберите категорию функций Статистическая, имя функции - СРЗНАЧ; щелкните по кнопке ОК;
- введите в первую строку диалогового окна адреса первой и последней ячеек столбца с оценками (B2:B5), используя для этого мышь;
- скопируйте формулу в ячейку С6 столбца Высшая математика.
4. Для построения внедренной диаграммы нажмите кнопку Мастер диаграмм или выполните команду Вставка —› Диаграмма.
Шаг 1. Выбор типа и формата диаграммы: на вкладке Стандартные выберите тип диаграммы Гистограмма и вид диаграммы - номер 1; щелкните по кнопке Далее.
Шаг 2. Выбор и указание диапазона данных для построения диаграммы:
- на вкладке Диапазон данных установите переключатель Ряды в столбцах и выделите диапазон данных A2:C6;
- в том же диалоговом окне щелкните по вкладке Ряд, в строке с названием Ряд1, установите курсор в строке Имя и щелкните в ячейке В1 с названием Информатика;
- в окне Ряд щелкните по названию Ряд2, установите курсор в строке Имя и щелкните в ячейке С1 с названием Высшая математика;
- для задания подписей по оси X щелкните в строке Подписи оси X, выделите данные первого столбца таблицы (диапазон A2:A6) и щелкните по кнопке <Далее>.
Шаг 3. Задание параметров диаграммы:
на вкладке Заголовки введите названия в соответствующих строках:
| Название диаграммы: Сведения об успеваемости Ось X: Учебные группы Ось Y: Средний балл |
- на вкладке Легенда поставьте флажок Добавить легенду и переключатель Справа;
- щелкните по кнопке Далее.
Шаг 4. Размещение диаграммы: установите переключатель Поместить диаграмму на имеющемся листе, выберите из списка лист Успеваемость и щелкните по кнопке Готово. В результате на рабочем листе будет создана внедренная диаграмма, представленная на рис. 5.
Сведения об успеваемости

Рис. 5. Диаграмма типа Гистограмма для задания 4