Для дальнейшей работы удалите поставленные случайным образом точки с помощью команды РедакторÞУдалитьÞВспомогательные кривые и точки.
Обратите внимание на то, что все вспомогательные точки удалены, но остались другие символы точки.
Для удаления оставшихся символов выберите команду ВыделитьÞПо типуÞТочки и затем РедакторÞУдалитьÞВыделенные объекты или нажмите клавишу Delete.
Часть 3. Ввод координат и редактирование объектов
с помощью клавиатуры и мыши
Задание 2. Редактирование параметров точки
2.1. Создайте новый фрагмент. В окне графического документа вы видите две оси координат − X и Y.
2.2. Выберите команду Точка, стиль Вспомогательная.
На панели свойств имеется знакомая вам строка параметров объекта-точки (рис. 6.3). Это очень важная строка. Ее можно назвать паспортом объекта.
При создании объекта вы можете задать параметры точки: координаты x и y, а также стиль (форму) точки. Система запоминает заданные вами параметры и при редактировании объекта снова выводит строку его параметров.
2.3. Нажмите комбинацию клавиш Ctrl + <0> (цифра 0 нажимается на цифровой клавиатуре): курсор переместился (другими словами, привязался) к началу координат (рис. 6.7), и в строке параметров установились нулевые значения координат.
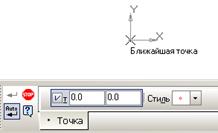
Рис. 6.7.
2.4. Нажмите клавишу Enter (или кнопку мыши).
В начале координат будет поставлена точка (рис. 6.8).

Рис. 6.8.
Внимание.
Сейчас активна команда Точка. Если указатель приблизить к поставленной нами точке в начале координат, то появляется сигнал "захвата" в точке (0; 0) (рис. 6.9), а в строке параметров объекта выводятся значения координат точки привязки.

Рис. 6.9.
2.5. Прервите выполнение команды.
|
|
2.6. Подведите ловушку указателя –  – к поставленной в начале координат точке и дважды щелкните кнопкой мыши. Появляется строка параметров объекта Точка с ее данными о координатах – (0; 0) и стиле – Вспомогательная точка:
– к поставленной в начале координат точке и дважды щелкните кнопкой мыши. Появляется строка параметров объекта Точка с ее данными о координатах – (0; 0) и стиле – Вспомогательная точка:

Обратите внимание на то, что значения координат зафиксированы: слева от буквы т переключатель имеет вид перекрестия  , а само поле выделено цветом – активно. Сейчас вы можете изменить все параметры точки.
, а само поле выделено цветом – активно. Сейчас вы можете изменить все параметры точки.
2.7. Последовательно выполните следующие действия:
· введите число 5 (координата х),
· нажмите клавишу Tab для перехода в поле ввода координаты y;
· введите число 10 (координата у) и нажмите клавишу Enter;
· откройте список Стиль и выберите: Звезда.
В точке с координатами (5; 10) можно видеть фантом точки (рис. 6.10).

Рис. 6.10.
Теперь до создания объекта вы можете задавать координаты точки и наблюдать за перемещением ее фантома по рабочей области фрагмента!
2.8. На Панели специального управления нажмите кнопку Создать объект.
2.9. Для выхода из режима редактирования щелкните мышью в поле фрагмента.
Итак, мы сменили координаты объекта-точки и ее стиль (рис. 6.11).

Рис. 6.11.
Задание 3. Отмена действий
Процедура отмены выполненных действий в системе КОМПАС-3D LT аналогична процедуре при работе в Windows или Microsoft Office.
3.1. Для отмены результатов редактирования выберите команду РедакторÞОтменить или нажмите на панели управления кнопку  – Отменить несколько раз.
– Отменить несколько раз.
Отменять действия нужно до тех пор, пока не получите точку в начале координат со стилем Вспомогательная.
Задание 4. Построение точек по координатам
|
|
На листе фрагмента поставьте точку с координатами (80; 100). Стиль точки − Звезда.
Если бы вы выполняли это задание на листе бумаги, то сначала потребовалось бы провести горизонтальную прямую, параллельную оси ОX на расстоянии 100 мм от нее, затем вторую прямую – параллельную оси OY на расстоянии 80 мм.
Пересечение этих двух взаимно перпендикулярных вспомогательных прямых является точкой с заданными координатами. Нужно поставить точку и задание будет выполнено.
В нашем случае листом бумаги является рабочая область фрагмента, карандашом – курсор, а вместо построения вспомогательных прямых можно воспользоваться координатными полями в строке параметров объекта.
4.1. Выберите команду Точка на инструментальной панели Геометрия.
4.2. Выберите в строке параметров объекта стиль Звезда.
4.3. Задайте параметры точки:
· нажмите комбинацию клавиш Alt+т для активизации поля координаты х −  (можно также щелкнуть мышью в поле ввода координаты);
(можно также щелкнуть мышью в поле ввода координаты);
· наберите с клавиатуры число 80 (координата х точки);
· нажмите клавишу Tab для перехода в поле координаты y −  ;
;
· наберите число 100 (координата y точки);
· нажмите клавишу Enter.
Строка параметров точки примет следующий вид  .
.
4.4. Нажмите на панели управления кнопку Показать все, чтобы увидеть построенную точку.
4.5. Постройте точки с координатами: (100; 100), (120; 100), (140; 100), (160; 100), (180; 100).
4.6. После всех построений прервите выполнение команды.
Построенные 6 точек лежат на горизонтальной прямой, т.к. у них одинаковое числовое значение координаты y, а изменялась только координата x (рис. 6.12).

Рис. 6.12.
|
|
4.7. Вновь выберите команду Точка, стиль Конверт.
4.8. Нанесите точки с координатами (80; 100), (80; 80), (80; 60), (80; 40), (80, 20).
4.9. Завершите работу с командой.
Нанесенные точки располагаются вдоль вертикальной прямой – рис. 6.13, т.к. они имеют одинаковое значение координаты x.

Рис. 6.13.
4.10. Сохраните фрагмент в файл под именем Фрагмент_Точки.
В этой работе вы на примере построения точек смогли убедиться в преимуществах координатного метода построения геометрических объектов.
Ввод координат в числовом виде позволяет достаточно легко задать место расположения точки на плоскости, что в свою очередь позволяет легко располагать объекты, например на одной прямой.