Наиболее часто используемые инструменты форматирования символов и абзацев (см. ниже) вынесены на панель инструментов Форматирование, которая появляется на экране каждый раз, когда вы выделяете какой-либо фрагмент текста, а также когда вызываете контекстное меню (рис. 4.17). Ею удобно пользоваться для изменения цвета, кегля и гарнитуры шрифта, заливки, а также изменения начертания.
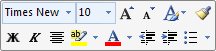
Рис. 4.17. Панель инструментов Форматирование
Панель инструментов Форматирование исчезает с экрана сама по себе, когда вы убираете курсор с ее области. Это очень удобно, ведь, с одной стороны, она не занимает дополнительное место на экране, а с другой, не требуется дополнительных действий, чтобы ее убрать. Если вам нужны только базовые инструменты форматирования, которые вынесены на эту панель, вы можете скрыть отображение ленты и тем самым увеличить рабочую область. Подробнее о том, как это сделать, написано в "Основы работы в Microsoft Word".
Упражнение 4.1. Форматирование символов
Лучше всего наблюдать, как изменяется внешний вид текста в результате форматирования на одном и том же фрагменте. Поэтому для этого упражнения используем несколько одинаковых участков текста.
1. Откройте документ Копировать.docx, с которым вы работали в "Ввод и редактирование текста".
2. Выделите строку со словом Вырезать и удалите ее. Теперь у нас есть шесть одинаковых слов. Выделите первое из них, раскройте список Шрифт на панели инструментов Форматирование и выберите гарнитуру Arial (рис. 4.18). Убедитесь, что гарнитура шрифта первого слова изменилась.
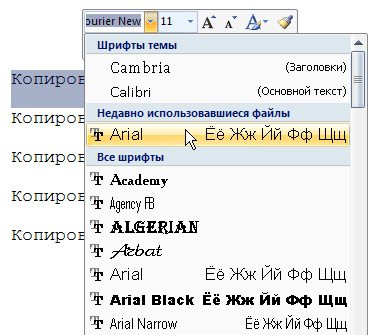
Рис. 4.18. Выбор гарнитуры из списка
3. Выделите второе слово Копировать и нажмите кнопку Регистр в группе Шрифт на ленте. Выберите команду иЗМЕНИТЬ РЕГИСТР (рис. 4.19).
|
|
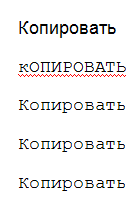
Рис. 4.19. Во втором слове изменен регистр
4. Выделите третье слово и нажмите сочетание клавиш Ctrl+B. Убедитесь, что начертание текста изменилось на полужирное.
5. Выделите четвертое слово, нажмите кнопку Цвет текста в группе Шрифт на ленте и выберите любой цвет (например, серый). Убедитесь, что цвет, которым набран текст, изменился.
6. Выделите пятое слово, нажмите кнопку Цвет выделения текста на панели инструментов Форматирование и выберите цвет заливки (например, сине-зеленый). Теперь наш документ будет выглядеть, как показано на рисунке 4.20.
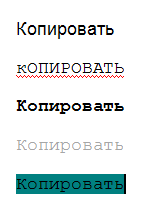
Рис. 4.20. Одно и то же слово с разными параметрами форматирования
Форматирование абзацев
В предыдущем разделе вы познакомились с инструментами форматирования символов. В Word имеются также специальные возможности для оформления текста в рамках абзацев: выравнивание, междустрочный интервал и отступы. При помощи этих характеристик можно быстро придать тексту аккуратный вид. Операции форматирования с абзацами, как и с другими элементами текста, производятся только после их предварительного выделения.
Основные команды для оформления текста в рамках абзацев вынесены в группу Абзац на ленте (рис. 4.21).
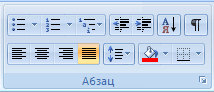
Рис. 4.21. Группа Абзац
Выравнивание
Выравнивание текста на странице — одна из важнейших операций форматирования. При помощи выравнивания можно, например, поместить заголовок текста по центру страницы, а подпись в конце письма — справа. Многие начинающие пользователи для подобных задач многократно нажимают клавишу Пробел, однако при помощи выравнивания управлять размещением текста на странице проще, быстрее и правильнее.
|
|
В Word можно выравнивать текст:
· По левому краю — используется в документах Word по умолчанию;
· По центру — чаще всего применяется для заголовков;
· По правому краю — так выравнивают подписи в письмах и деловых документах, а также подзаголовки;
· По ширине — используется в документах, предназначенных для вывода на печать и последующего чтения (выровненный по ширине документ на листе бумаги выглядит аккуратнее, его легче воспринимать).
Для установки выравнивания используются соответствующие кнопки в группе Абзац на вкладке Главная (рис. 4.22).

Рис. 4.22. Кнопки изменения выравнивания текста
При выравнивании по ширине узких блоков текста (например, колонок) пробелы между словами могут оказаться слишком большими. Чтобы этого избежать, перейдите на вкладку Разметка страницы на ленте и в группе Параметры страницы нажмите кнопку Расстановка переносов. В появившемся меню выберите команду Авто (рис. 4.23).
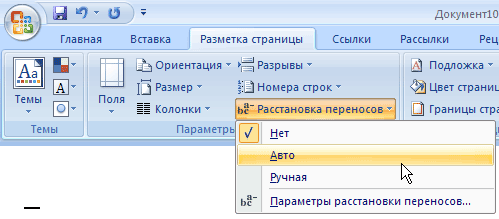
Рис. 4.23. Включение автоматической расстановки переносов
Для выравнивания абзаца достаточно установить курсор в любом его месте. Чтобы задать выравнивание для определенного участка текста, его нужно выделить.
Выравнивание всего текста или отдельных абзацев можно изменять несколькими способами:
· при помощи соответствующих кнопок на ленте в группе Абзац на вкладке Главная;
· используя список Выравнивание диалогового окна Абзац (рис. 4.24).
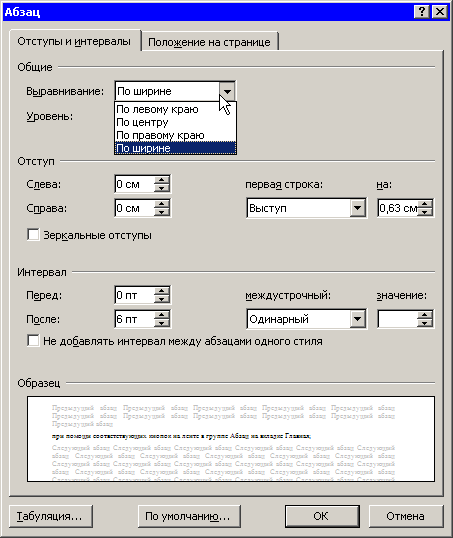
Рис. 4.24. Диалоговое окно Абзац, список Выравнивание
Междустрочный интервал
|
|
Междустрочный интервал — это вертикальное расстояние между строками текста внутри абзаца. По умолчанию в Microsoft Word используется одинарный интервал. Однако, в зависимости от типа документа, его можно изменять. Например, для некоторых типов научных работ стандартом является полуторный интервал.
Для изменения интервала сделайте следующее.
1. Щелкните по кнопке в виде стрелки, направленной вниз, в нижней части группы Абзац на вкладке Главная (рис. 4.25);
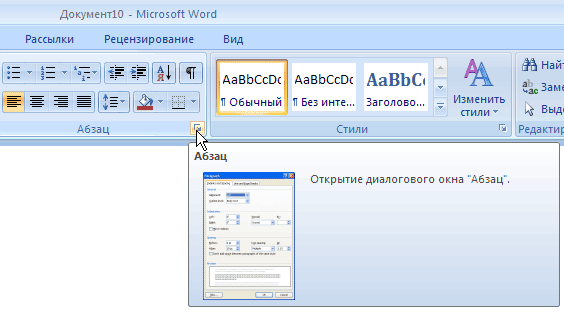
Рис. 4.25. Кнопка для вызова окна Абзац на ленте
2. В открывшемся окне перейдите на вкладку Отступы и интервалы.
3. Выберите значение из списка междустрочный в области Интервал (рис. 4.26).

Рис. 4.26. Выбор интервала в диалоговом окне Абзац
В Word доступны следующие типы интервала.
· Одинарный — интервал для каждой строки в зависимости от наибольшего символа строки. Величина превышения интервала над размером шрифта зависит от используемой гарнитуры.
· 1,5 строки — интервал, в полтора раза больше одинарного.
· Двойной — интервал, в два раза больше одинарного.
· Минимум — интервал для шрифтов больших размеров или графики, которым не подходят другие интервалы.
· Точно — фиксированный междустрочный интервал, одинаковый для всех строк. Его значение устанавливается пользователем.
· Множитель — междустрочный интервал, который увеличивается или уменьшается в соответствии с указанным множителем. Например, значение 1,4 множителя означает увеличение интервала на 40 %, а значение 0,6 — уменьшение на 40 %. Значение 1,5 эквивалентно установке полуторного интервала.
При выборе типов интервала Минимум, Точно и Множитель значение указывается в поле значение области Интервал.
Наиболее используемые интервалы можно изменять, не вызывая окно Абзац. Для этого можно пользоваться кнопкой Междустрочный интервал в группе Абзац на вкладке Главная (рис. 4.27).
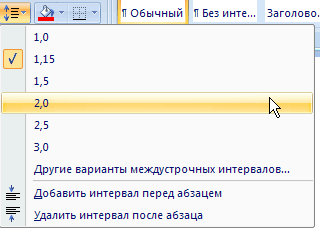
Рис. 4.27. Кнопка Междустрочный интервал
Кроме этого, вы можете задать интервал при помощи полей Интервал до и Интервал после в группе Абзац на вкладке Разметка страницы на ленте.
Отступы и выступы
Отступ — это расстояние между текстом и левым или правым полем страницы. Регулировать отступ можно вручную с помощью горизонтальной линейки.
Отступы можно разделить на три вида.
· Отступ слева — устанавливает положение всего абзаца относительно левого поля страницы. Для его изменения используйте соответствующий маркер (рис. 4.28).
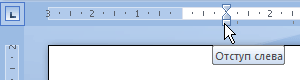
Рис. 4.28. Маркер отступа слева
· Отступ справа — задает положение всего абзаца относительно правого поля страницы. Для его изменения используйте соответствующий маркер (рис. 4.29).
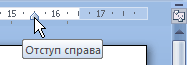
Рис. 4.29. Маркер отступа справа
· Отступ первой строки — определяет положение первой строки абзаца. Для его изменения используйте соответствующий маркер (рис. 4.30).

Рис. 4.30. Маркер отступа первой строки
Наряду с отступами могут использоваться выступы. Выступ смещает текст влево от первоначальной линии текста, при этом он не распространяется на первую строку абзаца. Обычно выступы применяют при создании нумерованных и маркированных списков, а также указателей. Для установки выступа используйте соответствующий маркер (рис. 4.31).
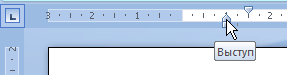
Рис. 4.31. Маркер выступа
Регулировать отступы и выступы можно не только при помощи горизонтальной линейки, но и в диалоговом окне Абзац. Для этого сделайте следующее.
1. Выделите абзац, для которого необходимо задать форматирование.
2. Щелкните по кнопке в виде стрелки, направленной вниз, в нижней части группы Абзац на вкладке Главная.
3. В диалоговом окне Абзац перейдите на вкладку Отступы и интервалы.
4. Для установки правого и левого отступов введите значения в поля справа и слева (рис. 4.32) в области Отступ. Отступ может иметь не только положительное, но и отрицательное значение. Если вы зададите отрицательное значение, то текст будет вынесен на правое или левое поле.
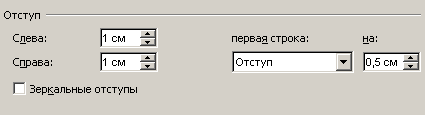
Рис. 4.32. Диалоговое окно Абзац, область Отступ
5. Для установки отступа или выступа первой строки выберите из списка первая строка пункт Отступ или Выступ и введите значение в поле на.
6. Нажмите кнопку ОК, чтобы подтвердить изменения.
Настраивать отступы можно также следующими способами:
· с помощью клавиши Tab;
· используя сочетание клавиш Ctrl+M (для установки отступа) и Ctrl+Shift+M (для удаления отступа);
· нажимая на панели инструментов Форматирование кнопки Увеличить отступ (для установки отступа) и Уменьшить отступ (для удаления отступа) (рис. 4.33). Используя их, установить отрицательное значение отступа невозможно.
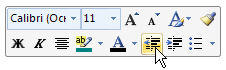
Рис. 4.33. Кнопки Увеличить отступ и Уменьшить отступ на панели инструментов Форматирование
· нажимая кнопки Увеличить отступ и Уменьшить отступ на ленте в группе Абзац на вкладке Главная (рис. 4.34)

Рис. 4.34. Кнопки Увеличить отступ и Уменьшить отступ на ленте
· вводя значения в поля Отступ слева и Отступ справа на ленте в группе Абзац на вкладке Разметка страницы (рис. 4.35)

Рис. 4.35. Изменение значение отступов в группе Абзац на вкладке Разметка страницы