Для создания макета, выберите в меню кнопку «Новая визитка». После нажатия, откроется меню, состоящее из нескольких пунктов. Выберите тип карточки:
· Визитная;
· Бейдж;
· Клубная;
· Дисконтная;
· Подарочный сертификат.
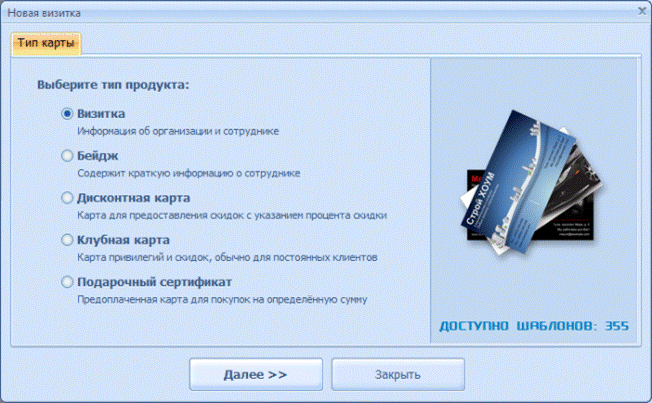
Определите тип продукта, поставив маркер у визитки
Далее задайте размеры визитки: можно выбрать в списке нужный формат — от стандартного до индивидуального. Будем делать традиционную карточку 90*50 мм. Программа предложит ввести следующую информацию:
· Ф.И.О.
· Наименование компании
· Должность
· Телефон
· Слоган
· Почта (e-mail)
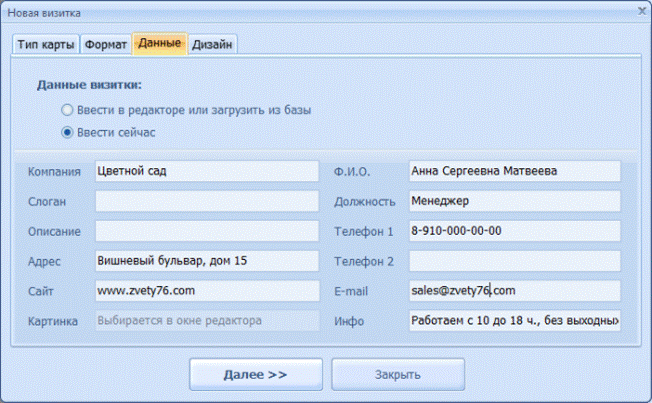
Заполните информационные блоки
Обратите внимание, что пользоваться можно не всеми блоками — если какие-то вам не нужны, то просто снимите с них маркер в дальнейшем.
Шаг 3. Выбор дизайна
Теперь займитесь оформлением дизайна. Выберите нужный вам вариант:
· карточка на основе готового шаблона (в каталоге имеются образцы визиток разнообразной тематики: медицина, спорт, отдых, хобби, образование и пр.);
· карточка «с нуля» (с индивидуальным дизайном).
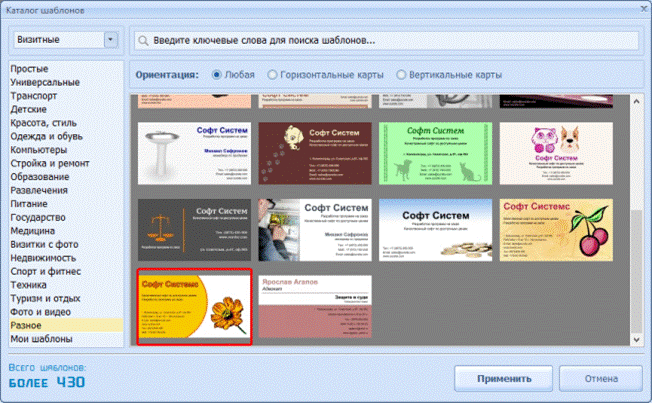
Выбор дизайна
Конечно, проще воспользоваться готовым макетом. К примеру, для магазина, занимающегося цветами, можно подыскать шаблон в категории «Разное».
Шаг 4. Редактирование макета
При необходимости, макет документа можно отредактировать. Для изменения данных, воспользуйтесь инструментами, которые располагаются справа на панели. Добавляйте надписи, выбирайте фон, и меняйте картинки — сделайте свою визитку уникальной и запоминающейся!
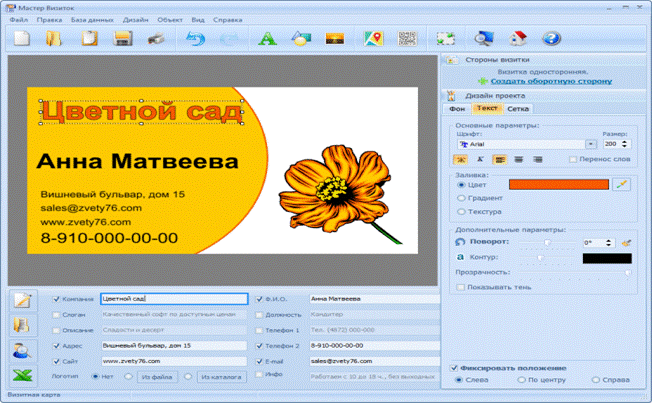
Найдите подходящий шаблон
Чтобы разработать эскиз двухсторонней визитки, оформите её обратную сторону. Для этого нажмите в меню на «Создать оборотную сторону». Выберите фон, внесите данные. Редактор позволяет вам создать копию всей лицевой стороны.
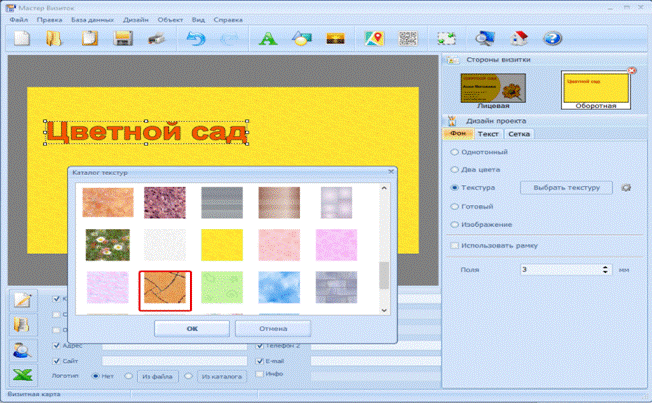
Выберите текстуру или фон для оборотной стороны
Если вы занимаетесь активным развитием сайта своей компании, можно сделать QR визитку, с указанием QR-кода. Для этого нажмите на кнопку «QR-код», которая располагается на верхней панели, и напишите адрес вашего сайта.
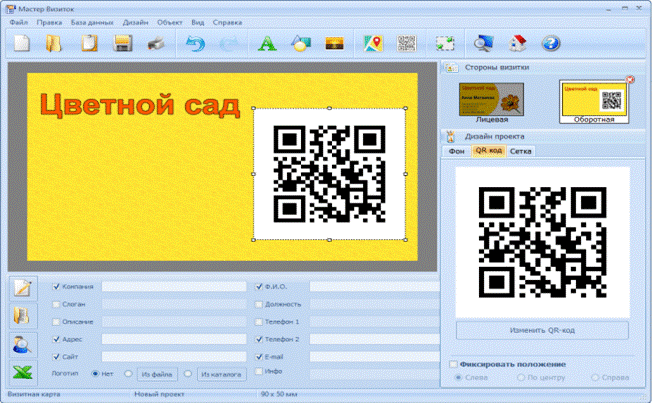
Добавьте QR-код, позволяющий перейти на сайт компании
QR коды на визитках сегодня – это правило хорошего тона. Зашифровав в коде url адрес или информацию об акции, вы облегчаете работу для своих клиентов. Информация мгновенно становится доступной, а в случае с личными данными – их можно сразу сохранить в контактах телефона, не перепечатывая с карты.
После окончания редактирования сохраните ваш проект на компьютере. Для этого выберите кнопку «Файл», а далее нажмите «Сохранить проект». Визитная карточка, которую вы создали своими руками, может быть сохранена в электронном виде или ее можно распечатать на бумаге.
Шаг 5. Печать визиток
Перейдите в меню «Печать». Далее, выберите тип разрешения и формат бумаги. Затем укажите количество карточек, которое вы планируете расположить на листе. Установите размер полей и маркеры обрезки. После завершения всех настроек, кликните на кнопку «Печать». Распечатать визитки можно на разных принтерах (лазерных и струйных), а также на полиграфических устройствах.
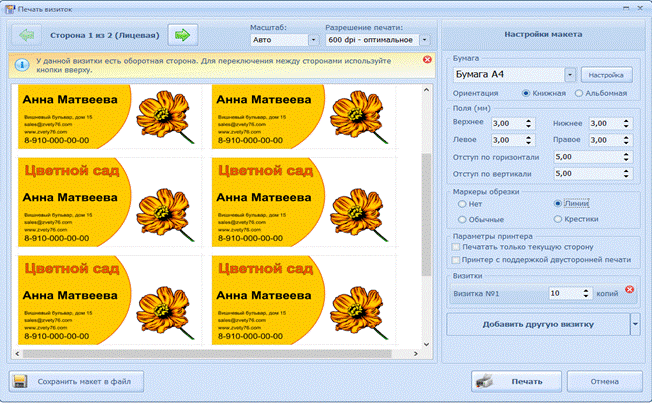
Настройте параметры и отправьте макет на печать
Если вы хотите увидеть более подробную инструкцию по созданию карточек в программе Мастер Визиток, посмотрите ролик ниже:
Подводим итоги
Сделать визитки самостоятельно на компьютере можно разными способами. Как выбрать лучший? Все очевидно, стоит ориентироваться на простоту процесса и результат. Только с Мастером Визиток можно получить идеальный макет стильных и эффектных визитных карточек, затратив на их создание всего несколько минут. Главное, никакие специальные навыки и знания не потребуются! Только фантазия и хороший вкус! Скачайте редактор прямо сейчас и примерьте на себя креативную роль дизайнера!