Запустите LabVIEW. В появившемся окне (рис.2) выберите пункт New>Blank VI.
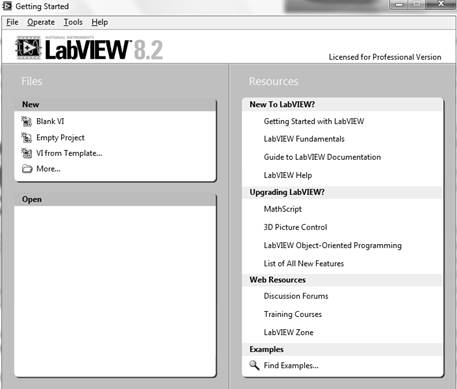
Рис. 2. Окно запуска программы.
После выбора создания нового прибора раскрываются два окна: интерфейсная панель (Front Panel) (рис.3) и окно редактирования диаграмм (Block Diagram) (рис.4), которое по своей сути является программой в графическом виде.
Интерфейсная панель - это интерфейс пользователя. Вы устанавливаете на интерфейсную панель графические элементы управления и всевозможные индикаторные приборы, которые являются соответственно элементами ввода и вывода. Элементы управления - это ручки, регуляторы, ползунковые устройства, кнопки и другие устройства ввода. Индикаторы - это элементы для вывода/построения графиков, сигнализирующие устройства, такие, как лампочки и т.д.
Установленные на переднюю панель элементы управления и индикаторы, отображаются соответствующими иконками (терминалами) во втором окне – окне редактирования диаграмм. Т.е. каждому установленному элементу на интерфейсной панели соответствует иконка в окне редактирования. В этом окне и "пишется" программа - создается графический код VI. Удалив, например, управляющий элемент в интерфейсном окне, исчезнет и соответствующая иконка (терминал) в окне редактирования диаграмм.

Рис. 3. Интерфейсная панель.

Рис. 4. Окно редактирования диаграмм
Иконки или терминалы показывают тип данных элементов управления или индикаторов. Терминалы осуществляют связь между интерфейсной панелью и диаграммой.
Функции - это объекты окна редактирования диаграмм, которые могут иметь один и/или несколько входов и/или выходов. Функции LabVIEW аналогичны выражениям, операторам, процедурам и функциям текстовых языков программирования.
Связи — это соединительные линии между иконками (терминалами). Они являются аналогом переменных в обычных языках программирования. Причем данные могут передаваться только в одном направлении - от терминала-источника к одному или нескольким терминалам-приемникам. Различный вид и цвет соединений соответствует различным типам передаваемых данных. Неправильная связь терминалов или незаконченное соединение изображается штриховой линией.
Структуры - это графическое представление циклов и операторов выбора в тексториентированных языках программирования. Терминалы, функции, связи и структуры - это весь синтаксис языка программирования LabVIEW.
Линейка инструментов. Оба окна, как интерфейсное, так и окно редактирования диаграмм имеют линейки инструментов, которые содержат служебные кнопки и индикаторы состояния, предназначенные для контроля Виртуальных Инструментов. Одна из линеек инструментов всегда доступна, и ее вид зависит от того, в каком окне Вы находитесь. Линейка инструментов интерфейсного окна содержит 8 кнопок, рис. 5.

Рис. 5. Линейка инструментов интерфейсного окна
· 1 - кнопка запуска программы на выполнение, пока приложение выполняется, значок меняет свой внешний вид;
· 2 - кнопка запуска программы на выполнение в циклическом режиме, пока приложение выполняется, значок меняет свой внешний вид;
· 3 - когда приложение запущено, эта кнопка находится в активном состоянии, используйте ее для прекращения выполнения программы;
· 4 - кнопка "ПАУЗА" приостанавливает исполнение программы до последующего нажатия на эту же кнопку;
· 5 - выпадающее меню редактирования свойств шрифта: тип, размер, стиль и цвет;
· 6 - выпадающие меню, позволяющие осуществлять выравнивание и позиционирование объектов, распределять графические объекты передней панели VI.
· 7 - если вы устанавливаете объект поверх другого объекта, то нижний объект может быть перекрыт и недоступен, используйте это выпадающее меню размещения объекта поверх или под желаемым.
Если приложение не может быть запущено на выполнение по какой-либо причине, то линейка инструментов примет следующий вид:

Рис. 6. Линейка инструментов – программа не может быть запущена
Линейка инструментов окна редактирования диаграмм имеет такие же кнопки, как и интерфейсная панель, плюс свои собственные, предназначенные для отладки (debugging) программы, рис. 7:

Рис. 7. Линейка инструментов окна редактирования диаграмм
· 1 - нажав эту кнопку, и запустив программу на выполнение, Вы сможете отлаживать программу и следить за следованием данных между объектами;
· 2 – включение или отключение сохранения значений связей;
· 3 - нажатие на эту кнопку позволяет Вам в процессе отладки "входить" в структуры, например, в циклы и подпрограммы;
· 4 - нажав эту кнопку, Вы активизируете пошаговый режим отладки, т.е. данные будут передаваться от иконки к иконке, останавливая программу, подсвечивая при этом текущий элемент, и ожидать следующего шага – нажатия на эту же кнопку;
· 5 - нажатие на эту кнопку позволяет Вам в процессе отладки "выходить" из структуры, например, из цикла, и перейти к следующему "узлу".
Выпадающее меню. Установив элемент управления на интерфейсную панель или иконку в окне редактирования диаграмм, мы всегда можем, например, изменить свойства этого объекта. Для этого нужно подвести указатель мыши к желаемому объекту и нажать правую кнопку мыши. В результате появится выпадающее меню, позволяющее редактировать объект.
Один из основных служебных компонентов, который позволяет создавать, модифицировать и отлаживать виртуальные инструменты – это Панель Инструментов (Tools), рис. 8.

Рис. 8. Панель инструментов
Вызывается из основного меню View > Tools Palette.
 Operate Value - управление объектами, например, для перемещения ползунка или поворота ручки;
Operate Value - управление объектами, например, для перемещения ползунка или поворота ручки;
 Position/Size/Select - установка, "перетягивание", перемещение, изменение размеров объекта – стрелочка меняет свой внешний вид, когда доступна опция изменения размеров объекта;
Position/Size/Select - установка, "перетягивание", перемещение, изменение размеров объекта – стрелочка меняет свой внешний вид, когда доступна опция изменения размеров объекта;
 Edit text - инструмент для ввода текста, как в окне интерфейсной части программы, так и в окне редактирования диаграмм;
Edit text - инструмент для ввода текста, как в окне интерфейсной части программы, так и в окне редактирования диаграмм;
 Connect Wire - используется для связи (соединения) объектов;
Connect Wire - используется для связи (соединения) объектов;
 Object Shortcut Menu - инструмент выполняет аналогичную функцию, что и нажатие на правую кнопку мыши на желаемом объекте, т.е. служит для вызова выпадающего меню;
Object Shortcut Menu - инструмент выполняет аналогичную функцию, что и нажатие на правую кнопку мыши на желаемом объекте, т.е. служит для вызова выпадающего меню;
 Scroll Window – перемещение (прокрутка) содержимого окна одновременно;
Scroll Window – перемещение (прокрутка) содержимого окна одновременно;
 Set/Clear Breakpoint - установка точек (меток) останова программы при ее отладке;
Set/Clear Breakpoint - установка точек (меток) останова программы при ее отладке;
 Probe Data - устанавка пробника в окне редактирования диаграмм, который, во время выполнения или отладки программы показывает значение параметра, где установлен пробник;
Probe Data - устанавка пробника в окне редактирования диаграмм, который, во время выполнения или отладки программы показывает значение параметра, где установлен пробник;
 Get Color - копирование цвета в палитру - необходимо подвести указатель и нажать левую кнопку мыши;
Get Color - копирование цвета в палитру - необходимо подвести указатель и нажать левую кнопку мыши;
 Set Color - установка цвета объекта и его фона.
Set Color - установка цвета объекта и его фона.
Панель Управления и Функциональная панель представляют собой структурированный набор иконных меню, предназначенных для доступа к библиотекам элементов интерфейса и соответствующих функций. Вызов необходимой панели осуществляется автоматически, при переключении между окном редактирования и интерфейсной панелью.
Используя Панель Управления, Вы можете устанавливать (добавлять) элементы управления и индикаторы. Каждая опция иконизированного меню
содержит подменю, в котором находятся соответствующие объекты. Вызывается из основного меню View>Controls Palette, рис. 9.

Рис. 9. Панель управления
Элементы Функциональной Панели используются для создания диаграмм, т.е. алгоритма работы VI. Функциональная панель содержит необходимые функции для работы с различными типами и структурами данных, и позволяет реализовывать алгоритмы любой сложности от простых арифметических вычислений до функционально сложных, таких, например, как спектральный анализ. Вызывается из основного меню View>Show
Functions Palette, рис. 10.
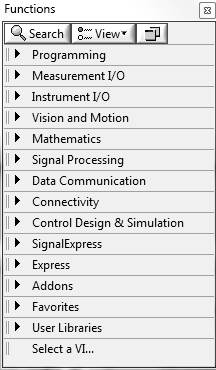
Рис. 10. Функциональная панель