Инструмент ПЕРО
Pen Tool (Перо). Клавиша быстрого вызова ‹P›.
Инструмент Pen Tool предназначен для рисования прямых линий и кривых.
Проще всего нарисовать прямую линию: выберите инструмент Pen Tool в панели инструментов и щелкните левой кнопкой мыши в любом месте рабочей области, затем отпустите кнопку мыши и щелкните еще раз в другом месте, и между двумя этими точками появится отрезок прямой.
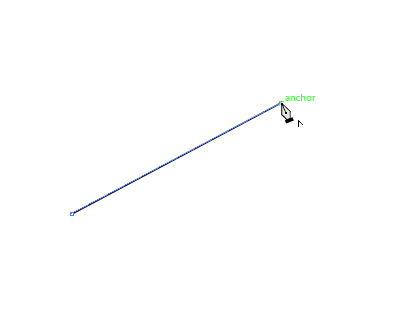
Если продолжить «щелкать» в том же духе, то получится ломаная кривая линия, состоящая из прямолинейных отрезков.
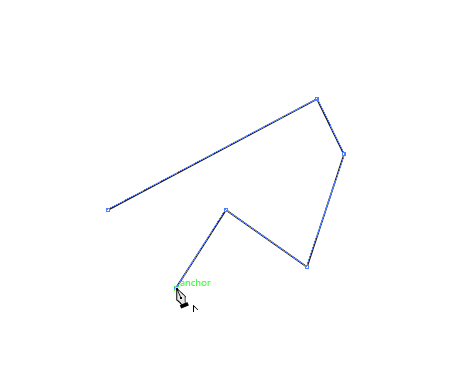
Для того, чтобы рисовать отрезки строго по вертикали, горизонтали или под углом 45° удерживайте нажатой клавишу Shift на клавиатуре.
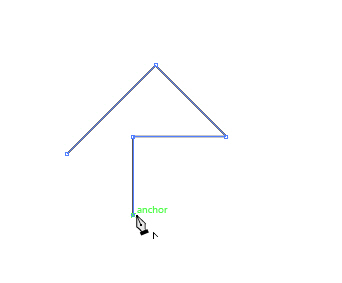
Рисование отрезков прямой только одна из функций инструмента Pen Tool, и не основная. Чаще всего вы будете обращаться к нему, чтобы рисовать плавные кривые или, как их называют, кривые Безье. Для того, чтобы создать первую точку сглаженной кривой щелкните левой кнопкой мыши в любом месте рабочей области и, не отпуская кнопку мыши, потяните курсор в любом направлении — появятся направляющие.
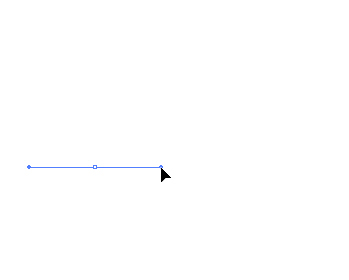
Теперь щелкните в другой точке рабочей области — чуть правее первой точки, например, или чуть левее, и снова потяните курсор в любую сторону.
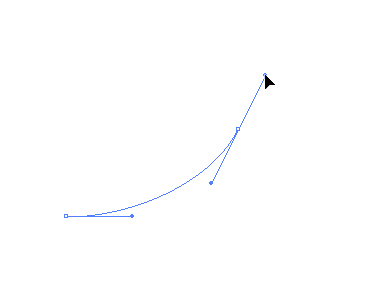
В зависимости от направления этого движения у вас получится либо дуга:
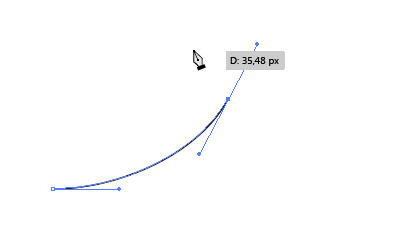
либо что-то напоминающее синусоиду:
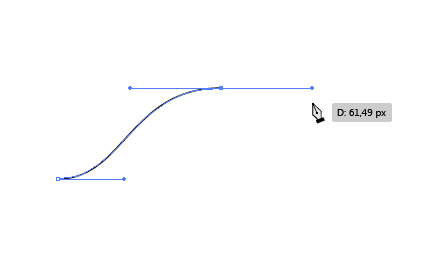
Попробуйте создать еще несколько точек подобным образом:
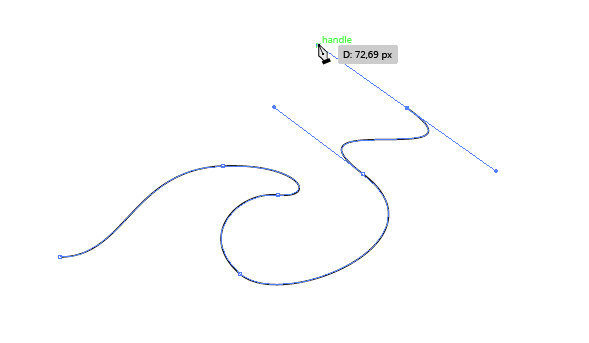
Сначала может показаться, что кривая создается непредсказуемо, но это не так. Для того, чтобы предсказать поведение кривой в случае сглаженной точки, нужно помнить, что направляющие всегда располагаются по касательной к кривой и «кривизна» сегментов, на которые влияют эти направляющие зависит от длины направляющих: чем длиннее направляющие, тем более плоской будет кривая в этой точке и тем «круче» будут сегменты около нее.
|
|
Если кривая выглядит не так, как вы задумали, ничего страшного, после того, как вы нарисуете ее, форму можно будет подправить инструментом Direct Selection Tool. Так же после создания кривой, можно добавлять новые или удалять лишние точки точки. Добавление происходит инструментом Add Anchor Point Tool, а удаление Delete Anchor Point Tool.
Если вы хотите нарисовать точку кривой с горизонтальными, вертикальными и наклоненными под 45° направляющими, удерживайте при рисовании клавишу Shift.
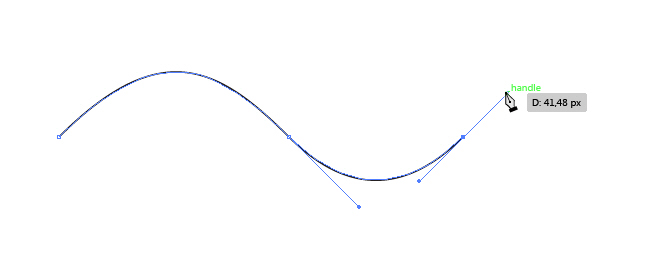
Для того, чтобы замкнуть контур, в процессе рисования наведите курсор на самую первую точку кривой, дождитесь, когда значок рядом с курсором сменится на кружочек
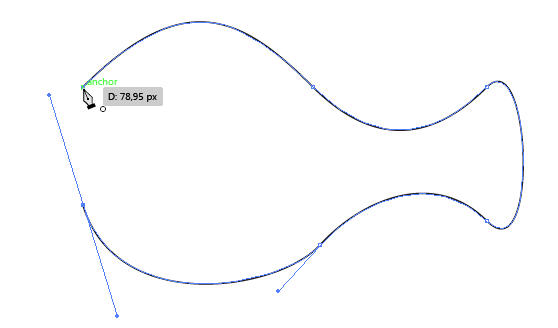
и щелкните на эту точку левой кнопкой мыши, контур замкнется.
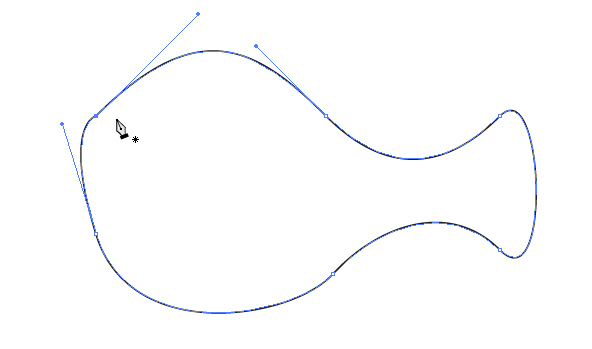
Если вы хотите оставить кривую незамкнутой, то просто в процессе рисования после последней опорной точки нажмите клавишу Ctrl и щелкните в любом месте рабочей области — контур при этом останется незамкнутым, а после того как вы отпустите Ctrl, сможете начать рисовать новую кривую. Дело в том, что при любом активном инструменте, не только Pen Tool нажатие клавиши Ctrl на клавиатуре приводит к вызову последнего использовавшегося перед этим инструментов выделения на время нажатия кнопки — Selection Tool (черная стрелочка) или Direct Selection Tool (белая стрелка).
Если вы рисовали контур и оставили его открытым, а потом решили его продолжить, то просто возьмите инструмент Pen Tool и наведите на любую из точек на концах кривой, дождитесь пока возле курсора появится значок слэша (наклонная полоска):
|
|
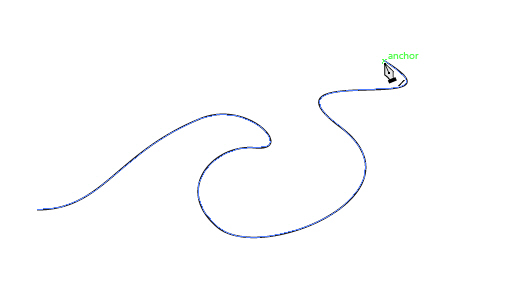
Щелкните левой кнопкой мыши — тем самым вы присоединитесь к контуру и сможете продолжить его рисование. Кривая перед этим может быть как выделена, так и нет — на результат это не повлияет.
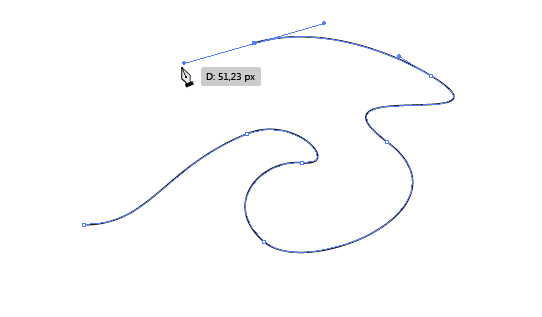
Если в процессе рисования кривой вы вдруг решите, что создали лишнюю точку в середине кривой, просто просто наведите курсор на эту точку, при этом символ рядом с курсором изменится на «-»
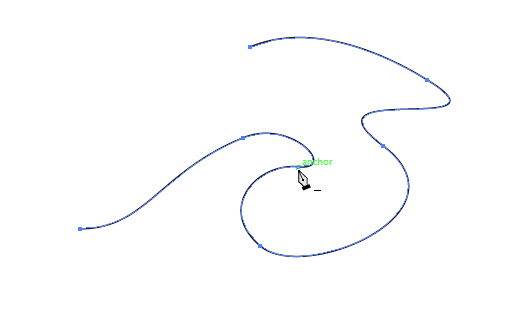
Щелкните левой кнопкой мыши по этой точке, и она исчезнет. После этого вы сможете продолжить рисование кривой.
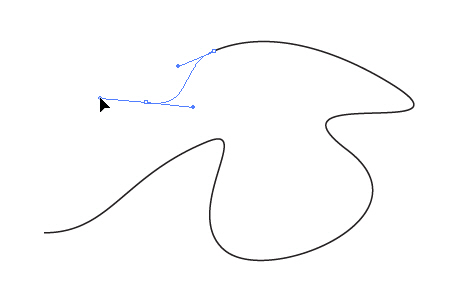
Это не сработает с первой и последней точкой кривой. Если вы таким образом щелкните на первую точку, вы замкнете контур; если на последнюю, то удалите направляющую с одной стороны. Так что удалить таким образом можно только промежуточные точки.
Если вы хотите удалить последнюю точку, то нажмите клавишу Delete или Backspace. При этом удалится последняя точка и кривая при этом останется выделенной. Для того, чтобы продолжить продолжить ее рисовать, щелкните в крайнюю точку кривой и продолжайте рисование. Если клавишу Delete или Backspace нажать еще раз, то удалится вся кривая.
Примерно таким же способом можно добавить опорную точку на кривую. Наведите курсор на сермент кривой, на котором хотите добавить точку:
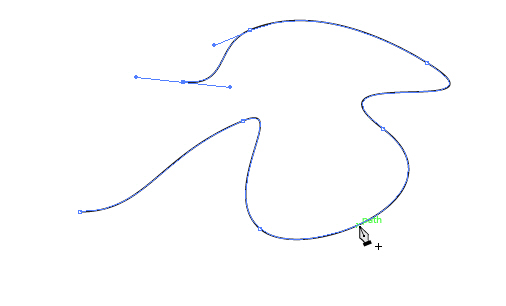
Щелкните левой кнопкой мыши — на сегменте появится еще одна точка, вид кривой при этом не изменится:
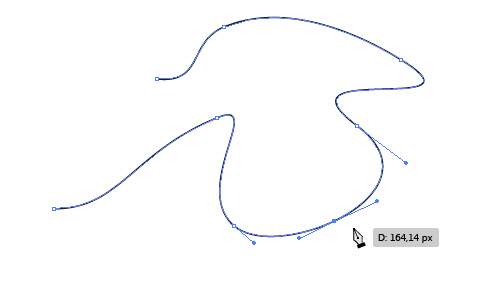
После этого вы можете продолжить рисование.
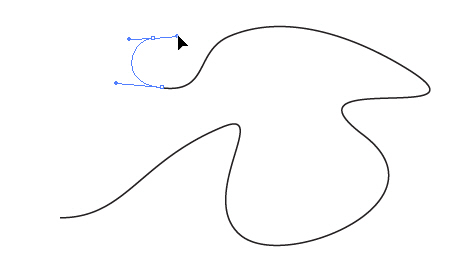
Если вы рисовали кривую и в тот момент, когда ставили точку поняли, что точка стоит не в том месте, то вы можете перенести точку в любое другое место просто зажав пробел не отпуская кнопки мыши.
|
|
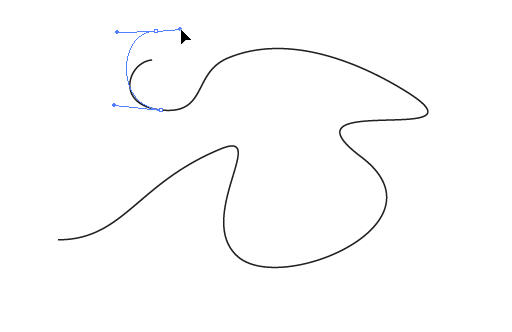
Для того, чтобы в процессе рисования создать угол между сегментами кривой, зажмите клавишу Alt и щелкните по последней точке на кривой, тем самым удалив последнюю направляющую.
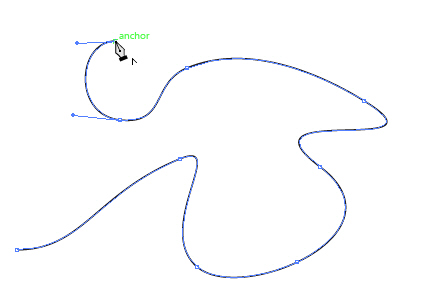
Затем отпустите Alt и снова кликните левой кнопкой мыши в эту же точку и вытяните новую направляющую в нужном вам направлении:
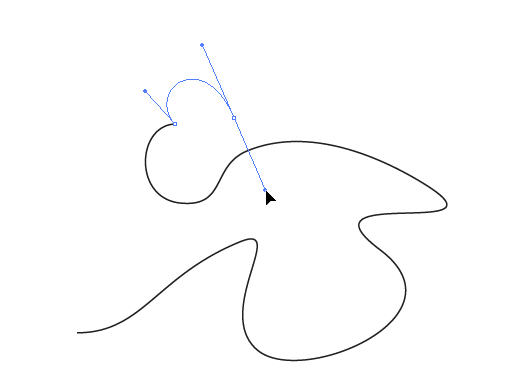
Если вы продолжите рисовать кривую, вы увидите, что в этой точке образовался угол.
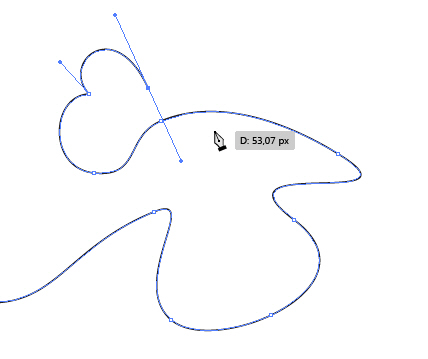
ЗАДАНИЕ
Обвести инструментом Перо картинку прикрепленную с материалом (кривые_перо.jpg).