Практическая работа № 4. Привязка объектов.
Теоретическая часть.
В программе CorelDRAW предусмотрены средства привязки объектов, которые упрощают взаимное расположение отдельных узлов и объектов относительно друг друга. К этим средствам относят сетку, направляющие и другие объекты.
 Сетка – это набор горизонтальных и вертикальных линий, предназначенных для точного расположения или выравнивания объектов и узлов. Для отображения сетки используется меню View à Grid (показать à сетка). Для установки параметров сетки используется меню View à Grid and Ruler Setup (показатьà установки сетки и линейки). После настройки параметров надо активизировать привязку к линиям сетки с помощью меню View à Snap To Grid. Для отказа от привязки повторяют эту же команду. Но удобнее использовать кнопку Snap To Grid на панели свойств.
Сетка – это набор горизонтальных и вертикальных линий, предназначенных для точного расположения или выравнивания объектов и узлов. Для отображения сетки используется меню View à Grid (показать à сетка). Для установки параметров сетки используется меню View à Grid and Ruler Setup (показатьà установки сетки и линейки). После настройки параметров надо активизировать привязку к линиям сетки с помощью меню View à Snap To Grid. Для отказа от привязки повторяют эту же команду. Но удобнее использовать кнопку Snap To Grid на панели свойств.
Направляющие – представляют собой линии, которые могут быть размещены в любом месте страницы. Их удобно использовать для выравнивания положения и размеров различных объектов, расположенных на разных страницах проекта. Существует три типа направляющих: горизонтальные, вертикальные и наклонные. Для создания направляющих используются линейки, расположенные сверху и слева от рабочей области. Если линеек нет, то их надо отобразить, используя меню View à Guidelines. Направляющие «вытаскивают» из-под линеек с помощью мыши (подводят мышь к границе линейки, зажимают левую клавишу и вытаскивают направляющую). С направляющими можно выполнить ряд действий: выделить, переместить, повернуть, изменить цвет, удалить, блокировать. Использованные направляющие сохраняются вместе с документом. Для привязки к направляющим на панели свойств есть кнопка Snap To Guidelines  .
.
Привязка – исходного объекта (его называют объект – источник) к другому объекту (его называют объект – цель) может выполняться к различным точкам этого объекта – цели. Для задания параметров привязки используют меню Tools à Options. В диалоговом окне Options находим раздел Workspace ищелкаем по строке Snap To Objects. Для привязки к объектам на панели свойств есть кнопка Snap To Objects  ..
..
Для ускорения работы лучше отключать привязки, которые не используются, щелчком мыши по соответствующей кнопке на панели свойств.
Задания для изучения средств привязки взяты из книги Сергей Царик «CorelDRAW X3» и из мультимедийного курса Л.А. Слетовой «CorelDRAW X3» серии. «Освой легко».
Задание 1. Привязка к сетке. Логотипы.
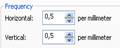 1. Щелчок на меню View, команду Grid and Ruler Setupà в диалоговом окне Options задайте интервалы для сетки по Horizontal ( горизонтали) и Vertical ( вертикали) = 0,5 мм à
1. Щелчок на меню View, команду Grid and Ruler Setupà в диалоговом окне Options задайте интервалы для сетки по Horizontal ( горизонтали) и Vertical ( вертикали) = 0,5 мм à
для отображения сетки надо щелкнуть мышью в это поле  à для
à для
активизации привязки к линиям сетки щелчок по кнопке Snap To Grid на панели свойств à. выбрать инструмент Bezier (кривая Безье) à щелкая мышью по узлам сетки, постройте букву «Г» и букву «П» (см. Рис. 1) à инструментом Pick Tool выделить букву «Г» à на цветовой панели щелчок на цвет 30%
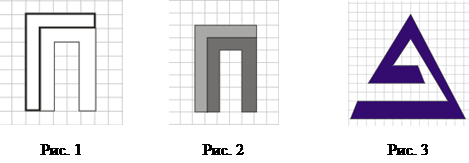 |
Black à инструментом Pick Tool выделить букву «П» à на цветовой панели щелчок на цвет 60% Black (см. Рис. 2)
2. Самостоятельно инструментом Bezier попробуйте создать логотип, изображенный на Рис. 3.
Задание 2. Привязка к направляющим. И снова логотипы из книги Сергей Царик «CorelDRAW X3».
1. Добавьте новую страницу щелчком по «+ » в области управления страницами à щелчок по кнопке Snap To Guidelines на панели свойств à вытяните из-под горизонтальной линейки 4 горизонтальные направляющие и расположите их в соответствии с Рис 4 à из-под вертикальной линейки вытяните вертикальную направляющую à на панели свойств задайте угол наклона, например. 70ْ à вытяните еще одну вертикальную направляющую и задайте такой же угол наклона 70ْ à вытяните третью вертикальную направляющую и наклоните ее в соответствии с Рис 4 à выбрать инструмент Bezier à щелкая мышью по точкам пересечения направляющих создайте логотип как на Рис. 5 à инструментом Pick Tool выделить объект à на цветовой панели щелчок на цвет Black à щелчок на инструмент Text Tool à щелчком мыши укажите место ввода текста и введите «Addic» (см. Рис. 6)à если с вводом текста будут затруднения, так как еще не изучали инструмент Text Tool, то выберите другой цвет для заливки и контура, на панели свойств измените толщину и тип контура (см. Рис. 7)..
2. Добавьте страницу и самостоятельно сделайте логотип, изображенный на Рис. 8. Для создания логотипа здесь создано 9 направляющих. Чтобы выдержать параллельность, задавайте угла наклона для четырех направляющих = 45 ْ, а для пяти = 135ْ. Чтобы расстояние между направляющими было одинаковое, задавайте координату Y со смещением, например, в 15 пикселей
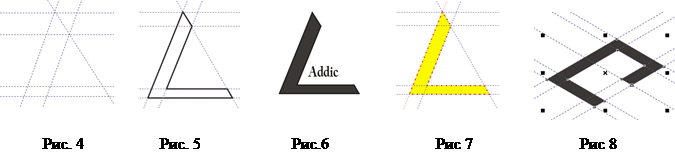 |
Задание 3. Использование направляющих в многостраничном проекте.
Допустим, надо в многостраничном проекте в правом верхнем углу каждой станицы отображать логотип предприятия. Воспользуемся логотипом на Рис. 8.
Чтобы не путаться в направляющих, удалим все старые направляющие: щелчок в меню Edit àперемещаемся к команде Select All (выбрать все) щелчок по строке Guidelines (все направляющие выделятся) à нажать на клавишу Delete для удаления направляющих à проверьте наличие галочки в меню View у команды Snap To Guidelines (если галочки нет, то щелкните по команде для активизации привязки к направляющим) à инструментом Pick Tool выделим рисунокà на панели свойств зададим размеры 30х20 à переместим рисунок в правый верхний угол à вытянем две горизонтальные и две вертикальные направляющие, как на Рис. 9 (логотип внутри прямоугольника, получившегося в результате пересечения направляющих) à при выделенном логотипе выполните клавиатурную комбинацию Ctrl + C (копирование) à перейдите на страницу 1 à Ctrl + V (вставить) à добавьте еще одну страницу и повторите Ctrl + V (логотип будетразмещаться на всех страницах в одном и том же месте).
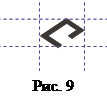 |
Задание 4. Привязка к объекту. Часовой циферблат (из мультимедийного курса Л.А. Слетовой «CorelDRAW X3»).
1.Часы являются хорошим примером равномерного расположения двенадцати объектов. Ля решения этой задачи воспользуемся двенадцати сторонним многоугольником. К вершинам многоугольника и будем привязывать цифры для часов.
Щелчок по меню File à команда Open à откройте папку pic_for_corel à щелчок по файлу clock à щелчок по кнопке Open (в рабочей области вы увидите цифры для часового циферблата) à щелчок на инструмент Polygon Tool à на панели свойств задайте число сторон = 12 à переместите мышь в область печатной страницы à зажмите клавишу Ctrl и с зажатой левой клавишей мыши нарисуйте правильный многоугольник (см. Рис. 10) à щелчок по меню View и команде Snap To Objects Setup à в диалоговом окне снимем лишние флажки и оставим только Node (узел), Intersection (п ересечение) и Center (центр), установим флажок в поле Snap To Objects On (включить привязку к объекту) и щелчок на ОК à захватывайте мышью цифру за центр, перемещайте к вершине многоугольника до появления подсказки node, отпускайте кнопку мыши и цифры будут равномерно распределяться в нужных точках (см. Рис. 11) à щелчок на инструмент Ellipse Tool, поместить мышь в центр многоугольника, зажать клавишу Ctrl, нарисовать круг, на панели свойств увеличить толщину контура (цифровое поле Outline Width) à щелчок на инструмент Freehand Tool à мышь поместите в центр (появится подсказка center), сделайте щелчок, а вторым щелчком определите длину и направление минутной стрелки à нажмите клавишу Escape для снятия выделения à создайте вторую линию для часовой стрелкиà на панели свойств измените толщину линии, наконечник для стартовой (кружочек) и последней (стрелка) точки линии à захватите созданную часовую стрелку правой кнопкой мыши, перенесите на другую линию до появления подсказки center, мышь отпустите и в появившемся меню щелкните команду Copy All Properties (скопировать все свойства) à нажать клавишу Escape для снятия выделения à инструментом Pick Tool выделите многоугольник и нажмите клавишу Delete для удаления многоугольника (он был нужен только для равномерного распределения цифр на циферблате). Окончательный результат см. на Рис. 12.
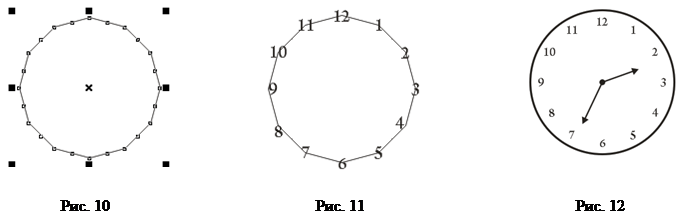 |
2. Если вы заинтересовались привязкой к объекту, то попробуйте сделать самостоятельно логотип «Евросоюз» (см. Рис. 13). Он похож на часы, но вместо 12-ти цифр используются 12 пятиконечных звезд белого цвета (обязательно залейте звездочку белым цветом). Привязки такие же. Вам понадобятся две новые команды: 1) после расположения всех звезд по вершинам многоугольника и его удаления надо инструментом Pick Tool выделить все звезды, щелкнуть на меню и команду Group (сгруппировать); 2) когда вы нарисуете квадрат и зальете черной краской, то звезды исчезнут. Чтоб они появились, надо щелкнуть на меню Arrange, в команде Order (порядок) щелкнуть по строке To Back Of Layer (слой назад) и звезды проявятся (пример из книги Сергей Царик «CorelDRAW X3»).
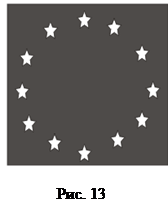 |