Выбираем Добавить элемент или ресурс, далее Форум. Нажимаем кнопку Добавить.


Ниже приведены настройки, которые можно изменить или оставить.

Если у вас несколько групп, то создаем несколько форумов, отдельно для каждой группы:

Можно создавать форумы в каждом разделе отдельно, по Вашему желанию.
Разделы можно добавлять для каждого урока.
Например, Раздел 1 – Занятие 1. Раздел 2 – занятие 2.
или разместить все уроки в одном разделе.
Создать задание
Выбираем Создать задание. Видим подробное описание возможностей этого ресурса.
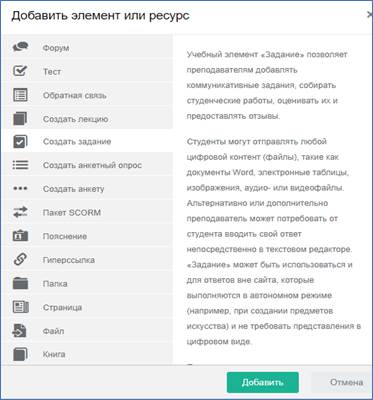
Нажимаем Добавить.

Записать название. Далее необходимо загрузить задание в поле со стрелочкой и надписью «Для загрузки файлов перетащите их сюда».
Вам необходимо свернуть наше окно (сделать его маленьким), чтобы рядом с ним открыть второе окно, откуда будем загружать документ. Для сворачивания окна необходимо нажать в самой верхней строчке окна кнопку

Затем открыть папку, в которой хранится Ваше задание и тоже свернуть окно. Можно подвинуть его, чтобы два окна встали рядом.

Далее выбираем документ, который хотите загрузить, нажимаем его левой кнопкой мыши и держим кнопку зажатой. И двигаем этот документ (тащим) в окно программы.
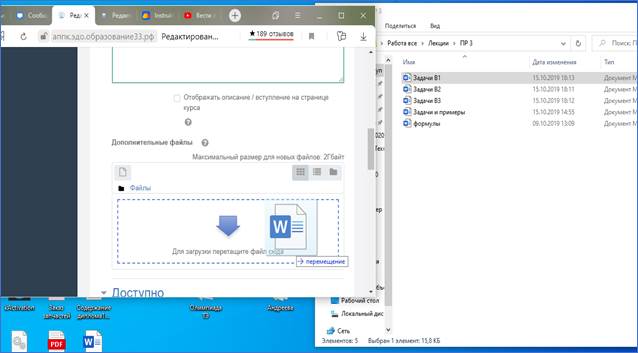
Отпускаем кнопку мыши и наш документ загружен.

Так же перетаскиваем все файлы, которые Вам необходимы.

Далее настраиваем время, в течение которого студенты могут Выполнить задание. Будет это один день, два, неделя или месяц, решает преподаватель. А можно не выставлять совсем.
Выбираем тип ответа, будет студент отправлять Вам файл (решенные в тетради задачи фото, печатать в Ворд, презентацией и т.д.), Интерактивность (кроссворд или другие необычные формы, разработанные Вами), или отвечать непосредственно в программе.
|
|

Можно сделать дополнительные настройки внизу страницы, а можно не делать. И Сохранить и вернуться к курсу, чтобы работать далее или Сохранить и показать
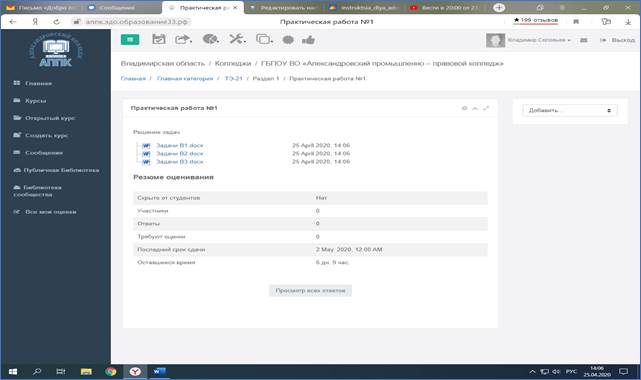
Если Вы загрузили не те файлы, необходимо вернуться в курс, Выбрать напротив Вашего раздела Настройки и Удалить.

Пояснение – используется как комментарии к выполнению задания
Нажимаем кнопку + и Выбираем Пояснение.
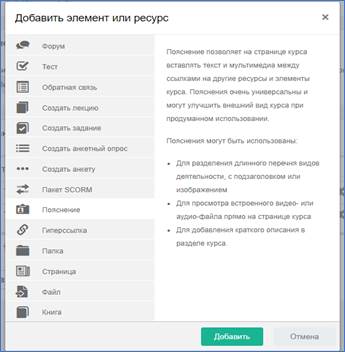
Видим подробное описание возможностей этого ресурса, нажимаем Добавить.

В данном поле вводим текст с пояснением и с помощью инструментов на панели управления добавлять ссылки, изображения, аудио-файлы, документы. Причем как скачанные на компьютер, так и расположенные в интернете. Хорошо тем, что студент может ознакомиться с этим материалом без скачивания на свой компьютер.
Гиперссылка – для того чтобы добавить ресурс из Интернета
Нажимаем кнопку +, Выбираем пункт Гиперссылка и Добавить.

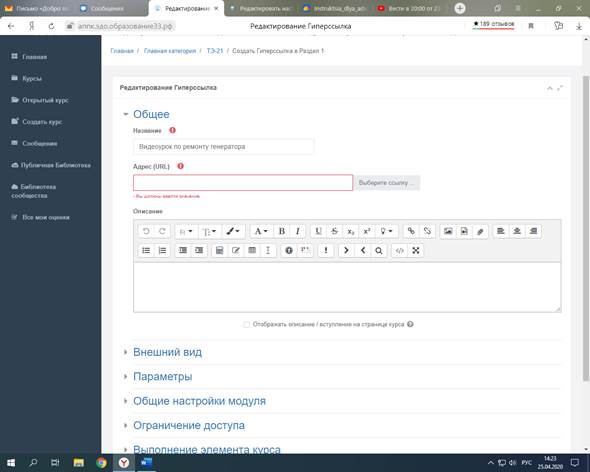
Вводим название и Выберите ссылку.

Выбрать можно из разных источников либо указав путь к материалу, либо просто скопировать ссылку в строку Адрес (Копировать URL). Далее Сохранить.
Файл
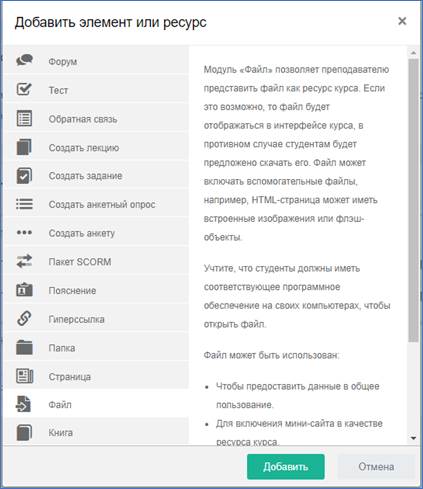
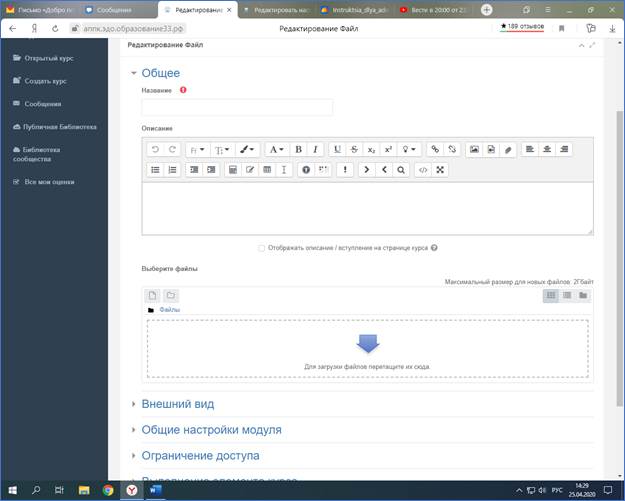
Принцип работы точно такой же, как в пункте 2. Создать задание. Точно так же перетаскиваем документы из Вашего окна в окно программы. С той лишь разницей, что в Задании студенты могли Вам отправить работу для проверки, а здесь они просто будут знакомиться с материалом. Причем как только нажмут на Ваш документ, он автоматически скачивается к ним в компьютер.
|
|