Постановка задачи 1:
При заданных значениях аргументов x, a посчитать значения функций y, z по формулам: 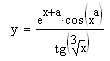 ,
,  . Сравнить полученные значения функций между собой и вывести сообщение вида: «y>z» или «y<z».
. Сравнить полученные значения функций между собой и вывести сообщение вида: «y>z» или «y<z».
Решение задачи 1:
Так выглядит окно программы MathCad с полностью выполненным заданием:

Рассмотрим это решение подробно.
 - это заголовок, воспринимается как текстовый блок.
- это заголовок, воспринимается как текстовый блок.
Нам нужно ввести две переменные x и a, поэтому прописываем 2 формулы:

Символ присвоения (это один символ!):= можно ввести, нажав комбинацию Shift+; (над буквой Ж). Дробные числа в MathCad пишутся через точку.
Далее считаем две функции y и z. Для их расчета нужно прописать формулы:

Включаем панель Calculator Toolbar и выбираем нужные функции. Например, чтобы ввести функцию y, сначала надо нажать деление (можно нажать клавишу /), появится пустая дробь:
 , затем в числителе нужно вписать экспоненту. На панели калькулятор выбираем кнопку ех:
, затем в числителе нужно вписать экспоненту. На панели калькулятор выбираем кнопку ех:  , вписываем аргумент экспоненты x+a:
, вписываем аргумент экспоненты x+a:  . Теперь нужно всю экспоненту умножить на cos(). Если сейчас нажать *, то умножение появится в показателе:
. Теперь нужно всю экспоненту умножить на cos(). Если сейчас нажать *, то умножение появится в показателе:  , убираем ненужное умножение (Ctrl+z), жмем пробел, чтобы синяя линия подчеркнула всю экспоненту:
, убираем ненужное умножение (Ctrl+z), жмем пробел, чтобы синяя линия подчеркнула всю экспоненту:  . Теперь умножаем:
. Теперь умножаем:  , выбираем в панели Calculator Toolbar функцию cos(x):
, выбираем в панели Calculator Toolbar функцию cos(x):  , жмем возведение в степень:
, жмем возведение в степень:  , вписываем x и а:
, вписываем x и а:  . Переводим курсор в знаменатель:
. Переводим курсор в знаменатель:  , выбираем на панели Calculator Toolbar функцию тангенс:
, выбираем на панели Calculator Toolbar функцию тангенс: 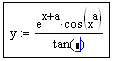 , выбираем корень n-ой степени:
, выбираем корень n-ой степени:  , вписываем 3 и х:
, вписываем 3 и х:  . Переводим курсор на свободное место, чтобы формула не была выделена рамкой:
. Переводим курсор на свободное место, чтобы формула не была выделена рамкой: 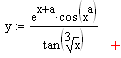 . Формула готова. Если после того, как вы перевели курсор с формулы, она (или ее часть) выделилась красным цветом, то это означает, что вы допустили ошибку, и данная формула не работает. Нужно нажать на красный цвет левой кнопкой мыши, выплывет ошибка:
. Формула готова. Если после того, как вы перевели курсор с формулы, она (или ее часть) выделилась красным цветом, то это означает, что вы допустили ошибку, и данная формула не работает. Нужно нажать на красный цвет левой кнопкой мыши, выплывет ошибка: 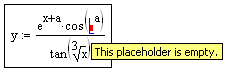 . В данном случае не вписано основание степени.
. В данном случае не вписано основание степени.
Аналогично записывается формула для z.
Если вы без ошибок ввели формулы для y и z, то можно вывести полученные значения на экран:  . Для этого нужно ввести y=, и ответ сам выписывается.
. Для этого нужно ввести y=, и ответ сам выписывается.
Нужно еще вывести сообщение о том, что больше – y или z. Для этого нам нужно их сравнить. Оператор сравнения – if. Его вводим вручную. Общая форма записи if:
if(условие, ответ1, ответ2).
Т.е. если условие выполняется, то в ответ запомнится ответ1, иначе запомнится ответ2. В нашем примере:  условием является сравнение y>z, ответом1 является фраза «y>z», ответом2 является фраза «y<z».
условием является сравнение y>z, ответом1 является фраза «y>z», ответом2 является фраза «y<z».
Выводим на экран ответ, нажав otvet=:  . Фраза «y<z» выписывается сама.
. Фраза «y<z» выписывается сама.
Задача 2 Функции и графики
Постановка задачи 2:
Вывести таблицу значений функции 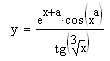 и построить ее график при:
и построить ее график при:
а) 1≤х≤5 с шагом 1, параметр а принять равным -5,
б) 1≤х≤5 с шагом 0.01, параметр а принять равным -5.
Для сравнения полученные графики построить на одной плоскости.
Решение задачи 2:

Рассмотрим решение подробно:
 ,
,  - текстовые блоки.
- текстовые блоки.
 - задаем значения для переменной х, называем ее х1 (т.к. подпункт а). Общая форма записи диапазона значений:
- задаем значения для переменной х, называем ее х1 (т.к. подпункт а). Общая форма записи диапазона значений:
переменная := нач.знач, нач.знач + шаг .. кон.знач.
Между начальным значением и вторым значением (нач.знач+шаг) ставится запятая, между вторым значением в диапазоне и конечным значением зтавится специальный символ «..» (это один символ!), нужно нажать клавишу «;»(буква Ж).
 - задаем значение для параметра а согласно заданию.
- задаем значение для параметра а согласно заданию.
 - задаем функцию y(x,a) (это описание функции, но не ее вызов, т.е. расчет). В задаче 1 мы задавали функции как переменные y, z. Сейчас мы задаем функцию y, у которой есть круглые скобки для параметров. Вызывать функцию будем ниже.
- задаем функцию y(x,a) (это описание функции, но не ее вызов, т.е. расчет). В задаче 1 мы задавали функции как переменные y, z. Сейчас мы задаем функцию y, у которой есть круглые скобки для параметров. Вызывать функцию будем ниже.
 - выводим таблицу значений диапазона х1 (нажать «х1=») и функции y (нажать «y(x1,a1)=») - это вызов функции при конкретных параметрах x,a. Столбцы значений появляются сами.
- выводим таблицу значений диапазона х1 (нажать «х1=») и функции y (нажать «y(x1,a1)=») - это вызов функции при конкретных параметрах x,a. Столбцы значений появляются сами.
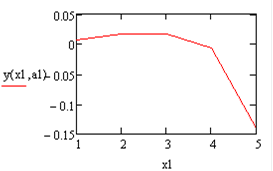 - чтобы построить график, нужно включить в панели Graph Toolbar кнопку X-Y Plot (горячие клавиши Shift+2):
- чтобы построить график, нужно включить в панели Graph Toolbar кнопку X-Y Plot (горячие клавиши Shift+2):

В появившейся заготовке для графика вписываем х1:

Вписываем y(x1, a1) и жмем Enter:

График готов.
Выполнение пункта а завершено.
По аналогии выполняем пункт б). Можно выделить левой кнопкой мыши готовый пункт а) (все блоки выделятся пунктирной рамочкой), скопировать (Ctrl+C), поставить курсор под пунктом а) и вставить (Ctrl+V), а потом исправить необходимые строчки.

Теперь сравним графики функции из пункта а) и пункта б) (между y(x1,a1) и y(x2,a1) нужно поставить запятую):

Хотя мы сделали 2 графика одной и той же функции, выглядят они по-разному. Дело в том, что красный график (пункт а) строится по 5 точкам, а синий (пункт б) по 400 точкам.
Выполнение задачи 2 завершено.
P.S. Разные способы использования (вызова) функции y(x,a):
 ,
,  - при фиксированных значениях аргументов.
- при фиксированных значениях аргументов.
 ,
,  - переменные можно называть как угодно, не обязательно x,a.
- переменные можно называть как угодно, не обязательно x,a.
 - расчет функции у при различных диапазонах аргументов.
- расчет функции у при различных диапазонах аргументов.
Задача 3 Циклы
Постановка задачи 3:
Вычислить сумму ряда  при i=[1..5].
при i=[1..5].
Решение задачи 3:

В первом способе использована встроенная функция расчета суммы — на панели Calculus Toolbar выбрать значок  :
:  , вписать все необходимые переменные и числа и нажать «=». Ответ сам появляется на экране.
, вписать все необходимые переменные и числа и нажать «=». Ответ сам появляется на экране.
Во втором способе используем цикл while на панели Programming Toolbar:
 , вписываем условие «i<6»:
, вписываем условие «i<6»:  , ставим курсор во вторую ячейку:
, ставим курсор во вторую ячейку:
 , жмем на панели Programming кнопку Add Line, пока не получим 3 строки:
, жмем на панели Programming кнопку Add Line, пока не получим 3 строки:
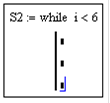 . При вводе расчетных формул для S и i жмем не равно, а стрелочку на панели Programming:
. При вводе расчетных формул для S и i жмем не равно, а стрелочку на панели Programming:  . В ответ у цикла записывается переменная, написанная на последней строке, поэтому вписываем в последнюю строку S.
. В ответ у цикла записывается переменная, написанная на последней строке, поэтому вписываем в последнюю строку S.