Для выполнения дальнейшего конструирования детали: построения фаски и формирования изображения детали в пространстве листа необходимо воспользоваться приёмами, рассмотренными в разделе 2 данного пособия.
Обратить внимание на следующие действия:
- перейти в пространство листа (внизу графической зоны выбрать вкладку с установленным шаблоном листа)
- вывести на экранпанель инструментов Моделирование.
 Обратить особое внимание: перед созданием ВЭ необходимо удалить один ВЭ, созданный программой по умолчанию. Для проверки его существования необходимо ввести курсор в графическую зону листа и дважды щёлкнуть ЛК, в результате выделится (ВЭ) жирной линией. Чтобы снять активность этого ВЭ нужно вывести курсор за пределы экрана в любое место и несколько раз щёлкнуть ЛК, границы экрана преобразуются в тонкую линию. Удалить этот ВЭ с помощью команды Стереть из панели инструментов Редактирование или воспользоваться кнопкой на клавиатуре Delete (рис.3.12).
Обратить особое внимание: перед созданием ВЭ необходимо удалить один ВЭ, созданный программой по умолчанию. Для проверки его существования необходимо ввести курсор в графическую зону листа и дважды щёлкнуть ЛК, в результате выделится (ВЭ) жирной линией. Чтобы снять активность этого ВЭ нужно вывести курсор за пределы экрана в любое место и несколько раз щёлкнуть ЛК, границы экрана преобразуются в тонкую линию. Удалить этот ВЭ с помощью команды Стереть из панели инструментов Редактирование или воспользоваться кнопкой на клавиатуре Delete (рис.3.12).
Рис. 3.12.
Создание видовых экранов, выравнивание изображений и их масштабирование в ВЭ см. раздел 2. В построенных ВЭ разместить изображения видов сверху и спереди, аксонометрию детали (рис. 3.13.).

Рис. 3.13.
Чтобы показать на чертеже глубину и ширину паза под шпонку необходимо построить сечение детали. Секущая плоскость рассекает деталь по месту нахождения паза.
Построение сечений
Для построения сечения в одном из ВЭ (вид спереди) необходимо:
- выбрать команду Рисование → Моделирование → Подготовка
→ Вид  ;
;
- в ответ на запрос в КС выбрать опцию Сечение (буква С);
- в ответ на запрос в КС выделить экран, в котором нужно назначить положение секущей плоскости, например, вид спереди, и при активном режиме ОРТО и указать первую точку секущей плоскости ЛК (рис.3.14.)


Рис.3.14. Рис.3.15.
- в ответ на следующий в КС указать вторую точку секущей плоскости ЛК (рис3.15.). После указания второй точки место положения секущей плоскости выделится пунктирной линией (рис.3.16.);

Рис.3.16.
- в ответ на следующий запрос в КС указать в ВЭ сторону просмотра ЛК, например, слева от назначенной секущей плоскости;
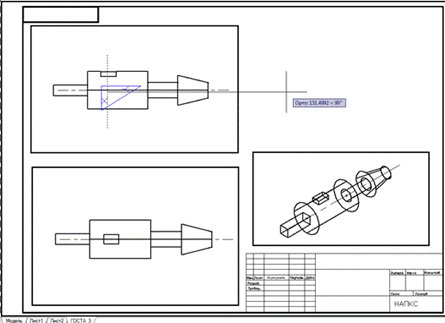
Рис.3.17.
- в ответ на следующий запрос в КС нажать ENTER (оставить масштаб вида по умолчанию, так как в дальнейшем мы будем выполнять масштабирование каждого экрана);
- в ответ на очередной запрос в КС указать левой кнопкой мыши центр создаваемого вида закончить выбор центра вида правой кнопкой мыши (см. рис.3.17);
- в ответ на следующий запрос в КС указать границы нового ВЭ (двумя точками 2-х противоположных углов прямоугольника, рис.3.18.);
- в ответ на следующий запрос в КС присвоить имя новому ВЭ, сечение;

Рис.3.18.
- в ответ на следующий запрос в КС выйти из команды ПК;
Построение сечения детали по многогранной её части выполнить аналогично (рис. 3.19).
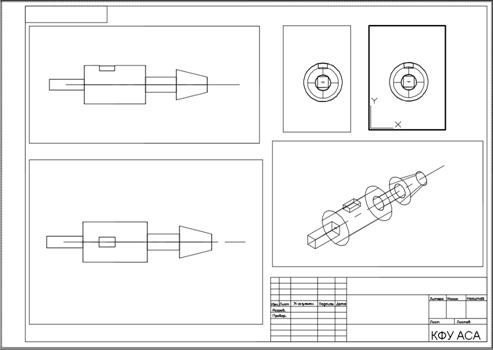

Рис.3.19.
В результате в графической зоне экрана построены ВЭ и заданные сечения. Чтобы сечение детали приняло соответствующий вид необходимо выполнить прорисовку созданных видовых экранов.
Прорисовка чертежа
Для прорисовки сечения нужно прорисовать этот ВЭ;
- - из строки главного меню выбрать команду Рисование → Моделирование → Подготовка → Чертёж  ;
;

Рис.3.20.
- в ответ на запрос в КС указать ЛК контур ВЭ (рамки экрана), закончить выбор объекта ПК (рис.3.19.)
На сечении появилась штриховка по умолчанию (рис.3.19.)
- активизировать ВЭ и с помощью команды Стереть удалить ненужные для сечения линии (рис.3.21.).
Для изменения штриховых линий нужно:
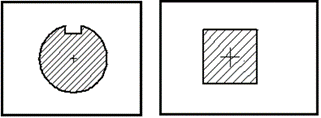
Рис.3.21.
- активизировать ВЭ с сечением, ЛК выбрать штриховку (она преобразуется в пунктирные линии) и в графической зоне появится таблица со свойствами штриховых линий. В этой таблице выбрать в строке имя образца кнопку со многоточием, появится ДО Палитра образцов штриховки;
- в ДО выбрать вкладку ANSI. в появившемся ДО выбрать нужный образец штриховки; выйти из ДО через кнопку ОК;
- нажать кнопку Esc. В результате прорисовки чертёж примет вид законченного сечения (рис.3.20.); Прорисовать все оставшиеся ВЭ.
Аналогично приёмам, описанным в разделе 2 данного пособия, отмасштабировать изображения и выполнить выравнивание изображений в экранах.