Начальная страница
Преодолев этап регистрации, мы попадем на главную страницу, на которой слева видим список сервисов и под ним – список проектов. Навигация очень проста, хотя некоторые ссылки выглядят не очень заметными, но разобраться, что к чему, можно легко. Выбрав элемент слева мы видим справа список соответствующих объектов. Для раздела Circuits, этими объектами будут схемы и скетчи.

Создаем и редактируем проект
Для создания проекта просто нажимаем кнопку «Создать цепь», расположенную под списком проектов. Будет создан проект с названием типа Project N. Нажав на него, мы перейдем в режим просмотра списка схем, включенных в этот проект. Там же мы сможем изменить свойства проекта (включая название), нажав на соответствующий значок сразу под названием.
Добавляем новую схему
Создать новую схему в Tinkercad можно двумя способами:
· В меню слева выбрать Circuits и справа над списком схем выбрать команду «Создать цепь». Новая схема будет создана вне какого-либо проекта.
· Создать схему в определенном проекте. Для этого надо сначала перейти в окно проекта, а затем нажать на кнопку «Create» сверху над списком. Появится перечень типов схем, мы выбираем Circuit. Созданная схема будет доступна в этом списке и в списке всех проектов в меню Circuits.

После выполнения команды вы сразу же перейдете в режим редактирования схемы, не вводя названия. Имя для схемы формируется автоматически.
· Чтобы изменить название схемы и отредактировать ее свойства нужно перейти в режим просмотра списка схем, навести на область с названием схемы и нажать на иконку «Настройки». Откроется окно, в котором вы сможете отредактировать параметры.
· Для удаления схемы надо в том же режиме выбрать в настройках команду «Удалить».
· Для просмотра краткой информации о схеме нужно просто щелкнуть на ней
· Для перехода в режим редактирования нужно навести курсор мышки и выбрать появившуюся команду «Изменить».
Все изменения в процессе редактирования схемы сохраняются автоматически.
Описание интерфейса Тинкеркад в режиме редактирования
Нажав на команду «Изменить» мы попадаем в режим редактирования схемы. С помощью удобного и простого графического интерфейса можно нарисовать желаемую электрическую схему. Мы можем выделять, переносить объекты, удалять их привычным всем способом с помощью мыши.
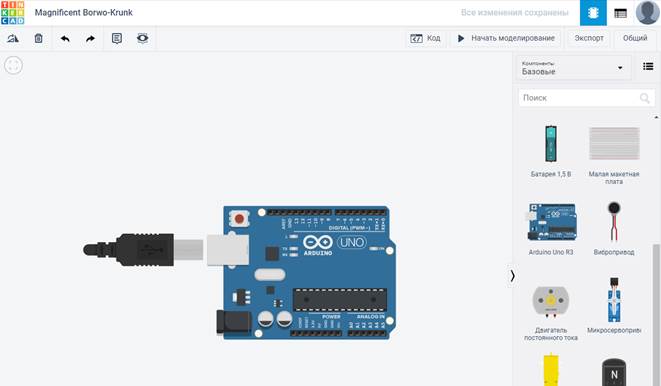
В режиме редактирования рабочее окно сервиса поделено на две половины: справа расположена панель с закладками – это библиотека компонентов. Слева находится область визуального редактирования схемы с панелью инструментов и пространством, на котором будет размещена схема.

На полосе инструментов в верхней части слева находятся основные команды:
· Повернуть элемент
· Удалить
· Масштабировать по размерам экрана
· Отмена
· Повтор
Кнопки в правой части панели:
· Отобразить панель программирования, и отладки
· Отобразить панель библиотеки компонентов
· Запустить симулятор схемы
· Экспорт в Eagle.brd
· Поделиться
В целом интерфейс достаточно прост, не перегружен лишними элементами и интуитивно понятен. Практически любые операции можно выполнить «на ощупь».
Создание схемы в Tinkercad шаг за шагом
В большинстве случае для работы с проектами Arduino выполняется следующий алгоритм действий:
1. Создаем новую схему или открываем существующую для редактирования.
2. Используя визуальный редактор, создаем схему (в нашем случае, с включением платы Arduino Uno).
3. Готовим скетч в редакторе кода и загружаем его в виртуальный контроллер.
4. Запускаем режим симуляции, при которой плата виртуально подключается к источнику питания и схема начинает работать. Вносим начальные данные для датчиков и наблюдаем реакцию схемы, как визуально, так и на виртуальном мониторе порта внутри самого сервиса.
Давайте рассмотрим каждый из шагов подробнее.
Первый шаг. Создаем схему Circuit
Будем считать, что проект мы уже создали описанным выше способом. Переходим в него и нажимаем на кнопку Create, выбирая тип – Circuit. После этого шага открывается визуальная среда редактирования, в которой мы сможем как нарисовать схему, так и написать и отладить скетч ардуино.
Подготовка электронной схемы
Создавая схему, мы выполняем такой порядок действий:
· Выбираем нужные компоненты из библиотеки компонентов внизу экрана и размещаем их в поле редактора.
· Соединяем компоненты с помощью виртуальных проводников, рисуя их мышкой.
· Редактируем параметры компонентов (например, величину сопротивления у резисторов или цвет проводов).
Операция выбора из библиотеки достаточно проста. Список элементов находится справа. Выбрав элемент, мы кликаем на нем, затем перемещаем в нужное место на схеме и кликаем повторно. Окно со списком компонентов можно скрыть или показать, нажимая на переключатель в панели инструментов.
Для работы нам доступно множество уже готовых элементов, от резистора и батарейки до модулей Arduino. Для удобства навигации все элементы разбиты на две вкладки:
Компоненты
· Базовые
· Все
Стартовые наборы
· Базовые
· Arduino
· Сборки цепей
· Все
Самой интересной для нас сейчас является третья закладка – Arduino. Создатели сервиса подготовили несколько готовых схем, которые мы можем сразу же подгрузить в проект и редактировать на свое усмотрение.
Найдите в списке любую схему с Arduino и кликните на нее. После повторного клика элементы схемы будут размещены в области редактирования. Давайте для примеры выберем схему трехнопочного музыкального инструмента. Разместив ее, мы увидим на экране следующее:

Если схема не влезает в экран – выполните масштабирование (нажмите на кнопку масштаба на панели инструментов).
Кликнув на разъем ардуино или ножки электронных компонентов, можно «припаять» к ней провод, который щелчками мышки мы протягиваем по всей нашей плате до желаемой точки.

Углы провода красиво скругляются, есть возможность выравнивать провод по вертикали или горизонтали (появлении синих линий подскажет нам вертикаль и горизонт соответственно). Для отмены установки провода нужно нажать на Esc или мышкой нажать на соответствующую иконку на панели инструментов.
Нажав на компонент, мы можем отредактировать его свойства.