Лабораторная работа № 1 (Excel)
Microsoft Excel
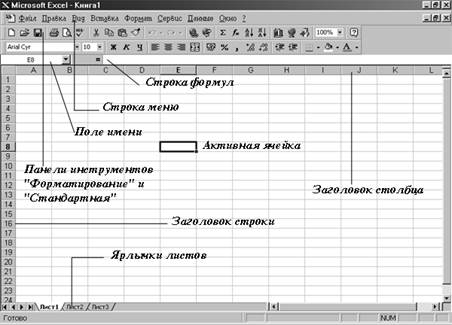 Структура окна Excel
Структура окна Excel
MS Excel – прикладная система для решения задач обработки массивов числовых данных. Документ, создаваемый Excel, называется книгой и представляет собой набор листов, каждый из которых имеет табличную структуру и может содержать одну или несколько таблиц. Каждый лист имеет название, которое отображается на ярлычке листа, щёлкая кнопкой мыши по ярлычкам, можно перейти к другим листам.
Добавление, копирование, переименование листов делается при помощи контекстного меню вызванного на ярлычке листа. Перемещать листы относительно друг друга можно при помощи мыши.
Табличный курсор – рамка вокруг ячейки - выделяет эту ячейку, делая ее текущей. Имя текущей ячейки можно увидеть в поле имени. Текущими также являются столбец и строка, содержащие эту ячейку.
Выделение ячеек. Чтобы выделить ячейку, нужно щелкнуть по ней. Чтобы выделить блок ячеек (несколько ячеек расположенных рядом), нужно установить указатель мыши в крайней ячейке выделения и, при нажатой левой клавише мыши, переместить мышь к противоположному краю выделения. Для того, чтобы выделить столбец целиком, достаточно щелкнуть мышью по его заголовку, чтобы выделить строку целиком, нужно щелкнуть мышью по ее номеру.
В Excel существует три типа данных: текст, число и формула. Excel определяет тип данных по первому символу.
текст если первый символ буква или знак «, то вводится текст.
число вводится со знаком -, + или без них. Дробная часть числа вводится через запятую, а не через точку. Если вместо числа вы видите ##### это значит что число не помещается в ячейке, нужно увеличить ширину столбца.
формула начинается со знака =. В виде формулы может быть записано арифметическое выражение. Оно представляет собой последовательность чисел или ссылок на ячейки, объединённых знаками арифметических операций или функций.
|
|
В ячейках таблицы отображаются значения формул. Содержимое текущей ячейки (в том числе и формулу) можно увидеть в Строке формул. Формулу можно также изменить (дописать) для этого в строке формул поставьте курсор и изменяйте. Названия столбцов в формулах пишутся латинскими буквами!!!.
Имена ячеек в формулу можно писать либо с клавиатуры, либо щёлкая по соответствующим ячейкам.
Если вместо результата вычисления формулы вы видите #ССЫЛКА#, это значит вы неправильно ввели либо формулу, либо исходные данные.
Для ввода данных необходимо переместится в нужную ячейку и набрать данные, а затем нажать <Enter> или клавиши перемещения курсора тем самым зафиксировать ввод данных в конкретную ячейку.
Как дополнить содержимое ячейки. При выделении ячейки ее содержимое отображается в Строке формул. Если щелкнуть в Строку формул мышью, то там появится текстовый курсор, и теперь можно внести изменения и зафиксировать ввод.
Для того, чтобы удалить содержимое ячейки, достаточно выделить ячейку и нажать клавишу Delete.
Для изменения ширины столбца и высоты строки указатель мыши необходимо поместить на разделительную линию между именами столбцов или номерами строк (указатель примет вид черной стрелки), и, удерживая нажатой левую клавишу мыши, переместить границу столбца или строки.
Перемещение и копирование содержимого ячеек и блоков можно выполнить
|
|
1) при помощи буфера обмена
o выделить блок ячеек, который необходимо копировать (переместить)
o Правка=>копировать (вырезать)
o поставить курсор туда, куда нужно скопировать (переместить)
o Правка=>вставить
2) с помощью мыши.
Перемещение.
ü Выделить ячейку или блок (ЧТО перемещается)
ü Поместись указатель мыши на рамку выделения (он примет форму белой стрелки)
ü Перенести блок или ячейку (КУДА нужно переместить данные)
Копирование. аналогично перемещению, но при нажатой клавише<Ctrl>.
Вставка формул
В формулах Excel используются обычные знаки арифметических операций, имена различных функций (SIN(x), КОРЕНЬ(x), ПИ(), МАКС(список), МИН(список) и другие, всего двести тридцать функций). Мастер функций можно вызвать в главном меню Вставка=>Функция. или на панели Стандартная кнопка 
Автоматизация ввода
 Автозаполнение числами
Автозаполнение числами
В правом нижнем углу рамки текущей ячейки имеется черный квадратик – маркер заполнения. При наведении на него указателя мыши, он приобретает форму тонкого черного крестика. Перетаскивание маркера заполнения рассматривается как операция «размножения» содержимого ячейки.
Автозаполнение формулами
Эта операция выполняется так же как автозаполнение числами. Ее особенность заключается в необходимости копирования ссылок на другие ячейки. В ходе автозаполнения во внимание принимается характер ссылок в формуле: относительные ссылки изменяются в соответствии с относительным расположением копии и оригинала, абсолютные остаются без изменения.
| Название ссылок | Обозначения | Результат при копировании формул |
| относительная | А1 | меняется и номер строки и номер столбца |
| частичная абсолютная | $A1 | не меняется номер столбца |
| B$1 | не меняется номер строки | |
| абсолютная | $A$1 | не меняется ни номер строки, ни номер столбца |
Практическое задание
|
|
Примечание: Перед выполнением работы в своей папке создайте папку Excel №1. Туда сохраняйте все выполненные задания.
Задание 1
Создайте следующую таблицу (Обратите внимание, что дробную часть нужно писать через запятую, а не через точку иначе увидите сообщение об ошибке).
Там где установлены вопросительные знаки, нужно ввести формулы, которые бы вычисляли нужные значения. Например в ячейку С2 нужно ввести формулу =А2+B2 и нажать Enter. После ввода формулы в ячейке будет отображаться результат вычисления, сама формула будет отображаться в строке формул (если данная ячейка текущая).
 После ввода всех формул замените значения в ячейках
После ввода всех формул замените значения в ячейках
А2 на 23,456
В2 на 30
Обратите внимание на то, что должен произойти автоматический пересчет значений формул, зависимых от этих ячеек.
Сохраните книгу под именем Лабораторная_1(часть1).xls Этот лист назовите Вычисления. Внимание! Ничего не перепутайте!
При помощи контекстного меню скопируйте этот лист, его копию назовите Вычисления2. Там рассчитайте значения при х1 меняющимся от 1 до 10 и х2 от 5 до 14. Сначала заполните значения х1 и х2, затем чтобы несколько раз не писать одну и ту же формулу, скопируйте её автозаполнением, т.е.поставьте курсор на ячейку С2, наведите курсор на маркер автозаполнения, возьмите его и потащите вниз. Обратите внимание, что при копировании вниз автоматически увеличивается номер строки, в ячейке С3 уже окажется формула =А3+B3 и т.д., что как раз нам и нужно.
Задание 2.
 Это задание выполнять в этой же книге на следующем листе, который назвать Маятник. Таблицу оформите, как показано на рисунке. Длина маятника, демонстрирующего вращение Земли в Исаакиевском соборе в Санкт-Петербурге, равна 98 м. Определить период его свободных колебаний по известной формуле
Это задание выполнять в этой же книге на следующем листе, который назвать Маятник. Таблицу оформите, как показано на рисунке. Длина маятника, демонстрирующего вращение Земли в Исаакиевском соборе в Санкт-Петербурге, равна 98 м. Определить период его свободных колебаний по известной формуле  .
.
В ячейку В2 начинаем писать формулу =2* затем значение пи следует вставлять функцией Вставка→ Функция→ Математические→ ПИ [ok]. В нашей формуле появится соответствующая функция, затем нужно продолжить формулу, ставим знак * и вставляем следующую функцию Вставка→ Функция→ Математические→ КОРЕНЬ появится окно, там в соответствующее поле следует ввести число от которого требуется посчитать корень, в нашем случае это В1/9,8
Задание 3.
Задание выполнить в этой же книге на следующем листе, который назвать Наша группа. Тут необходимо вычислить общий и средний рост и вес Ваших одногруппников. Сначала составьте таблицу (форму таблицы придумайте сами), в которой отразите фамилию, рост и вес каждого из вашей подгруппы (10 человек).
Вычисление суммы: поставьте курсор в ту ячейку, куда следует поместить значение суммы, щелкните по кнопке  (Автосумма) на панели Стандартная. Выделите группу ячеек, содержимое которых нужно суммировать, а затем нажмите Enter. Если нужные ячейки уже выделены, то просто нажмите Enter.
(Автосумма) на панели Стандартная. Выделите группу ячеек, содержимое которых нужно суммировать, а затем нажмите Enter. Если нужные ячейки уже выделены, то просто нажмите Enter.
Вычисление среднего значения: поставьте курсор в ту ячейку, куда следует поместить среднее значение, нажмите кнопку  (Вставка функции) на панели Стандартная. В появившемся окне выберите категорию Статистические, функцию – СРЗНАЧ. Для уточнения блока ячеек нажмите на кнопку
(Вставка функции) на панели Стандартная. В появившемся окне выберите категорию Статистические, функцию – СРЗНАЧ. Для уточнения блока ячеек нажмите на кнопку  справа от строки Число1 и выделите нужный интервал затем Enter, а затем OK.
справа от строки Число1 и выделите нужный интервал затем Enter, а затем OK.
Задание 4.
Открыть новую книгу, сохраните её под именем Лабораторная_1(часть2).xls На её первом листе выполните задание. Лист назовите Автозаполнение.
1. В ячейку А1 занесите текст январь. В ячейку A2 – февраль. Выделите блок А1: A2. Наведите курсор на маленький квадратик в правом нижнем углу A2 (это маркер заполнения). Нажмите левую кнопку мыши и, не отпуская её, двигайте мышью вниз. Названия последующих месяцев появится во всех выделенных ячейках.
2. Аналогичным образом введите в ячейки B1:B7 дни недели начиная с понедельника.
3. Автозаполнением в ячейки C1:C9 внесите следующие числа 1; 2; … 9.
4. Автозаполнением в ячейки D1:D11 внесите следующие числа 0; 0,5; 1; … 5.
Задание 5.
 Выполнять в той же книге на следующем листе, назовите его Прайс-лист. Оформите таблицу, как показано на рисунке.
Выполнять в той же книге на следующем листе, назовите его Прайс-лист. Оформите таблицу, как показано на рисунке.
В ячейку С2 вставьте функцию СЕГОДНЯ, которая показывает текущую дату.
Для расчета цены в рублях попробуйте сначала использовать обычную формулу. Т.е. в ячейку С7 введите =В7*С4 и попробуйте автозаполнением распространить её на нижние ячейки. Посмотрите, что получилось!
Объяснение: при копировании вниз автоматически увеличивается номер строки, т.е. в ячейке С8 будет уже формула =В8*С5, но ячейка С5 пуста, поэтому Excel не смог правильно вычислить формулу. А нам нужно сделать так, чтобы в начальной формуле =В7*С4 номер строки, стоящий после В менялся, а стоящий после С не менялся. Для этого нужно использовать формулу с частично абсолютной адресацией. Исправьте формулу в ячейке С7 на правильную и скопируйте её вниз автозаполнением. Только не пытайтесь вручную изменять или писать формулу для каждого товара.
Задание 6.
 Следующий лист назовите Таблица умножения. В ячейках В2:J10 должны быть формулы. Для построения таблицы используйте формулу с частично абсолютными ссылками. В ячейку В2 введите правильную формулу и распространите её на всю таблицу.
Следующий лист назовите Таблица умножения. В ячейках В2:J10 должны быть формулы. Для построения таблицы используйте формулу с частично абсолютными ссылками. В ячейку В2 введите правильную формулу и распространите её на всю таблицу.