ФОРМАТИРОВАНИЕ ЯЧЕЕК
Лекция посвящена вопросам оформления ячеек. Дана характеристика основным параметрам шрифта и показаны способы их изменения. Обращено внимание на особенности использования некоторых шрифтов. Показана возможность установки произвольного размера шрифта. Показан выбор цвета шрифта, установка начертания и подчеркивания. Дана характеристика способам выравнивания содержимого ячеек. Показаны способы выравнивания содержимого ячеек по горизонтали и вертикали. Рассмотрена возможность объединения ячеек. Показана возможность распределения содержимого ячеек в несколько строк. Показан поворот содержимого ячеек. Показаны способы и возможности установки границ и заливки ячеек.

Установка параметров шрифта
Общие положения
Установка параметров шрифта изменяет отображение данных на листе и при печати. Отображение данных в строке формул не изменяется.
Параметры шрифта можно устанавливать для диапазона выделенных ячеек, а также для отдельных фрагментов текста ячеек. В этом случае необходимо войти в режим редактирования ячеек и выделить оформляемый фрагмент ячейки (символ, число, слово, несколько слов и т. п.). Параметры шрифта отдельных цифр в числах, датах или времени изменить невозможно.
Для установки параметров шрифта используют элементы группы Шрифт вкладки Главная, мини-панель инструментов, а также вкладку Шрифт диалогового окна Формат ячеек (рис.9.1).
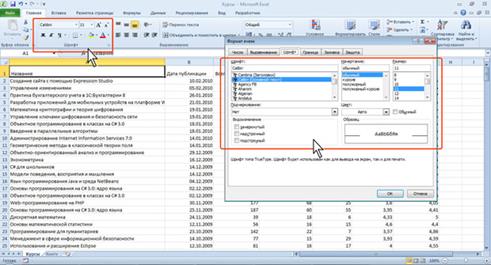
Рис. 9.1. Элементы Excel для установки параметров шрифта
Для перехода к вкладке Шрифт диалогового окна Формат ячеек можно щелкнуть по значку группы Шрифт вкладки Главная (см. рис.9.1).
Шрифт
Выбор шрифта (гарнитуры) определяет внешний вид символов текста, цифр, знаков и т. д.
|
|
1. Выделите ячейку или диапазон ячеек.
2. В раскрывающемся списке Шрифт вкладки Главная выберите шрифт (рис.9.2). При наведении указателя мыши на выбираемый шрифт срабатывает функция предпросмотра, и содержимое фрагмента листа отображается указанным шрифтом.

Рис. 9.2. Выбор шрифта
Определенных правил выбора шрифтов для оформления таблиц нет.
При выборе шрифта следует иметь ввиду, что не все шрифты отображают русские буквы, а некоторые шрифты вообще не отображают никаких букв (например, шрифт Webdings). В списке шрифтов (см. рис.9.2) шрифты, отображающие русские буквы, могут быть отмечены некоторыми характерными буквами русского алфавита.
Размер шрифта
Размер шрифта определяет высоту и ширину символов текста. Размер шрифта устанавливается в специальных единицах - пунктах. 1 пункт (1 пт) равен 0,35 мм.
1. Выделите ячейку или диапазон ячеек.
2. В раскрывающемся списке Размер шрифта вкладки Главная выберите размер шрифта (рис.9.3). При наведении указателя мыши на выбираемый шрифт срабатывает функция предпросмотра, и содержимое фрагмента листа отображается указанным размером шрифта.

Рис. 9.3. Выбор размера шрифта
Можно выбрать любой размер шрифта из раскрывающегося списка. Если же подходящего размера в списке нет, то необходимо щелкнуть левой кнопкой в поле раскрывающегося списка, ввести требуемое значение размера и нажать клавишу Enter. Размер шрифта может быть установлен от 1 пт (0,3528 мм) до 409,5 пт (144 мм) с точностью 0,5 пт.
Для изменения размера шрифта можно воспользоваться также кнопками Увеличить размер и Уменьшить размер группы Шрифт вкладки Главная (см. рис.9.1).
|
|
Цвет шрифта
По умолчанию в Excel 2010 при создании новой книги установлен цвет шрифта авто, который на белом фоне отображается как черный.
1. Выделите ячейку или диапазон ячеек.
2. Щелкните по стрелке кнопки Цвет текста вкладки Главная и выберите требуемый цвет шрифта (рис.9.4). При наведении указателя мыши на выбираемый цвет срабатывает функция предпросмотра, и содержимое фрагмента листа отображается указанным цветом шрифта.
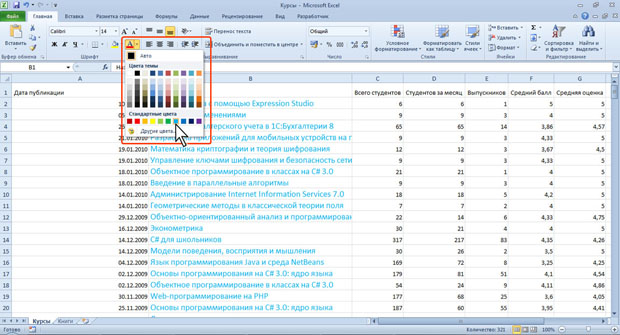
Рис. 9.4. Выбор цвета шрифта
Последний из примененных цветов шрифта остается на основной части кнопки Цвет шрифта. Для того чтобы снова применить этот же цвет, достаточно щелкнуть по основной части кнопки.
Следует иметь ввиду, что при выборе цветов темы (см. рис.9.4) цвет шрифта может измениться, если при оформлении выбрать другую тему документа. Стандартные цвета не изменяются при выборе другой темы.
Определенных правил выбора цвета шрифта не существует. Не рекомендуется использовать бледные цвета на белом фоне. Не рекомендуется в одном документе использовать большое разнообразие цветов - это затрудняет восприятие таблицы.
Следует обратить внимание, что цвет Авто в Excel всегда черный и в отличие от Word автоматически не изменяется на белый цвет при заливке ячейки темными цветами.
Следует обратить внимание, что цвет шрифта нельзя изменить для ячеек, к которым применен числовой формат с красным цветом для отрицательных чисел (числовой или денежный), а также личный формат с использованием цвета. Нельзя произвольно изменять цвет шрифта и для ячеек, к которым применено условное форматирование.
|
|
Начертание шрифта
Начертание определяет особенности внешнего вида символов. Можно установить полужирное начертание и курсив.
1. Выделите ячейку или диапазон ячеек.
2. Для установки полужирного начертания шрифта нажмите кнопку Полужирный (Ж), а для установки курсивного - кнопку Курсив (К) вкладки Главная (рис.9.5).
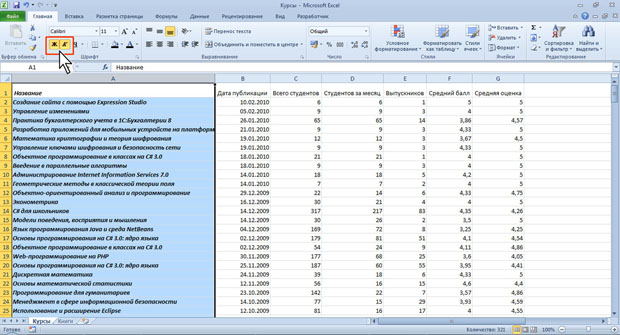
Рис. 9.5. Установка начертания
Обе эти кнопки работают в режиме переключателя, то есть после того, как будет установлено начертание для выделенного фрагмента, кнопка так и останется нажатой. Для того чтобы убрать оформление полужирным начертанием или курсивом следует еще раз нажать на соответствующую кнопку.
Подчеркивание
Можно установить одинарное или двойное подчеркивание.
1. Выделите ячейку или диапазон ячеек.
2. Нажмите кнопку Подчеркнутый или щелкните по стрелке кнопки Подчеркнутый вкладки Главная и выберите способ подчеркивания (рис.9.6). При наведении указателя мыши на выбираемый способ функция предпросмотра не работает.
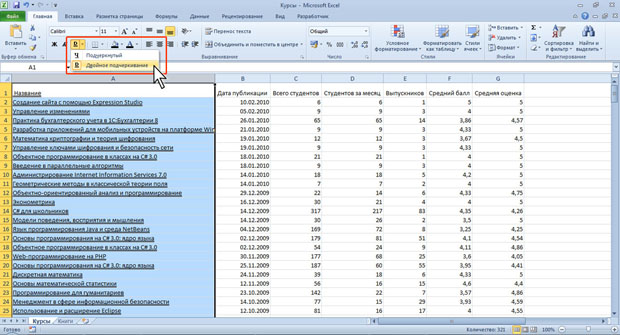
Рис. 9.6. Установка подчеркивания
Последний из примененных видов подчеркивания остается на основной части кнопки Подчеркнутый. Для того чтобы снова применить это же подчеркивание, достаточно щелкнуть по основной части кнопки.
Независимо от выбранного способа подчеркивания, чтобы снять подчеркивание, выделите ячейку или диапазон ячеек и нажмите кнопку Подчеркнутый вкладки Главная.
Можно установить подчеркивание не только содержимого в ячейках, но и ячеек целиком.
1. Выделите ячейку или диапазон ячеек.
2. Отобразите вкладку Шрифт диалогового окна Формат ячейки.
3. В раскрывающемся списке Подчеркивание выберите способ подчеркивания (рис.9.7).
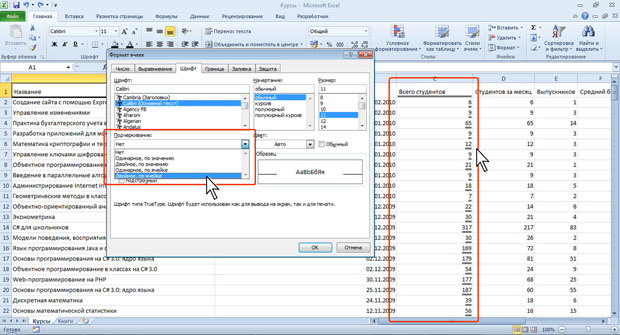
Рис. 9.7. Установка особых способов подчеркивания
Подчеркивание по ячейке может быть применено только для ячеек с текстом и календарными данными. Для ячеек с числовыми значениями все равно будет установлено подчеркивание только собственно значений.
Независимо от выбранного способа подчеркивания чтобы снять подчеркивание следует выделить ячейку или диапазон ячеек и нажать кнопку Подчеркнутый вкладки Главная.
Зачеркивание
Зачеркивание содержимого может применяться как способ выделения данных на листе
1. Выделите ячейку или диапазон ячеек.
2. Отобразите вкладку Шрифт диалогового окна Формат ячейки.
3. Установите флажок зачеркнутый (рис.9.8).
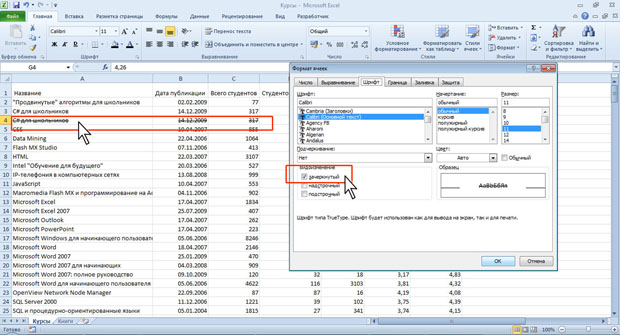
Рис. 9.8. Зачеркивание содержимого ячеек
Сброс параметров шрифта
Можно отказаться от всех установленных параметров шрифта.
1. Выделите ячейку или диапазон ячеек.
2. Отобразите вкладку Шрифт диалогового окна Формат ячейки.
3. Установите флажок Обычный (рис.9.9).
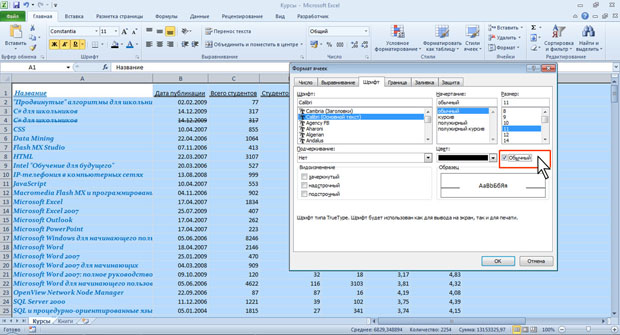
Рис. 9.9. Сброс параметров шрифта
Выравнивание в ячейках
Общие положения
Выравнивание в ячейках изменяет отображение данных на листе и при печати. Отображение данных в строке формул не изменяется.
Для установки выравнивания используют элементы группы Выравнивание вкладки Главная, мини-панель инструментов, а также вкладку Выравнивание диалогового окна Формат ячеек (рис.9.10).
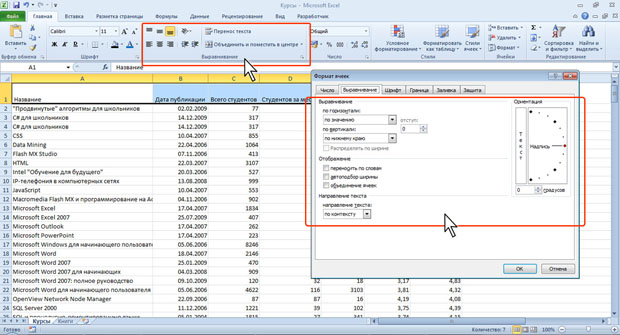
Рис. 9.10. Установка выравнивания по краям ячейки
Для перехода к вкладке Выравнивание диалогового окна Формат ячеек можно щелкнуть по значку группы Выравнивание вкладки Главная (см. рис.9.10).
Горизонтальное выравнивание