Содержание
| стр |
Введение………………………………………………………………………...5
Лабораторная работа №1…………...………………………………………….6
Лабораторная работа №2………...…………………………………………….18
Лабораторная работа №3………...…………………………………………….24
Лабораторная работа №4……...……………………………………………….28
Лабораторная работа №5………...…………………………………………….33
Список литературы………..…………………………………………………...37
Введение
Успешная реализация любого инновационного проекта в первую очередь требует четкой организации деятельности и планирования финансовых вложений, а, следовательно, разработки бизнес-плана инновационного проекта.
Существенно облегчить разработку бизнес-плана в данном случае позволяет использование аппарата финансового моделирования. Построение финансовой модели предполагает имитацию потоков денежных средств, которая адекватно отражает свойства планируемого объекта. Данная модель строится на объемных и стоимостных данных бизнес плана, которые с нужной детализацией характеризуют планируемую деятельность. Модель включает в себя связи между параметрами инновационного проекта, а также итоговые отчеты и методы количественной оценки параметров проекта.
Финансовое моделирование позволяет прогнозировать денежные потоки от планируемой деятельности, производить оценку влияния на результаты деятельности изменения существенных параметров проекта с учетом экономического окружения.
В результате построения модели проекта разработчик получает финансовый план, использование которого позволяет без предварительных затрат провести финансовую оценку сценариев развития проекта, включая варианты реструктуризации, расширения и т.д.
|
|
Моделирование финансовых потоков показывает, окупятся ли вложенные в инновационный проект инвестиции за счет поступлений от его реализации, а с другой стороны, прогнозные финансовые отчеты и показатели позволяют лучше аргументировать инвесторам эффективность участия в проекте, прогноз налоговых платежей – обосновать его бюджетную эффективность.
Для решения данной задачи может возникнуть необходимость в рассмотрении нескольких вариантов развития проекта: смоделировать не только отдельный проект, но и всю компанию, изменять ключевые параметры финансовой модели и оценивать ее устойчивость, создавать и анализировать альтернативные сценарии. Все это предполагает быстрое создание модели, внесение изменений и пересчет различных вариантов, оперативную подготовку и обновление итоговой отчетности. Все эти процедуры требуют больших затрат времени, поэтому есть определенная необходимость в использовании средств автоматизации финансового моделирования, одним из которых является ProjectExpert.
В ходе изучения дисциплины "Управление инновационными проектами" предполагается выполнение комплекса лабораторных работ. Студенты выполняют 5 лабораторных работ в среде Project Expert.
Лабораторная работа № 1
«Знакомство с интерфейсом программы Project Expert»
Цель: ознакомиться с интерфейсом программной среды Project Expert, научиться создавать документы.
1. Запустите программу Project Expert
Программа запускается из каталога Bin, файл pew32.exe.
|
|
2. Создайте новый проект.
Пункт меню «Проект - Новый».
В появившемся диалоговом окне «Новый проект» ввести следующую информацию:
- Наименование проекта: «Сборка и продажа компьютеров»
- Автор проекта: введите Вашу фамилию и инициалы
- Дата начала проекта: 01.01.2013
- Длительность: 3 лет
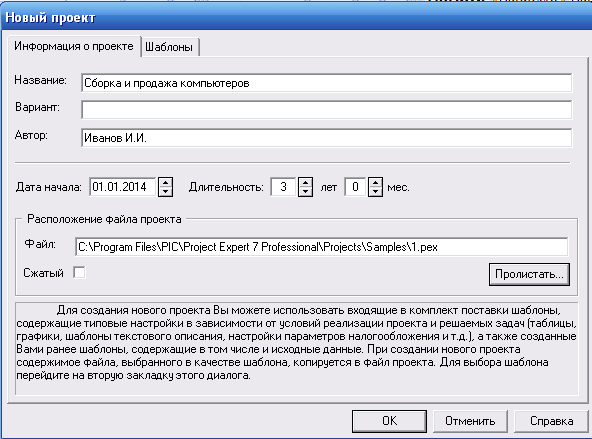
Рисунок 1 – Окно создания нового проекта
Определите расположение файла проекта.
Существует две возможности:
1) Указать имя файла с расширением.pex
Например, computer.pex
Справка: Все файлы проектов в программе Project Expert имеют расширение.pex.
Тогда файл проекта сохраниться по умолчанию на тот диск, где располагается программа Project Expert, в директорию Projects, папку Samples.
2) Воспользоваться кнопкой «Пролистать», чтобы поместить файл проекта в Вашу директорию.
Нажимаем кнопку «Пролистать» и в появившемся диалоговом окне указываем имя файла и выбираем каталог, куда файл с таким именем должен быть помещен.
3. Пункты меню программы
После создания нового проекта стали доступны пункты меню программы: Проект; Обмен; Результаты; Окно; Справка.
3.1. Пункт меню «Проект»
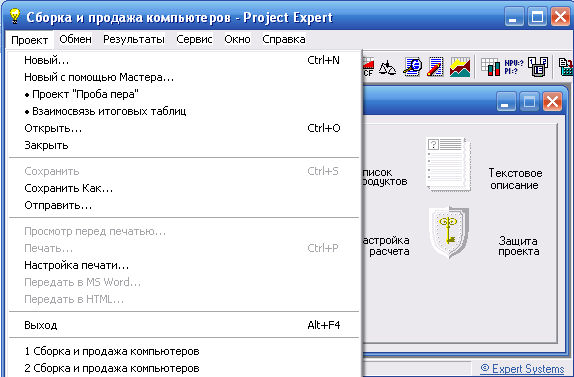
Рисунок 2 – Общий вид меню «Проект»
3.1.1. Закроем созданный проект.
Выбираем подпункт «Закрыть».
Файл проекта можно также закрыть, нажав на кнопку «Х» окна проекта.
3.1.2. Открыть созданный проект.
Выбираем подпункт «Открыть», в появившемся диалоговом окне «Открыть проект» указываем путь до файла проекта: наименование диска и полный путь до директории, где располагается файл. ОК.
Если файл проекта открывался ранее, то его можно найти в списке последних четырех открывавшихся проектов. (См. последние строки после подменю «Выход»).
|
|
3.1.3. Сохранить файл проекта под другим именем.
Выбираем пункт меню «Сохранить как». В появившемся диалоговом окне указываем новое имя файла и путь до него.
3.1.4. Отправить файл проекта электронной почтой.
Для того, чтобы программа электронной почты вызывалась из Project Expert она должна быть установлена на компьютере и правильно настроена в среде Windows.
Пункты Просмотр перед печатью, Печать, Настройка печати предназначены для вывода на печать документов и форм программы.
3.1.5. Выход
Для завершения работы с программой Project Expert следует выбрать пункт меню «Выход».
3.2 Пункт меню «Обмен»

Рисунок 3 – Общий вид меню «Обмен»
3.2.1. Импорт в файл проекта
Справка: Project Expert предусматривает возможность импорта данных из других приложений. Импортируемые данные должны иметь формат.TXT (текстовый файл) или формат базы данных.DBF (dBase, FoxPro и др.).
Создайте в программе «Блокнот» записи: (разделяйте колонки табуляцией)
P2 шт.
P3 шт.
15''Panasonic шт.
15'' samsung шт.
hp lazer 1100 шт.
hp deskjet 690 c шт.
Сохраните созданный файл под именем import.txt.
Вернитесь в программу Project Expert и выберите пункт меню
«Обмен - Импорт».
В появившемся диалоговом окне «Импорт данных» выполните последовательно 5 шагов:
Шаг 1 - Выберите формат файла импорта и раздел, куда будут передаваться данные:
формат файла.txt
Раздел «Продукты» (Будем формировать список продуктов проекта)
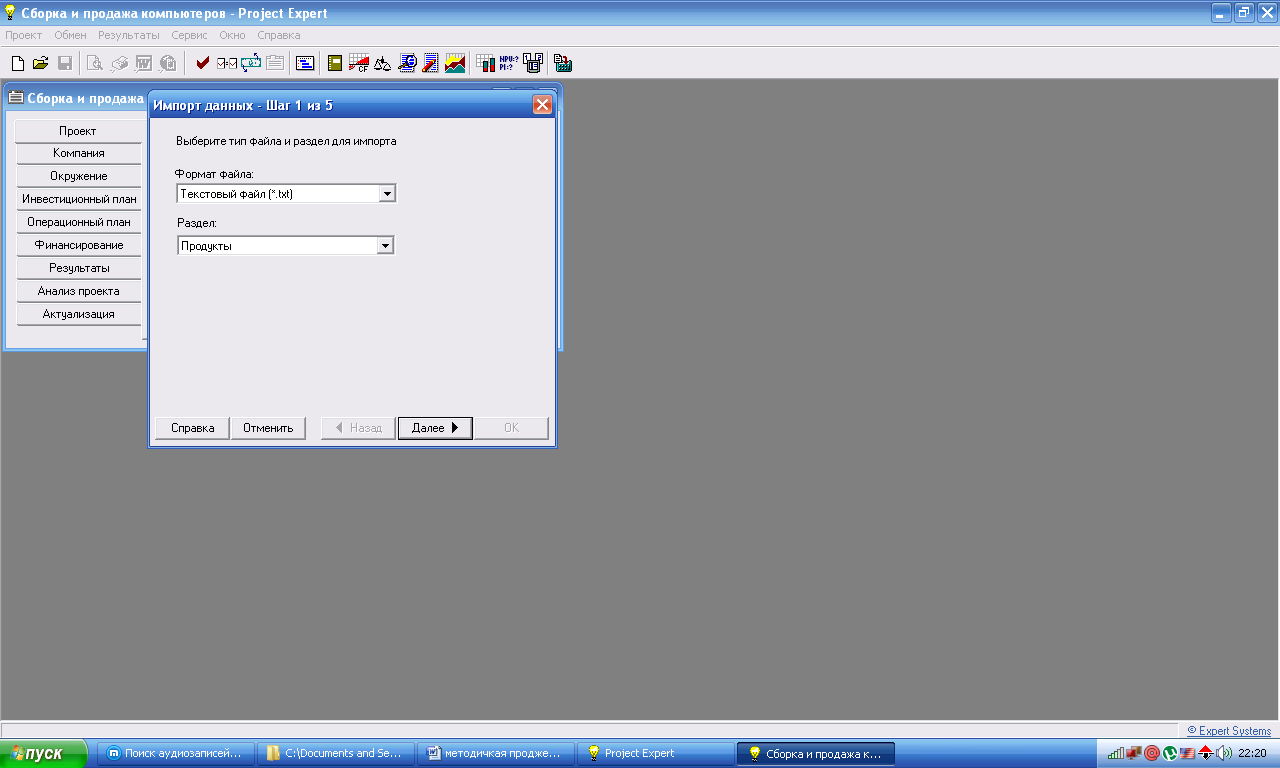
Рисунок 4 – Импорт данных шаг 1
Шаг 2 – Укажите полный путь к файлу, откуда будут импортироваться данные и кодировку файла:
Воспользовавшись кнопкой ‘Пролистать’ найдем расположение сохраненного текстового файла import.txt (Помните, мы записывали в «Блокноте» наименование продуктов). По умолчанию установлена кодировка Windows (ANSI). Если данные импортируются из приложения для MS DOS или OS/2 (PC-8), включите соответствующую опцию.
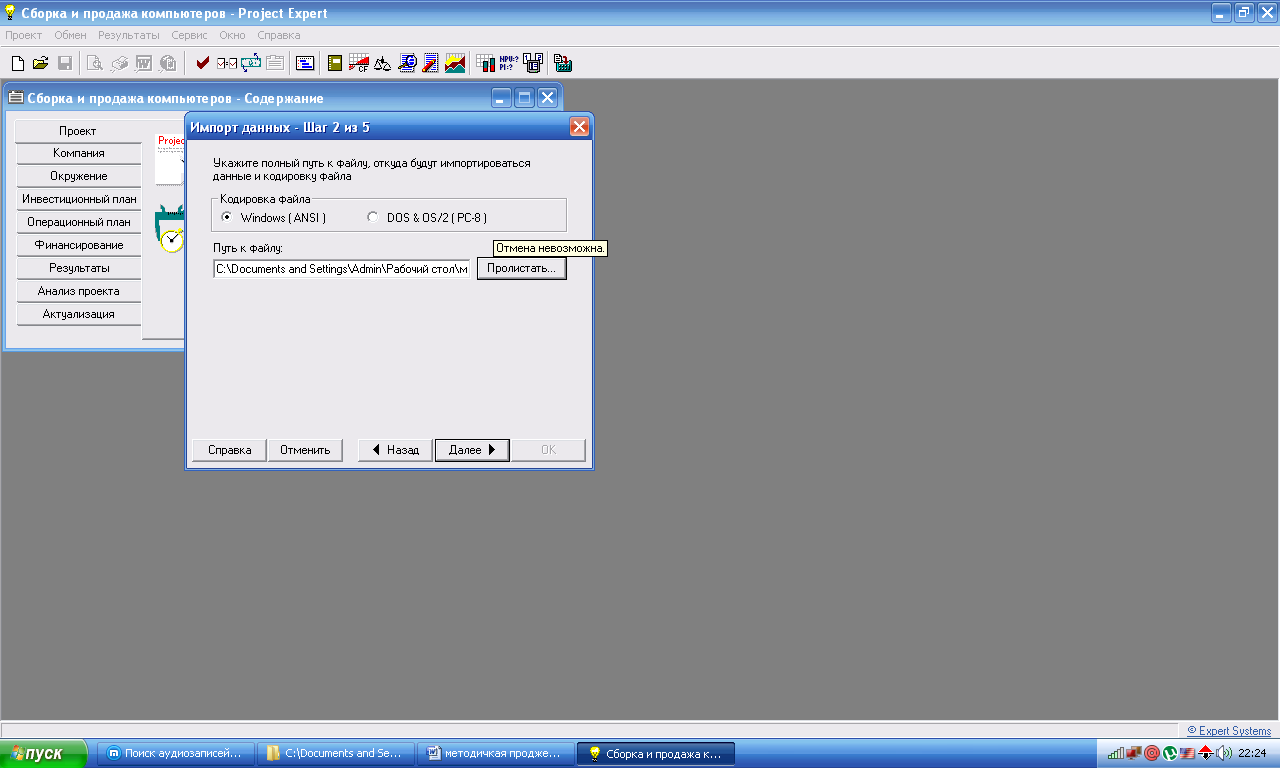
Рисунок 5 – Импорт данных шаг 2
Шаг 3 - Установите атрибуты текстового файла:
Справка: Этот пункт предназначен только для работы с.TXT файлами.
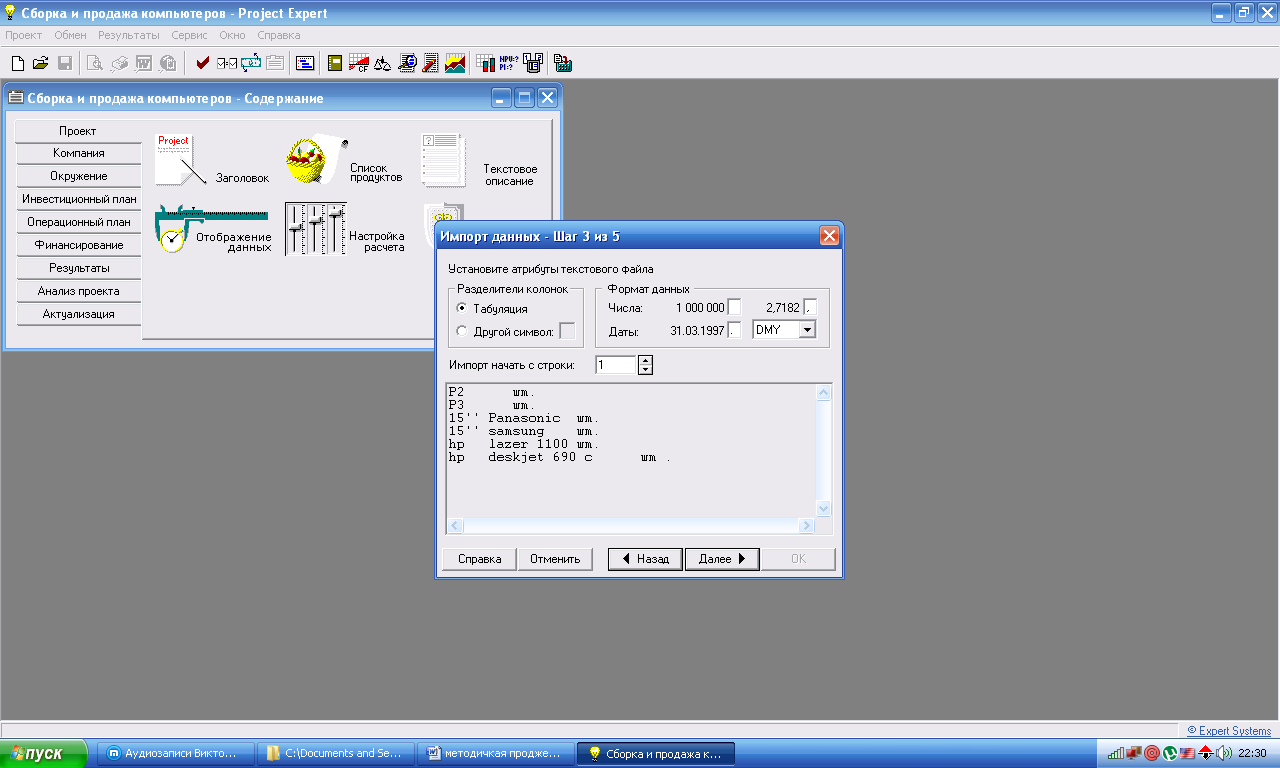
Рисунок 6 – Импорт данных шаг 3
Укажите разделитель колонок, который использовался в выбранном файле: В файле import.txt мы использовали табуляцию в качестве разделителя колонок.
Укажите номер строки, с которой следует начать импорт. (Например, 1, если хотите, чтобы первая запись текстового файла соответствовала первой записи формируемого списка продуктов).
Шаг 4 - Поставьте в соответствие поля раздела проекта и поля файла, из которого импортируются данные. Наименование продукта будет соответствовать первой колонке, а единица измерения второй. В нижней части окна можем увидеть, как будут располагаться записи их текстового файла.
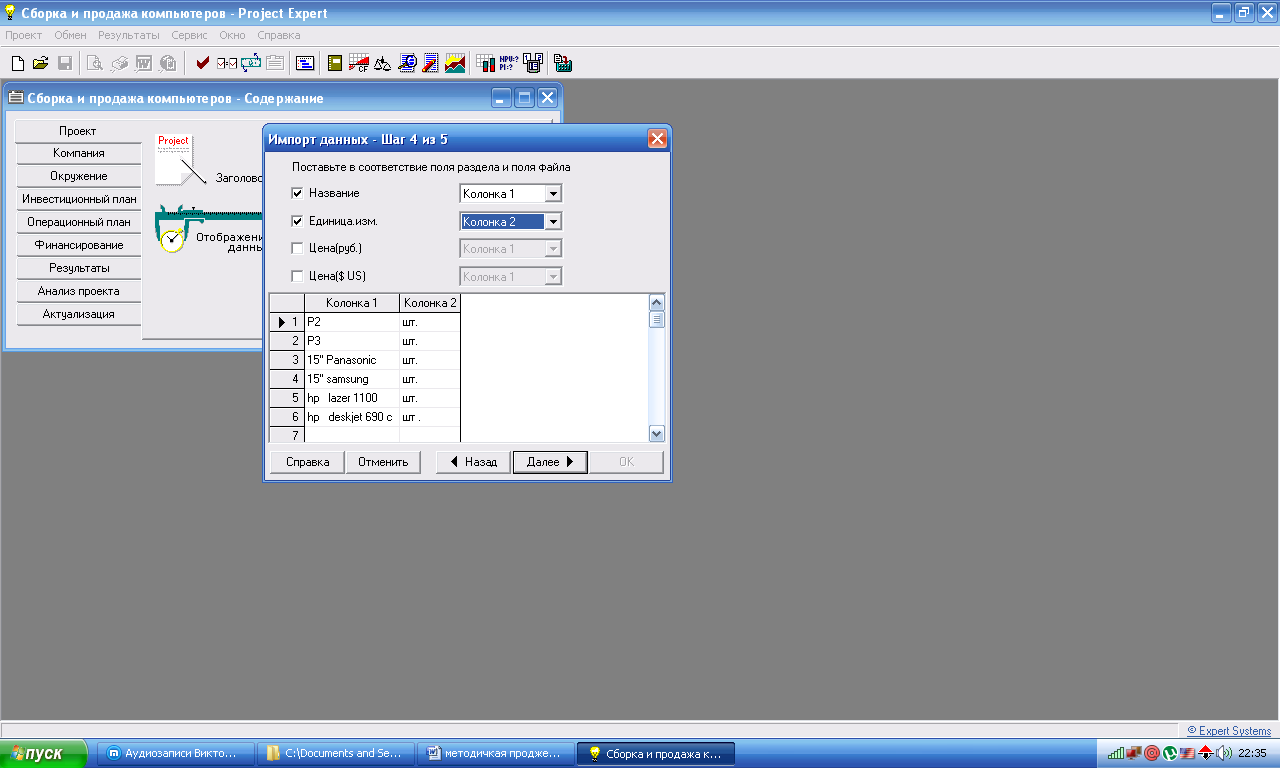
Рисунок 7 – Импорт данных шаг 4
Шаг 5 - Укажите условия импорта данных из файла в проект.
Предположим, мы хотим внести данные только по одной записи, например “P2”. Тогда выбираем опцию “Импортировать данные, соответствующие условию” и укажем эти условия.
Поле Условие Значение(строка)
«Колонка 1» «равняется» P2
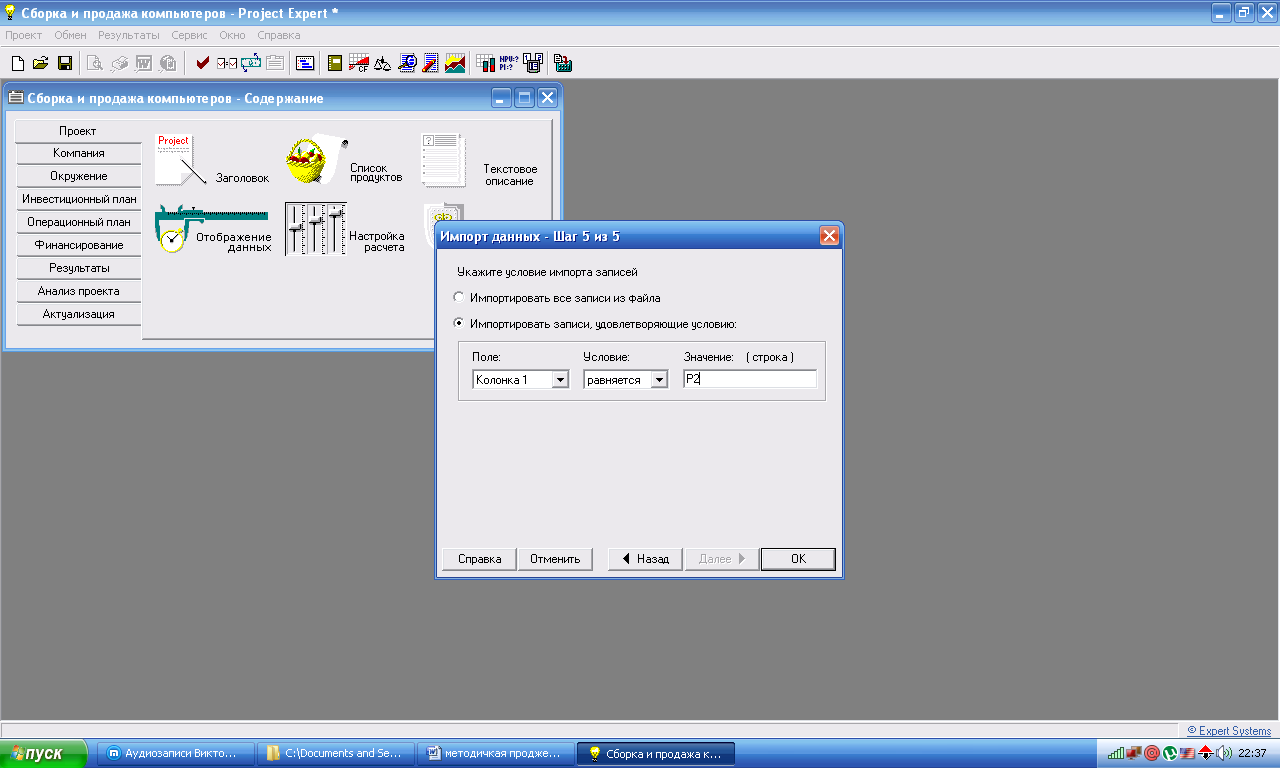
Рисунок 8 – Импорт данных шаг 5
Результат отобразиться в окне «Список продуктов».
Теперь сделайте так, чтобы в это окно были переданы и все остальные записи из файла import.txt.
Справка: По умолчанию в диалоге "Импорт" предлагается импортировать все записи из файла.
Таким образом, мы создали список продуктов проекта.
3.2.2. Экспорт данных из файла проекта
Справка: В Project Export предусмотрена возможность экспорта данных из текущего проекта в текстовый файл (формат.TXT) или.DBF файл (dBase, FoxPro и др.).
Процедура подготовки данных для экспорта аналогична шагам 1-4 импорта данных.
Экспортируемые данные будут добавлены к содержимому файла (если при указании имени файла не установлен флаг "Создать новый файл").
3.2.3. Библиотеки
Справка: Использование библиотек дает преимущество при вводе часто повторяющихся данных в различные проекты. Такими данными могут быть налоги, материалы и комплектующие, персонал, общие издержки и т.п.
Необходимость создания библиотеки может возникнуть, если в нескольких проектах используются одни и те же данные.
Создайте новую библиотеку, содержащую записи из списка продуктов проекта.
Выберите пункт меню «Обмен - Библиотеки», кнопка «Новая».
В появившемся диалоговом окне укажите имя создаваемой библиотеки, например products.pel, и путь до этого файла.
Справка: файлы библиотек в программе Project Expert имеют расширение.pel и хранятся в каталоге LIBRARY.
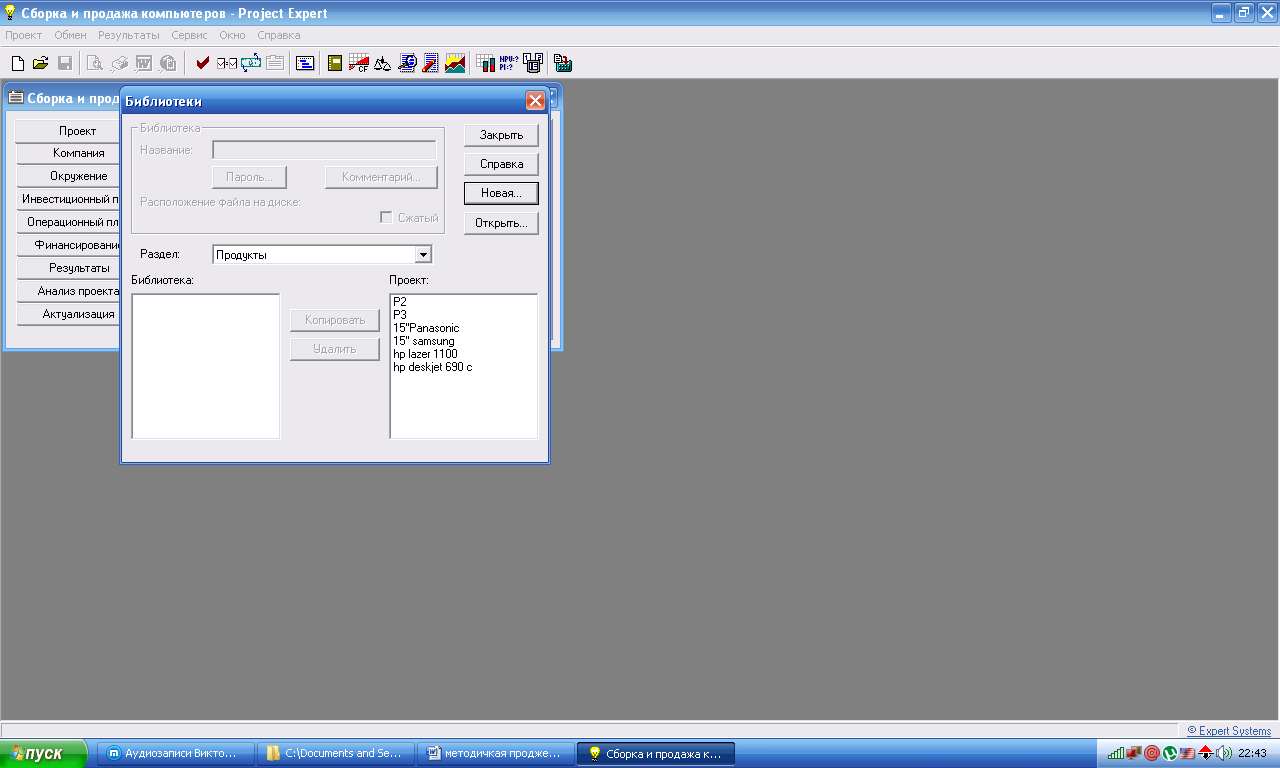
Рисунок 9 – Общий вид меню «Библиотеки»
Укажите имя библиотеки «Новые продукты», пароль (для защиты наборов данных от несанкционированного доступа) и комментарий к библиотеке (н-р: Здесь содержится список продуктов).
Установка флажка с надписью "Сжатый" определяет, что файл библиотеки должен храниться на диске в сжатом виде, что позволяет экономно использовать дисковое пространство.
Выберите раздел данных «Продукты» и скопируйте все записи в окне «Проект» в соседнее окно «Библиотека».
Лабораторная работа № 2
«Ввод данных о компании. Разработка инвестиционного
и операционного планов проекта»
Цель: ознакомиться с процессом разработки инвестиционного и операционного планов в программной среде Project Expert.
Создайте новый проект (См. пункт 2 Лабораторной работы № 1) и заполните список продуктов, воспользовавшись библиотекой products.pel.
Справка: Для ввода данных в проект из библиотеки, необходимо открыть проект, в который предполагается вводить данные. После этого следует открыть нужную библиотеку.
Выбрав раздел данных в поле со списком "Раздел", необходимо выделить в окне "Библиотека" элементы данных, предназначенные для ввода в проект. После нажатия кнопки "Копировать", выбранные данные из библиотеки переносятся в предназначенные для них наборы данных проекта.
Вернитесь к проекту «Сборка и продажа компьютеров» (файл comp.pex).
В окне проекта отображаются следующие модули:
Проект, Компания, Окружение, Инвестиционный план, Операционный план, Финансирование, Результаты, Анализ проекта, Актуализация.
Активизация этих модулей осуществляется путем выбора соответствующей закладки в окне проекта.
Модуль «Проект»
Состоит из шести разделов:
· Заголовок;
· Список продуктов;
· Текстовое описание;
· Отображение данных;
· Настройка расчета;
· Защита проекта.
1.1 Откройте раздел «Заголовок»
Раздел содержит ту информацию о проекте, которую мы ввели при создании проекта (cм. пункт 2 Лабораторная работа №1).
Измените название проекта на «Информационные технологии». Дату начала и продолжительность проекта оставьте неизменными.
1.2. Раздел «Список продуктов» был рассмотрен в лабораторной работе №1
По умолчанию дата начала продаж соответствует дате начала проекта. Однако в реальности так бывает крайне редко. Этапу начала продаж обычно предшествует этап подготовки проекта. Поэтому в таблице «Список продуктов» изменим дату начала продаж для каждого продукта на 01.06.2014.
1.3 Раздел «Отображение данных»
Перед началом работы с проектом для удобства представления данных необходимо настроить систему.
Данные в проекте будут отображаться по годам.
Справка: Все расчеты в Project Expert производятся с шагом в один месяц. Однако данные и результаты расчетов могут отображаться в масштабе месяца, квартала или года.
Ежемесячный масштаб отображения информации устанавливается с помощью флажка "по месяцам до". После установки флажка становится доступным расположенное рядом поле с прокруткой, в котором следует указать продолжительность действия ежемесячного масштаба.
Аналогичным образом устанавливается ежеквартальный масштаб для периода времени, следующего за установленным выше.
В остальном периоде реализации проекта, для которого не установлены ежемесячный или ежеквартальный масштаб, действует годовой масштаб отображения данных.
· В итоговых таблицах пустые строки отображаться будут.
Справка: Установка флажка "Отображать пустые строки" позволяет просматривать финансовые отчеты: "Прибыли-убытки", "Баланс" и "Кэш-фло" в полной форме, независимо от наличия в них каких-либо данных. Снятие флажка приводит к исключению из отчетов строк, не содержащих значимой информации.
· Валюта итоговых таблиц – доллар.
Справка: поле со списком, содержащем наименование основных валют проекта, формируется автоматически после заполнения раздела «Валюта» модуля «Окружение» (об этом позднее).
1.4 Дальнейшие настройки системы производятся в разделе «Настройка расчета»
· Установите ставку дисконтирования для доллара 15 %.
Справка: Ставка дисконтирования является параметром модели, который позволяет корректировать суммы денежных выплат с учетом различной стоимости денег в разные моменты времени.
· На вкладке «Детализация» нажмите кнопку «Выделить все».
Справка: Выбранные в этом диалоге таблицы детализации можно просмотреть в разделе "Детализация результатов" (модуль "Результаты") после выполнения расчета проекта.
Итак, Вы ознакомились с основными разделами модуля «Проект»: «Заголовок», «Список продуктов», «Отображение данных», «Настройка расчета».
Модуль «Компания»
Состоит из 4-х разделов:
· Стартовый баланс;
· Структура компании;
· Банк система учета;
· Разнесение издержек;
Стартовый баланс содержит информацию об активах, пассивах компании и балансе.

Рисунок 10 – Меню «Стартовый баланс. Активы»
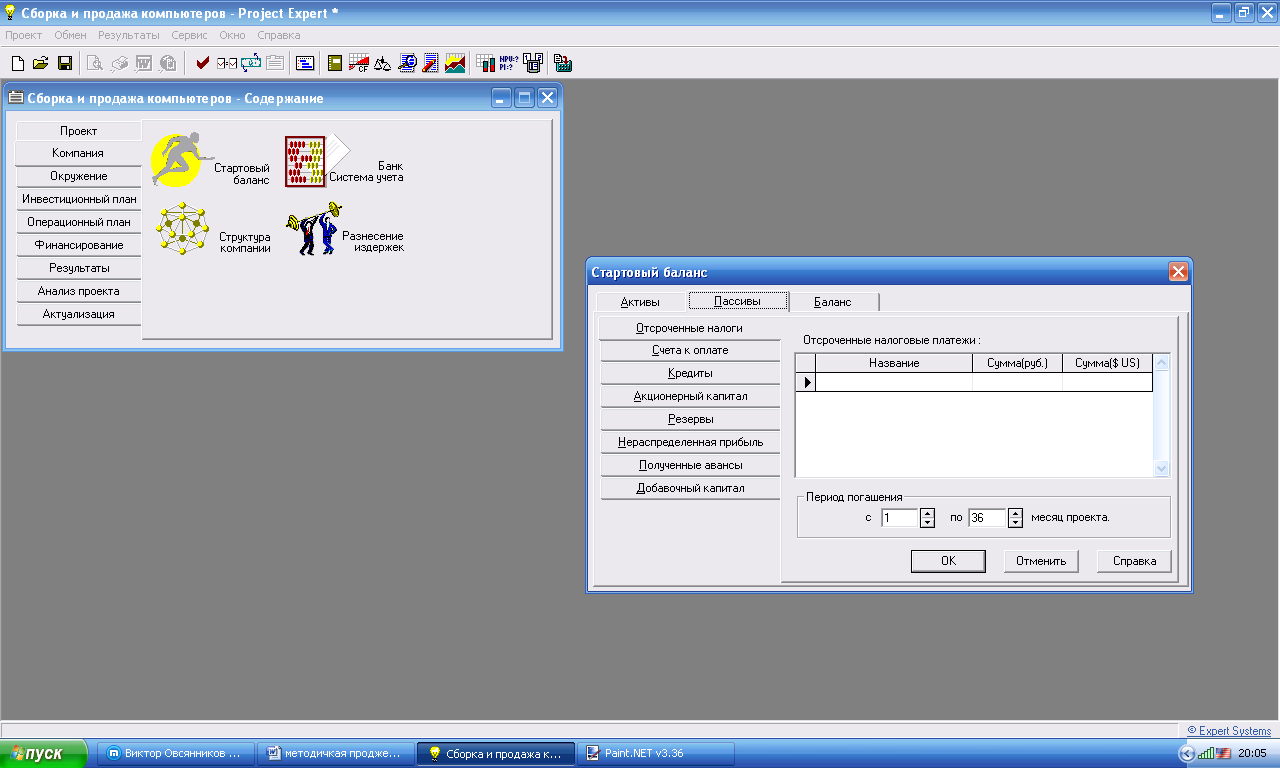
Рисунок 11 - Меню «Стартовый баланс. Пассивы»
В модуле «Структура компании» содержится информация об организационной структуре рассматриваемой компании. В программной среде Project Expert предусмотрено 3 варианта банковской системы учета – FIFO, LIFO и «по среднему».
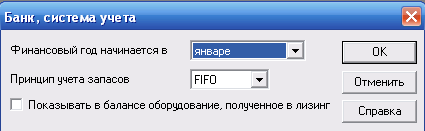
Рисунок 12 - Меню «Банк система учета»
В части разнесения издержек имеется возможность разнести издержки по среднему или по схеме:

Рисунок 13 - Меню «Разнесение издержек»
Модуль «Окружение».
Состоит из 5-ти разделов:
· Валюта;
· Учетная ставка;
· Текстовое описание;
· Инфляция;
· Налоги.
3.1. Установите валюту проекта
Основная валюта – рубль, Вторая валюта – доллар.
Курс на момент начала проекта – 31 руб.
3.2. Откройте раздел «Налоги»
Просмотрите стандартный набор налогов, предлагаемых программой. Внесите следующие изменения:
Удалите налоги «Выплаты в пенс. фонд», «Выплаты в ФОМС», «Выплаты в ФСС», «Выплаты в ФЗ», «Налог на пользователей автодорог», «НДС».
Справка: Для удаления налога из описания налогового окружения следует выделить его в списке налогов, щелкнув мышью по соответствующей строке. После этого щелчком правой кнопки мыши нужно открыть меню и выбрать в нем пункт "Удалить налог". Тот же результат достигается нажатием клавши Delete.
Добавьте налог «Налог на зарплату», ставка 38,5%, база начисления - «Зарплата», периодичность выплат - «месяц».
Справка: Чтобы ввести в описание налогового окружения новый налог необходимо сначала добавить запись в таблицу "Список налогов". Для этого достаточно нажать клавишу Insert или щелкнуть правой кнопкой мыши по полю таблицы и в открывшемся меню выбрать пункт "Добавить налог". В появившейся в таблице новой строке следует ввести название нового налога и его ставку. Затем в режиме редактирования ввести другие параметры налога: налогооблагаемая база, периодичность выплат и изменения ставки налога во время реализации проекта.
4. Модуль «Инвестиционный план».
Модуль предназначен для составления календарного графика работ и состоит из 4 разделов:
· Календарный план;
· Список активов;
· Ресурсы;
· Текст.
Календарный план представляет собой последовательность этапов, каждый из которых имеет собственное наименование и характеризуется сроком его выполнения и стоимостью.
В данном примере мы не будет детально описывать состав ресурсов. Для начала достаточно определить наименование этапов, сроки их выполнения и стоимость.
Заметьте: при активизации раздела «Календарный план» меню программы дополняется 3 пунктами: «Редактирование», «Вид», «Этапы».
Добавьте первый этап в Календарный план:
Добавление этапа происходит в диалоговом окне «Редактирование этапа проекта», которое можно вызвать несколькими способами:
- клавиша Insert,
- пункт меню «Редактирование - Вставить этап»,
- кнопка 3 на панели вверху диалогового окна «Календарный план».
Составьте календарный план из этапов, приведенных на рисунках 14-17:

Рисунок 14 – Ввод этапа «Закупка оборудования»
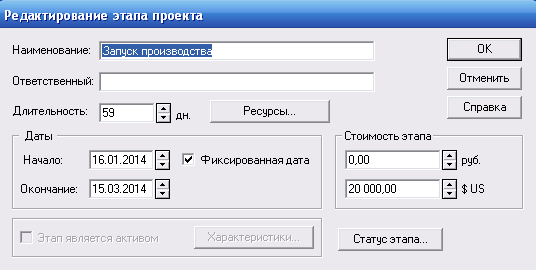
Рисунок 15 – Ввод этапа «Запуск производства»

Рисунок 16 – Ввод этапа «Старт продаж»

Рисунок 17- Календарный план проекта
Справка: Для этого нужно установить на изображение этапа указатель мыши и добиться, чтобы он принял вид прямоугольника с одной или двумя стрелками и соответственно стрелкам либо переместить этап целиком, либо изменить дату его окончания, удерживая кнопку мыши.
5. Модуль «Операционный план».
Предназначен для ввода исходных данных по сбыту произведенной продукции и об издержках, которые могут быть отнесены к периоду производственной деятельности предприятия, реализующего проект.
Содержит 6 разделов:
· План сбыта
· Материалы и комплектующие
· План производства
· План персонала
· Общие издержки
· Текстовая информация,
Диалоги, которые позволяют описать запланированную стратегию операционной деятельности предприятия, реализующего проект.
5.1. Откройте раздел «План сбыта»
Он предназначен для ввода информации о ценах на продукты и предполагаемых тенденциях их изменений, условиях продажи и оплаты товаров или услуг, а также других данных, относящихся к маркетинговой политике компании.
Внесите данные о ценах на производимую продукцию. Откройте раздел «План сбыта». В верхней части этого диалога присутствуют названия продуктов, поскольку Вы уже внесли его ранее в список продуктов. (cм. пункт 1.2). Введите данные об объеме сбыта продуктов и ценах:
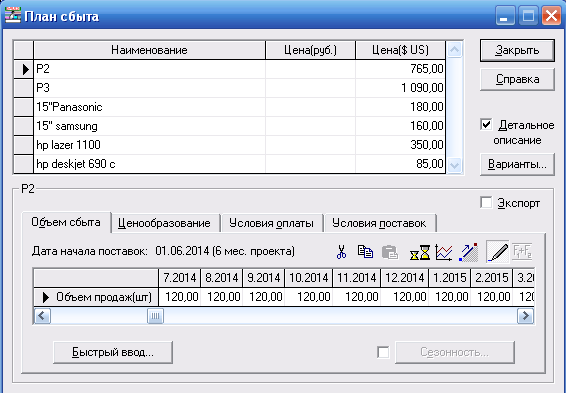
Рисунок 18 – План сбыта
Справка: В нижней части диалога располагается таблица для ввода информации об объемах и условиях сбыта текущего продукта, которая изменяется от степени детализации вводимых данных (опция "Детальное описание").
Выбор поля для ввода производится щелчком мыши, а переходы между ячейками таблицы могут осуществляться с помощью клавиш навигации.
5.2. Откройте раздел «Материалы и комплектующие»
Он реализует функцию ведения общего склада материалов и комплектующих.
Диалог "Материалы и комплектующие" состоит из двух основных частей:
- таблицы, содержащей список сырья, материалов и комплектующих, информацию о единицах измерения и ценах (верхняя часть диалога);
- диалоговой панели для ввода информации об условиях закупки текущего материала (нижняя часть диалога);
Заполните соответствующие поля таблицы требуемыми данными.
Таблица 1 – Материалы и комплектующие
| Наименование | Ед. изм. | Цена($ US) |
| Монитор Р | шт | 126,90 |
| Монитор S | шт | 118,80 |
| Cd-Rom | шт | 30,00 |
| Оперативная память | шт | 18,00 |
| Дисковод | шт | 5,00 |
| Жесткий диск 100Gb | шт | 65,00 |
| Жесткий диск 250Gb | шт | 90,00 |
| HP принтер 690 | шт | 60,00 |
| HP принтер 6L | шт | 290,00 |
| Процессор P2 | шт | 80,00 |
| Процессор P3 | шт | 110,00 |
| Материнская плата 55T | шт | 101,00 |
| Материнская плата X97 | шт | 116,00 |
| Мышь | шт | 3,20 |
| Видеокарта T6 | шт | 37,00 |
| Видеокарта ATI | шт | 80,00 |
| Клавиатура | шт | 4,00 |
| Коврик для мыши | шт | 0,50 |
| Корпус | шт | 18,00 |
5.3. Откройте раздел «План производства»
Введите информацию о прямых издержках производственного периода проекта.
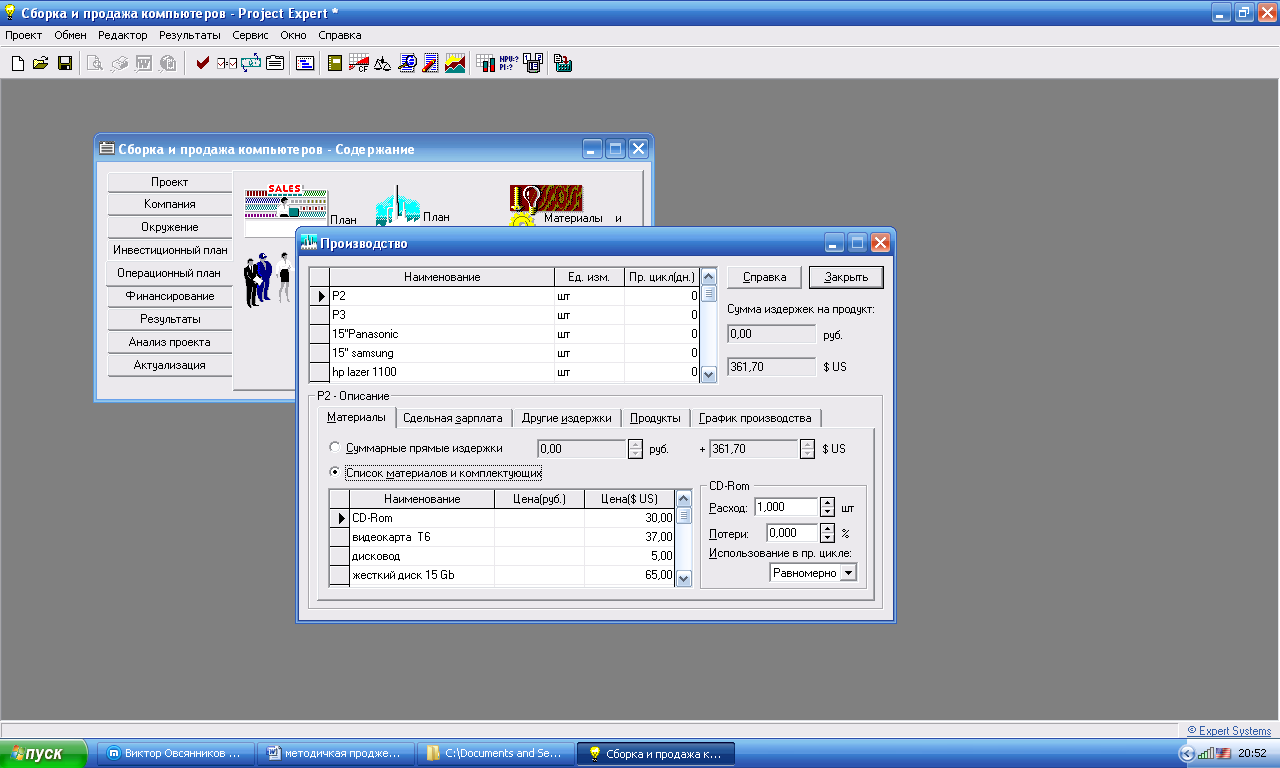
Рисунок 19 – План производства
Информация о продукте (наименование, единицы измерения)
В верхней части этого диалога присутствуют названия продуктов. Поля «Наименование» и «Ед. изм.» этой таблицы недоступны для редактирования и отображают ранее введенную информацию (раздел "Список продуктов" модуля "Проект"). Сформируйте перечень прямых издержек для каждого продукта из списка.
Справка: Это можно сделать двумя способами:
1. Указать величину суммарных прямых издержек на единицу продукта (опция "Суммарные прямые издержки").
2. Определить перечень материалов и комплектующих, используемых в производстве данного продукта с указанием цены и условий использования конкретного ресурса. По введенным данным программа рассчитает суммарные издержки. Для этого варианта необходимо выбрать опцию "Список материалов и комплектующих", что приведет к активизации нижней части карточки.
Для ввода новой записи в поля «Наименование» и «Цена» щелкните правой кнопкой "мыши" в любом месте таблицы и из появившегося меню выберите соответствующий пункт. Для ввода новой записи так же можно воспользоваться клавишей "Ins" на клавиатуре. В результате будет вызван список материалов и комплектующих модуля «Сырье, материалы и комплектующие», из которого необходимо выбрать нужный материал.
Далее необходимо ввести расход материала на единицу продукции (поле "Расход"), долю потерь в % (поле "Потери") и режим использования материала в течение производственного цикла.
5.4. Откройте раздел «План по персоналу»
Введите информацию о персонале компании, занятом в сфере управления, производства и маркетинга:

Рисунок 20 – План по персоналу в сфере управления

Рисунок 21 – План по персоналу в сфере производства

Рисунок 22 – План по персоналу в сфере маркетинга
Для работников отдела маркетинга предусмотрена сложная схема выплат, которая предполагает получение работником вознаграждения пропорционально денежным потокам. Для ввода данной информации необходимо выбрать вкладку «сложная схема выплат» и нажать кнопку «расчет по формуле»:
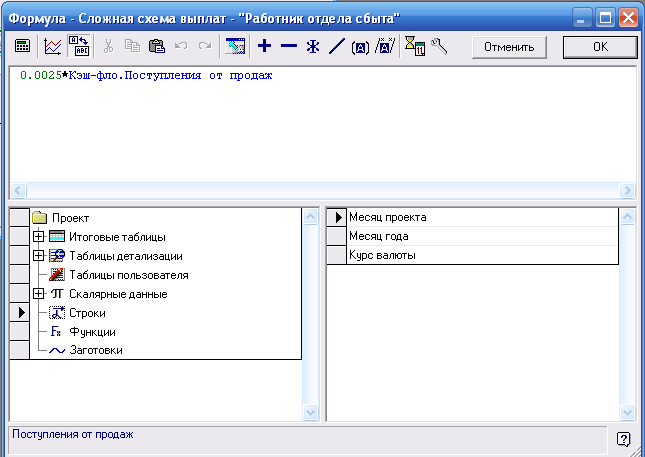
Рисунок 23 – Ввод информации о сложной схеме выплат
Лабораторная работа № 3
«Ввод данных об издержках и финансировании проекта»
Цель: ознакомиться с процессом ввода данных о финансировании проекта в программной среде Project Expert.
Откройте раздел «Общие издержки».
Введите информацию о постоянных (общих) издержках производства.

Рисунок 24 – Общие издержки на производство

Рисунок 25 – Общие издержки на маркетинг
Сформируйте список постоянных издержек в разделах «Маркетинг» и «Производство». Здесь нужно указать название расходов и их сумму в одной из валют проекта.
Справка: Редактирование таблицы выполняется с помощью клавиш Insert и Delete или всплывающего меню, появляющегося после щелчка правой кнопки мыши по полю таблицы.
Задайте характер выплат для каждого элемента списка постоянных издержек.
Справка: Диалог предусматривает четыре варианта выплат, выбор которых обеспечивается установкой переключателя в соответствующее положение:
1. Периодические выплаты;
2. Разовая выплата;
3. Выплаты по схеме;
4. Выплаты, рассчитанные по формуле.
Модуль «Финансирование».
В этом модуле вводятся данные, описывающие процедуры привлечения денежных средств для финансирования проекта в виде собственного (акционерного) и заемного капитала, а также данные, характеризующие деятельность предприятия по использованию и распределению свободных финансовых средств и прибыли проекта.
Модуль состоит из 8-ми разделов:
· Акционерный капитал;
· Займы;
· Лизинг;
· Инвестиции;
· Другие поступления;
· Другие выплаты;
· Распределение прибыли;
· Льготы по налогу на прибыль.
6.1. Откройте раздел «Лизинг»
Введите информацию о лизинге.
Составьте список лизинговых операций с указанием их основных параметров (наименование, дата, сумма в одной из валют проекта, срок лизинга).
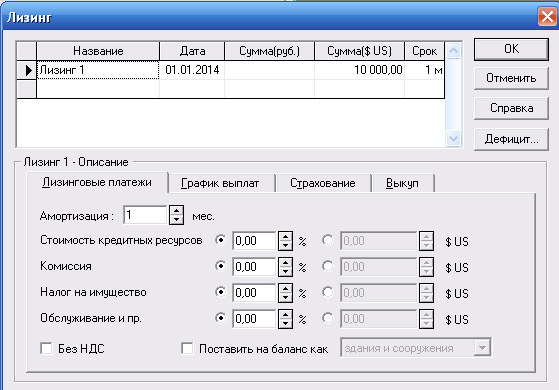
Рисунок 26 – Ввод информации о лизинге
Справка: Ввод и удаление строк в списке лизинговых операций можно выполнять с помощью клавиш Insert и Delete или всплывающего меню, которое появляется после щелчка правой кнопкой мыши по полю таблицы. Выбор команды "Добавить" приводит к появлению в таблице новой строки, в которой, в качестве названия операции, указано: "Лизинг №".
В добавленную строку следует ввести основные параметры лизинговой операции: наименование лизингового оборудования, сумму его балансовой стоимости в одной из валют проекта, а также дату контракта и срок его действия.
Задайте условия проведения каждой лизинговой операции: Выплата лизинговых платежей, включающих в себя основную сумму и 15% комиссии, происходит каждые 6 месяцев, с отсрочкой первого платежа на 1 год.
Справка: Условия проведения каждой операции определяются в нижней части диалога в карточках: - лизинговые платежи;
- график выплат; - страхование; - выкуп.
6.2. Откройте раздел «Акционерный капитал»
Введите информацию об акционерном капитале.

Рисунок 27 – Ввод данных об акционерном капиталле
6.3. Откройте раздел «Займы»
Этот раздел предназначен для описания схемы привлечения заемного капитала для финансирования проекта.
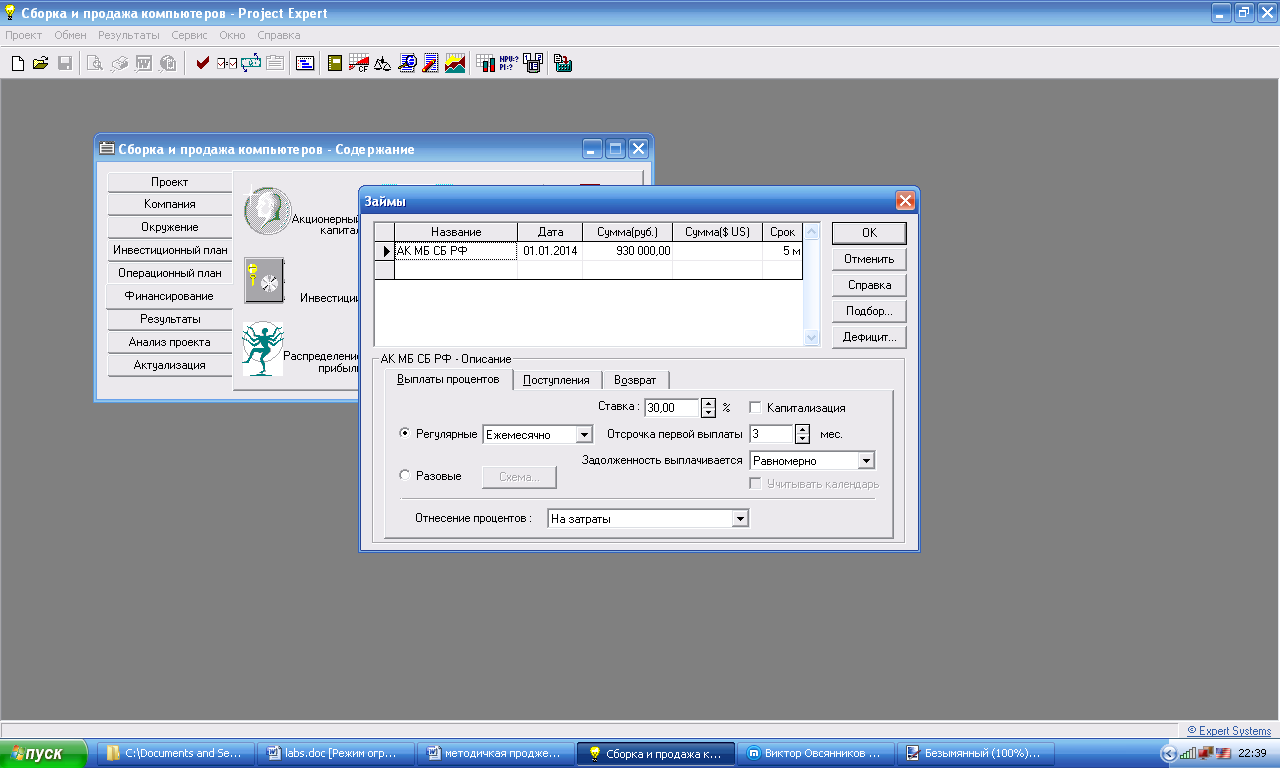
Рисунок 28 – Ввод информации о займах
Обратите внимание: Ввод данных, характеризующих стратегию формирования капитала проекта, осуществляется только после проведения расчета для определения потребности в капитале, при этом все данные, характеризующие поступления и затраты в проекте, должны быть уже введены.
Расчет проекта осуществляется:
· нажатием одноименной кнопки на панели инструментов;
· выбором пункта меню «Результаты - Пересчет»;
· нажатием функциональной кнопки F9.
Определите потребность проекта в капитале.
Справка: Потребность в капитале определяется на основании данных, отображаемых в Плане денежных потоков - Раздел «Кэш-фло» модуля «Результаты».
Откройте раздел «Кэш-фло» модуля «Результаты».
Справка: Значения сальдо счета предприятия представлены в последней строке таблицы Cash-Flow и демонстрируют прогнозируемое состояние расчетного счета предприятия, реализующего проект в различные периоды времени. Отрицательное значение сальдо расчетного счета означает, что предприятие не располагает необходимой суммой капитала.
Вернитесь в раздел «Займы» модуля «Финансирование» и сформируйте заемный капитал проекта таким образом, чтобы ни в один период времени значения сальдо расчетного счета не имело отрицательное значение.
При этом придерживайтесь основного принципа: капитал должен быть привлечен только в тот период времени, когда это действительно необходимо.
Требуется корректно ввести данные о кредитах в программу.
Каждое внесение изменений в проект должно сопровождаться перерасчетом (кнопка F9).
Лабораторная работа № 4
«Анализ эффективности проекта»
Цель: ознакомиться с анализом экономической эффективности проектов в среде Project Expert.
Модуль «Результаты».
В этом модуле содержатся основные формы отчетности, генерируемые программой Project Expert.
· Отчет о движении денежных средств (Кэш-фло);
· Баланс предприятия;
· Отчет о прибылях и убытках.
Анализ этих таблиц позволяет получить полное представление о финансово-хозяйственной деятельности, предусмотренной проектом. Кроме того, таблицы содержат исходные данные для оценки эффективности инвестиций.
Справка: для того чтобы открыть окно просмотра какой-либо из итоговых таблиц можно воспользоваться одним из следующих инструментов:
1) команды основного меню программы;
2) кнопки на рабочей панели;
3)"горячие клавиши";
4) кнопки в окне "Содержание".
7.1. Откройте таблицу «Кэш-фло»
Проанализируйте денежные поступления и выплаты, связанные с основными статьями доходов и затрат.
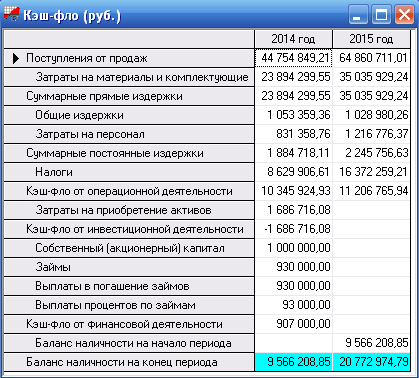
Рисунок 29 – Таблица распределения денежных потоков
Заметьте, что издержки периода полностью покрываются займами, поэтому дефицита наличности не наблюдается. Сумма процентов за кредит отражается в строке «Выплаты процентов по займам». Именно на эту величину уменьшается доход.
7.2. Откройте таблицу «Прибыли-убытки»
Проанализируйте, из каких составляющих складывается прибыль предприятия.
В отчете о прибылях и убытках можно проследить процесс образования прибыли в результате деятельности.
Чистый доход получается после вычитания из объема продаж процентов по кредитам, издержек текущего периода и убытков прошлых периодов.

Рисунок 30 – Таблица прибыли и убытков
Заметьте, что кредитные средства не отражаются в отчете о прибылях и убытках, поскольку полученный кредит не является доходом, а возврат кредита не относится к расходам. На прибыль влияют только расходы на обслуживание займов.
7.3. Откройте «Баланс»
Проанализируйте структуру активов, обязательств и собственных средств предприятия на каждом этапе реализации проекта.
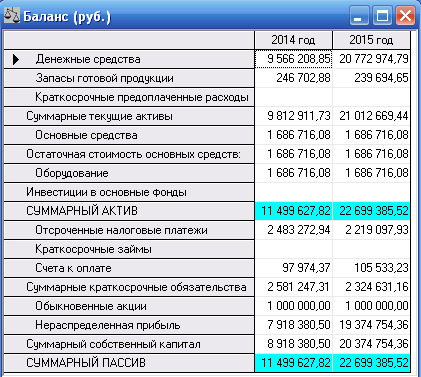
Рисунок 31 – Баланс
Заметьте, что в строке «Имущество в лизинге» отражается стоимость имущества, полученного по лизинговым займам. Сюда включается только имущество, не учитываемое на балансе арендатора стандартным образом.
Если в полученном Вами балансе эта строка пуста, вернитесь в модуль «Компания», раздел «Банк. Система учета» и включите опцию «Показывать в балансе имущество, полученное в лизинг». Сделайте пересчет проекта. Теперь стоимость оборудования, полученного в лизинг должна отобразиться в соответствующей строке «Баланса».
Модуль «Анализ проекта»
Состоит из 8 разделов, наиболее важными из которых являются следующие:
· Финансовые показатели;
· Эффективность инвестиций;
· Анализ чувствительности;
· Анализ безубыточности;
· Монте-Карло.
8.1. Откройте раздел «Эффективность инвестиций»
Оцените результаты проекта.
Проанализируйте значения основных коэффициентов эффективности инвестиций.
Справка: Важно понять, насколько эффективна операция вложения денежных средств в данный проект по сравнению с другими видами деятельности. Имеет ли смысл вкладывать деньги в этот бизнес? В сущности, это основной вопрос, на решение которого направлены усилия. В поисках ответа на него помогут показатели эффективности инвестиций.
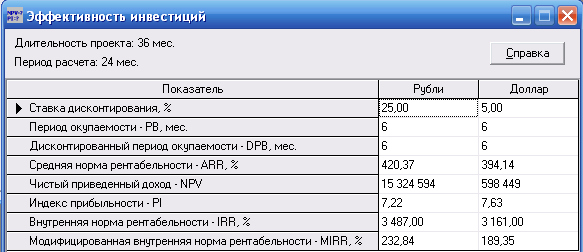
Рисунок 32 – Эффективность инвестиций
РВ (период окупаемости) показывает, с какого момента времени проект начинает приносить прибыль.
DРВ (дисконтированный период окупаемости) аналогичен РВ с той разницей, что при расчете DPB все выплаты дисконтируются, то есть, учитывается тот факт, что «стоимость денег» в разные моменты времени различна.
NPV (чистый приведенный доход) определяет величину разности между денежными поступлениями и выплатами. Именно эта сумма является той наградой, на которую могут рассчитывать участники проекта в случае успешного завершения дела. Должен быть величиной неотрицательной.
PI (индекс прибыльности) демонстрирует соотношение между денежными поступлениями от проекта и вложенными средствами. Должен принимать значения больше единицы.
Сделайте вывод о приемлемости проекта. Справка: Судить о том, насколько хороши или плохи значения коэффициентов можно сравнивая их с аналогичными оценками других видов деятельности, которые представляют интерес для вложения денежных средств. В качестве такой альтернативы рассматривают банков