Установка и запускJupyter Notebook
Jupyter Notebook входит в состав Anaconda. Описание процесса установки можно найти в первом уроке.Для запуска Jupyter Notebook перейдите в папку Scripts (она находится внутри каталога, в котором установлена Anaconda) и в командной строке наберите:
> ipython notebook
В результате будет запущена оболочка в браузере.
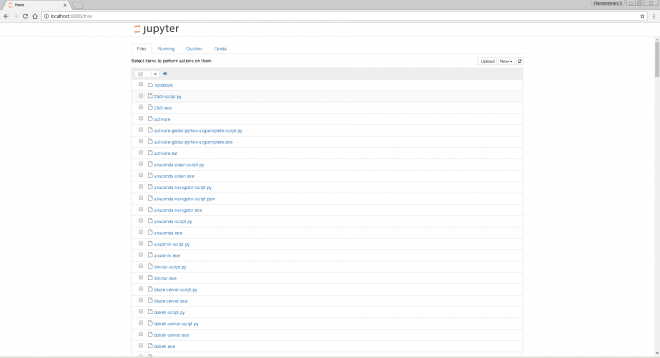
Примеры работы
Рассмотрим несколько примеров.Запустите Jupyter notebook и создайте папку для наших примеров, для этого нажмите на New в правой части экрана и выберите в выпадающем списке Folder.
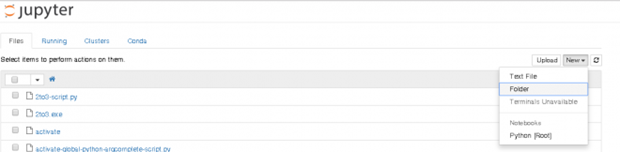
По умолчанию папке присваивается имя “Untitled folder”, переименуем ее в “notebooks”: поставьте галочку напротив имени папки и нажмите на кнопку “Rename”.
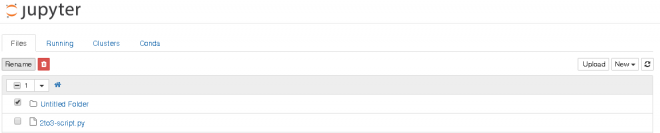
Зайдите в эту папку и создайте в ней ноутбук, воспользовавшись той же кнопкой New, только на этот раз нужно выбрать “Python [Root]”.
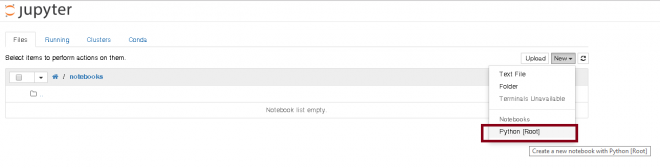
В результате будет создан ноутбук.

Код на языке Python или текст в нотации Markdown нужно вводить в ячейки:

Если это код Python, то на панели инструментов нужно выставить свойство “Code”.

Если это Markdown текст – выставить “Markdown”.

Для начал решим простую арифметическую задачу: выставите свойство “Code”, введите в ячейке “2 + 3” без кавычек и нажмите Ctrl+Enter или Shift+Enter, в первом случае введенный вами код будет выполнен интерпретатором Python, во втором – будет выполнен код и создана новая ячейка, которая расположится уровнем ниже так, как показано на рисунке.

Если у вас получилось это сделать, выполните еще несколько примеров.
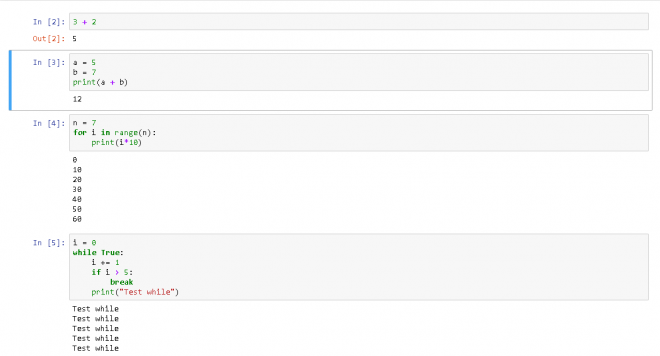
Основные элементы интерфейса Jupyter notebook
У каждого ноутбука есть имя, оно отображается в верхней части экрана. Для изменения имени нажмите на его текущее имя и введите новое.

Из элементов интерфейса можно выделить, панель меню:

панель инструментов:

и рабочее поле с ячейками:

Ноутбук может находиться в одном из двух режимов – это режим правки (Edit mode) и командный режим (Command mode). Текущий режим отображается на панели меню в правой части, в режиме правки появляется изображение карандаша, отсутствие этой иконки значит, что ноутбук находится в командном режиме.

Для открытия справки по сочетаниям клавиш нажмите “Help->Keyboard Shortcuts”

В самой правой части панели меню находится индикатор загруженности ядра Python. Если ядро находится в режиме ожидания, то индикатор представляет собой окружность.

Если оно выполняет какую-то задачу, то изображение измениться на закрашенный круг.
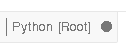 Запуск и прерывание выполнения кода
Запуск и прерывание выполнения кода
Если ваша программа зависла, то можно прервать ее выполнение выбрав на панели меню пункт Kernel -> Interrupt.
Для добавления новой ячейки используйте
· Insert->Insert Cell Above
· Insert->Insert Cell Below
Для запуска ячейки используете команды из меню Cell, либо следующие сочетания клавиш:
· Ctrl+Enter – выполнить содержимое ячейки.
· Shift+Enter – выполнить содержимое ячейки и перейти на ячейку ниже.
· Alt+Enter – выполнить содержимое ячейки и вставить новую ячейку ниже.
Как сделать ноутбук доступным для других людей?
Существует несколько способов поделиться своим ноутбуком с другими людьми, причем так, чтобы им было удобно с ним работать:
§ передать непосредственно файл ноутбука, имеющий расширение “.ipynb”, при этом открыть его можно только с помощью Jupyter Notebook;
§ сконвертировать ноутбук в html;
§ использоватьhttps://gist.github.com/;
§ использоватьhttps://nbviewer.jupyter.org/.