Настройка колонтитулов.
Колонтитулы
Колонтитул – это графическая или текстовая информация, которая находится вверху или внизу страницы (над верхним или под нижним полем). Чаще всего в колонтитулах указывается название главы, номер раздела, автор книги и элемент графического оформления. Последний добавляется для того, чтобы пользователю запомнился графический элемент, несущий, как правило, символический смысл. Особенно яркие примеры этого можно видеть в произведениях с богатым художественным оформлением, например, в жанре «adventure/fantasy».
Грамотно составленный и визуально эстетичный колонтитул – это визитная карточка документа. Потратив немного времени на создание колонтитула, вы существенно увеличите привлекательность документа и несколько улучшите его удобочитаемость.
Колонтитул может быть создан для каждого раздела документа. Но учтите, что работа с колонтитулом доступна только в режиме разметки страницы. Колонтитулы четных и нечетных страниц могут различаться, а текст колонтитула можно форматировать практически без ограничений.
Добавление верхнего колонтитула
1-й способ.
- Перейдите на вкладку «Вставка» и в группе «Колонтитулы» щелкните кнопку «Верхний колонтитул»;
- В раскрывшемся списке готовых образцов колонтитулов выберите нужный. После щелчка на нем произойдет переход в область создания колонтитула (автоматически откроется вкладка «Конструктор – Работа с колонтитулами», а на ленте отобразятся специальные группы и кнопки для работы с колонтитулами), при этом основной текст окраситься в серый цвет и будет недоступен для редактирования;

Рисунок 1. Лента с открытой вкладкой «Конструктор – Работа с колонтитулами».
- Введите необходимую информацию в область верхнего колонтитула. По умолчанию она вводится с выравниванием по левому краю. Чтобы это изменить используйте следующие способы:
- Перейдите на вкладку «Главная» и в группе «Абзац» щелкайте по требуемым кнопкам выравнивания текста;
- Используйте комбинации горячих клавиш: для выравнивания влево – <Ctrl+L>, вправо - < Ctrl+R>, по центру - < Ctrl+E>;
- Нажмите клавишу <Tab>, один раз – для ввода текста по центру, два раза – для ввода по правому краю, для возврата используйте кнопку со стрелкой влево. Если вы еще не ввели текст, можете использовать кнопку «Backspace».
- После задания колонтитула, для закрытия окна работы с колонтитулами щелкните кнопку «Закрыть окно работы с колонтитулами» в группе «Закрыть» или дважды щелкните в любом месте страницы.
2-й способ.
- Щелкните правой кнопкой мыши в области верхнего поля, затем – «Изменить верхний колонтитул».
Добавление нижнего колонтитула происходит аналогично.
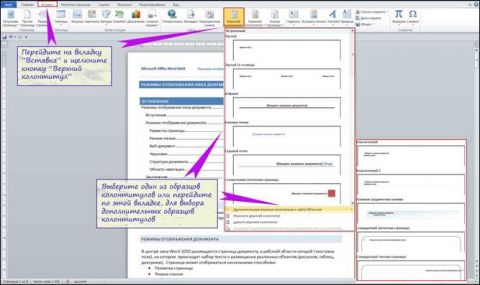
Рисунок 2. Выбор колонтитула.
Редактирование колонтитулов
1-й способ.
- В окне открытого документа двойной щелчок в области нужного колонтитула. Область колонтитула перейдет в процесс форматирования, а основной текст станет недоступным для редактирования (примет серый цвет);
- Внесите необходимые изменения.
2-й способ.
- Вкладка «Вставка» - в группе «Колонтитулы» щелкните кнопку изменения колонтитула документа;
- В раскрывшемся окне выберите вкладку «Изменить верхний (нижний) колонтитул»;
- После внесения изменений щелкните «Закрыть окно колонтитулов» или дважды щелкните в любом месте рабочей области.
Скрытие основного текста при работе с колонтитулами
Иногда бывает необходимо сосредоточиться исключительно на работе с колонтитулами, и содержимое рабочей области может отвлекать, особенно если оно богато рисунками, декорированным текстом и фотографиями. В таком случае его можно скрыть. Для этого:
- Откройте вкладку «Конструктор – Работа с колонтитулами» одним из вышеперечисленных способов;
- В группе «Параметры» снимите флажок в пункте «Показать текст документа»

Рисунок 3. Скрытие основного текста.