Для решения остальных задач создадим Рабочий стол и определим его Командный интерфейс.
На рабочем столе пользователю необходимо видеть Список насосов. Для этого создадим Форму списка справочника Оборудования.
1. В справочнике Оборудование добавляем новую форму – Форма списка справочника (рис. 45а, 45б,45в). Ничего в форме не меняем.

Рис. 45а. Выбор в дереве конфигурации формы справочника

Рис. 45б. Конструктор формы справочник

Рис. 45в. ФормаСписка справочника
2. Далее поместим эту форму на Рабочий стол. Откроем Редактор рабочей области Рабочего стола.
Выполним: Контекстное меню конфигурации Контекстное меню конфигурации – Открыть рабочую область рабочего стола – Рабочая область рабочего стола – Шаблон рабочего стола – Одна колонка – Новая форма – Справочники – Оборудование – Форма списка (рис. 46а, 46б, 46в, 46г).

Рис. 46а. Контекстное меню конфигурации – Открыть рабочую область рабочего стола

Рис. 46б. Рабочая область рабочего стола. Выбор шаблона рабочего стола

Рис. 47в. Выбор управляемой формы Рабочего стола

Рис. 47в. Рабочая область Рабочего стола после внесенных изменений
3. Далее отредактируем командный интерфейс Рабочего стола.
Выполним: Контекстное меню конфигурации – Открыть командный интерфейс рабочего стола (рис. 48).

Рис. 48. Контекстное меню конфигурации – Открыть командный интерфейс рабочего стола
Выполним:
- Из представленного списка удалим Список оборудования т.к., этот список уже есть на рабочем столе.
- Клиенты и Склады мышью переместим в группу Панель навигации.Смотри также.
- Поменяем местами АктПриемаВРемонт и АктВыдачиИзРемонта. Первый должен быть АктПриемаВРемонт, а за ним – АктВыдачиИзРемонта.
|
|
- На Панель действий.Создать добавим Склады: создать.
Выполненные выше действия должны быть представлены следующим образом (рис. 49):

Рис. 48. Командный интерфейс рабочего стола
Обновим конфигурацию БД и запустим ее в режиме 1С: Предприятие.
Создать склады  звучит довольно странно.
звучит довольно странно.
Вернемся в конфигуратор.
4. Откроем окно редактирования свойств справочника Склады. Зададим Представление объекта – Склад (рис. 49).

Рис. 49. Справочник Склады – Представление объекта
Обновим конфигурацию БД и запустим ее в режиме 1С: Предприятие.
Кнопка поменяла свое название на  .
.
Внесем дальнейшие изменения.
Слева представлены Акт приема в ремонт и Акт выдачи из ремонта. На самом деле это два списка. Поэтому поменяем названия.
Вернемся в конфигуратор и сделаем несколько доработок.
5. Откроем окно редактирования свойств документа АктПриемаВРемонт. Зададим Представление списка – Прием в ремонт – Расширенное представление списка – Акты приема в ремонт (рис. 50а).

Рис. 50а. Документ Акт приема в ремонт – Представление списка
6. Тоже самое выполним для АктВыдачиИзРемонта (Выдача из ремонта – Акты выдачи из ремонта) (рис. 50б).

Рис. 50б. Документ Акт выдачи из ремонта – Представление списка
Обновим конфигурацию БД и запустим ее в режиме 1С: Предприятие.
Списки поменяли название – Прием в ремонт, Выдача из ремонта.
Обратим внимание на Рабочий стол, именно с него начинается работа. На Рабочем столе представлен список Оборудования, теперь можно осуществлять поис по серийным номерам.
|
|
ВВОД ДАННЫХ В ДБ
В Загородный филиал привезли насос с серийным номером 984. Проверим, есть ли он в базе.
Нажимаем на кнопку  . В появившейся форме выбираем и вводим данные (рис. 51):
. В появившейся форме выбираем и вводим данные (рис. 51):
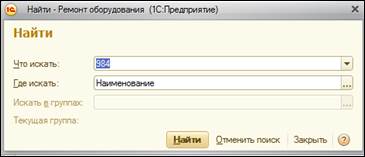
Рис. 51. Форма поиска в справочнике Оборудование
Такого насоса в справочнике нет, поэтому вводим новый объект в справочник Оборудование – Grundfos SPO 3-75A, с/н 984.
Далее создадим на основании Акт приема в ремонт. Клиент – Семен Семенович (создать нового клиента). Склад – Загородный филиал (для этого есть команда Создать склад). Дата – 06.11.2011 г. Провести. Закрыть.
Далее отремонтируем насос. Через неделю отдадим его клиенту (11.11.2011 г). Создадим Акт выдачи из ремонта. В Акты приема в ремонт отмечаем мышью необходимый документ. Далее нажимаем кнопку 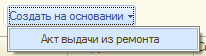 , выбираем необходимое оборудование в справочнике Оборудование и вводим на основании Акт выдачи из ремонта (рис.52а, 52б).
, выбираем необходимое оборудование в справочнике Оборудование и вводим на основании Акт выдачи из ремонта (рис.52а, 52б).

Рис. 52а. Акты приема в ремонт – Ввод на основании Акт выдачи из ремонта

Рис. 52б. Акт выдачи из ремонта (Ввод на основании Акта приема в ремонт)
Но на следующий рабочий день Семен Семенович вернул насос обратно, т.к. он опять сломался. Примем оборудование в ремонт еще раз (12.11.2011 г.) (рис. 53).
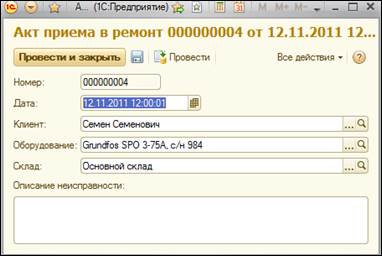
Рис. 53 Форма Акт приема в ремонт
Далее создадим Отчет.
Запустим отчет  .
.
Выбрать вариант отчета – Основной.
Поменять даты на  .
.
Сформировать отчет: Кнопка 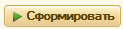 .
.
Посмотрим в отчете только первый уровень группировки (вызовем контекстное меню и выберем Уровень 1) (рис. 54).

Рис. 54. Контекстное меню – Выбор Уровня группировки отчета
|
|
В результате сформировался следующий отчет (рис. 55а):

Рис. 55а. Отчет Приход – Расход
Из отчета видно, что за месяц было отремонтировано по 1 насосу для Насосного завода и для частного клиента, но у них было принято в ремонт по 2 насоса. Т.о. из отчета видно, что 2 насоса до сих пор остались в ремонте.
Если раскрыть группировки, то можно увидеть более подробную информацию: для Насосного завода предприятие ремонтировало два разных насоса, а для Семен Семеновича один и тот же насос (рис. 55б).

Рис. 55б. Отчет Приход – Расход
Примечание. Обратите внимание, что начало и конец периода можно выбирать прямо в отчете. Что очень удобно. Т.к. эти параметры были добавлены в быстрые пользовательские настройки.
По полученному отчету еще можно добавить, что он несет много информации для руководителя. Но для мастера гораздо важнее видеть, какие насосы сейчас находятся в ремонте.
Создадим второй вариант данного отчета.
Вернемся в конфигуратор.
1. Откроем Схему компоновки данных Отчета. Перейдем на закладку Настройки. Слева виден имеющийся вариант данного отчета. Сейчас вариант один – Основной  .
.
Чтобы не создавать для нового отчета все настройки заново. Скопируем Основной вариант (кнопка  на панели вверху слева схемы компоновки данных) и переименуем его в Оборудование в ремонте
на панели вверху слева схемы компоновки данных) и переименуем его в Оборудование в ремонте  .
.
2. Внесем некоторые изменения для данного варианта отчета. Отключим параметр – Начало периода. Уберем этот параметр из быстрых пользовательских настроек (кнопка  справа на схеме компоновки данных) (рис. 56а).
справа на схеме компоновки данных) (рис. 56а).

Рис. 56а. Пользовательские настройки элемента Начало периода
3. Для параметра Конец периода установим значение Начало завтрашнего дня (рис. 56б). Также уберем этот параметр из быстрых пользовательских настроек (кнопка  справа на схеме компоновки данных) (рис. 56а).
справа на схеме компоновки данных) (рис. 56а).
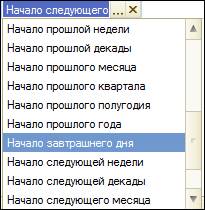
Рис. 56б. Настройка значения параметра Конец периода
4. Откроем вкладку Выбранные поля. Из Выбранных ресурсов удалим (кнопкой  ) все, кроме Остаток на конец периода (рис. 57а).
) все, кроме Остаток на конец периода (рис. 57а).

Рис. 57а. Настройка выбранных полей для отчета
5. Правой кнопкой мыши вызовем контекстное меню этого ресурса и выберем Установить Заголовок (рис. 57б) – Количество (рис. 57в). Именно так это поле будет показано в отчете (рис. 57г).
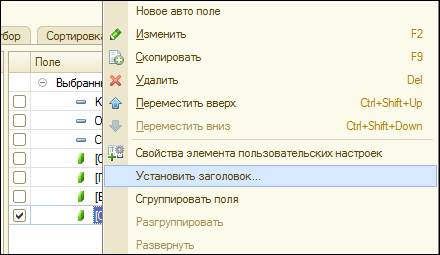
Рис. 57б. Настройка выбранных полей для отчета – Установить заголовок

Рис. 57в. Настройка выбранных полей для отчета – Установить заголовок- Ввод названия заголовка

Рис. 57г. Настройка выбранных полей для отчета после внесенных изменений
6. Далее зададим Отбор (откроем вкладку Отбор). Укажем, что Остаток на конец периода должен быть не равен 0 (рис. 57а, 57б).

Рис. 57а. Значение параметров отбора для доступных полей

Рис. 57б. Значение параметров отбора для доступных полей
Обновим конфигурацию БД и запустим ее в режиме 1С: Предприятие.
Запустить Отчет. Выбрать вариант отчета Оборудование в ремонте. Кнопка Сформировать (рис. 58).

Рис. 58. Отчет Оборудование в ремонт
Внесем некоторые изменения в отчет.
В полученном отчете не совсем хорошо, что также выводятся параметры данных и отбор. Кроме того, у отчета нет заголовка.
Вернемся в конфигуратор.
7. Откроем Схему компоновки данных Отчета. Перейдем на закладку Другие настройки. Укажем, что для отчета Оборудование в ремонте (обратите на это внимание)  Выводить параметры данных и Выводить отбор не нужно. Заголовок будет называться Оборудование в ремонте (рис. 59а).
Выводить параметры данных и Выводить отбор не нужно. Заголовок будет называться Оборудование в ремонте (рис. 59а).

Рис. 59а. Выбор других настроек отчета Оборудование в ремонте
8. Выберем Макет оформления отчета – Море (рис. 59б).


Рис. 59а. Выбор других настроек отчета Оборудование в ремонте – Макет оформления - Море
Обновим конфигурацию БД и запустим ее в режиме 1С: Предприятие.
Выполним Отчет (рис. 60).
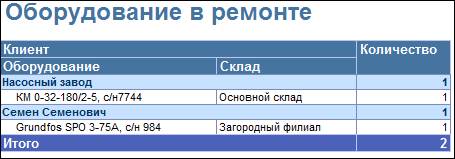
Рис. 60. Отчет Оборудование в ремонт
Таким образом, было разработано простое приложение!!!
В целом прикладное решение получилось удобным.
Система была создана в визуальном режиме с использованием встроенных механизмов 1С: Предприятия – конструкторов движения, конструкторов форм, конструкторов запросов, других механизмов.
Применение этих механизмов позволяет в значительной степени отвлечься от деталей технологии создания форм и управляющих элементов, от написания кода для выполнения движений регистров и запросов, и решения других рутинных задач, и сосредоточить свое внимание на предметной области.