1. Составить базу данных по таблице 4.1.
Таблица 4.1
Параметры понизительных трансформаторов
| № | Тип | Номинал. мощность, кВ*А | U к.з., % | Потери х.х., кВт | Потери к.з., кВт | I х.х., % |
| ТДРУНГ-20000/110 | 12,6 | 2,3 | ||||
| ТДТГЭ-40500/110 | 10,1 | |||||
| ТДТГЭ-40500/110-1 | ||||||
| ТДТН-25000/110 | 9,98 | |||||
| ТДТНГ-10000/110 | ||||||
| ТДТНГ-10000/110-1 | 10,5 | |||||
| ТДТНГ-15000/110 | 10,5 | |||||
| ТДТНГ-15000/110-1 | ||||||
| ТДТНГ-16000/110 | 10,5 | |||||
| ТДТНГ-16000/110-1 | ||||||
| ТДТНГ-20000/110 | 10,5 | 2,5 | ||||
| ТДТНГ-20000/110-1 | 2,5 | |||||
| ТДТНГ-31500/110 | 17,4 | |||||
| ТДТНГ-31500/110-1 | 10,7 | |||||
| ТДТНГ-40500/110 | ||||||
| ТДТНГЭ-20000/110 | 11,2 | |||||
| ТДТНГЭ-20000/110-1 | 18,4 | |||||
| ТДТНГЭ-31500/110 | 10,5 | |||||
| ТДТНГЭ-31500/110-1 | ||||||
| ТДТНГЭ-40500/110 | 10,1 | |||||
| ТДТНГЭ-40500/110-1 | 16,7 |
2. Произвести выбор понизительного трансформатора с использованием метода поиска оптимального решения:
I вариант - метод выделения главного показателя;
II вариант - последовательная оптимизация показателей с уступками;
III вариант - свертывание показателей эффективности (линейная свертка);
IV вариант - построение множеств Парето (выбор по мощности трансформатора и потерям холостого хода).
Для автоматизации процесса выбора использовать электронные таблицы Excel или ACCESS.
Критерии выбора требуемого трансформатора принимаются в результате экспертного совещания, проводимого группой, выполняющей работу. В результате отбора должен быть представлен один или несколько трансформаторов, являющихся оптимальным вариантом при заданных условиях. В случае, если результат будет нулевой необходимо смягчить критерии выбора и повторить процедуру.
Контрольные вопросы
1. Какие методы используются для решения задач оптимизации?
2. Какое решение считается оптимальным?
3. Для чего создается экспертная комиссия при решении задач автоматизации?
Моделирование процессов системы тягового электроснабжения
Лабораторная работа №5
«Моделирование системы тягового электроснабжения»
Цель работы: на практике освоить моделирование работы системы тягового электроснабжения на примере программы «Es-new». Научиться производить расчет электропотребления по заданному графику движения.
Теоретические сведения
Программный комплекс ПТК СТЭ – ЭЧ предназначен для решения на персональных ЭВМ задачи расчета наличной пропускной способности и различных расчётных задач, связанных с выбором параметров, определением характеристик режимов и нагрузочной способности систем тягового электроснабжения и их отдельных элементов. Программа «Es-new», входящая в состав ПТК СТЭ – ЭЧ, позволяет рассчитывать расход электропотребления по задаваемому исполненному графику движения, который, в свою очередь, может быть задан непосредственно, либо спрогнозирован.
Для того чтобы приступить к работе с программой, необходимо запустить файл R_Co.exe. Либо из меню «ПУСК», либо по следующему пути C:\R_Co\R_Co.exe. При открытии программы автоматически запускается Excel, поэтому перед началом работы для избежания ошибок необходимо закрыть все его приложения.
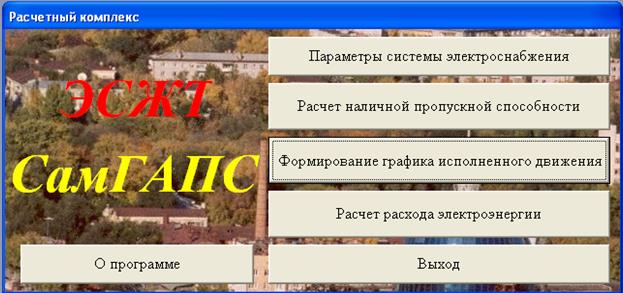
Рис.5.1. Заставка, возникающая при загрузке программы
Запуск каждого модуля осуществляется нажатием соответствующей кнопки. Если была произведена работа с одним из модулей, то для его завершения необходимо перейти на начальную форму и нажать кнопку выхода или запустить следующий рабочий модуль. При этом предыдущий модуль закроется с предложением сохранить данные, а файлы нового модуля откроются (для корректной работы программы закрывать файлы самостоятельно не рекомендуется).
Если предыдущий модуль не закрывается, а следующий не запускается, то, возможно, программа делает какой-то запрос пользователю, для его отображения нужно перейти на закладку окна модуля (возможно, оно при этом будет выделено цветом) и принять соответствующее решение с нажатием нужной кнопки. Если это не помогло, то программа, возможно, зависла, тогда отмените её выполнение через диспетчер задач или перезагрузите компьютер. В случае повтора ошибки переустановите программу и внимательно прочтите инструкцию.
Для работы программы необходимо включить (или не отключать) макросы, т.к. большинство операций в программе основано на них. Это определяется при запуске EXCEL.
При необходимости ввода или изменения исходных данных, характеризующих систему тягового электроснабжения, необходимо нажать кнопку «Каталог». После загрузки будет представлен лист «Исх.данн». Ячейки, помеченные голубым цветом, характеризуют те или иные параметры системы тягового электроснабжения (рис.5.2). Также на листе «Каталог» ячейки, помеченные голубым цветом, характеризуют каталожные параметры устройств системы тягового электроснабжения (рис.5.3). При работе с файлом и необходимости изменить значение какого-либо параметра необходимо установить курсор на интересующую ячейку и ввести новые значения, после ввода нажать клавишу «Enter».
В начальной версии программы данным ячейкам присвоены значения, характеризующие систему электроснабжения Куйбышевской железной дороги на январь 2001 года, впоследствии параметры могли измениться, поэтому для проектных расчетов рекомендуется проверить данные, особенно это относится к параметрам тяговой сети, питающим и отсасывающим линиям. В последующих расчетах открытие этого файла не обязательно.

Рис.5.2. Модуль Esnew-1.xls для ввода исходных данных
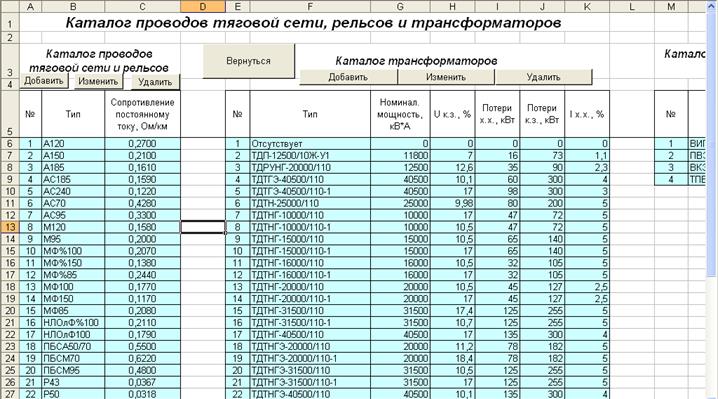
Рис.5.3. Модуль Esnew-1.xls для ввода справочных данных
График исполненного движения (ГИД) представляет собой пространственно-временное расположение поездов в виде электронной таблицы и графическом виде. Этот график используется для проведения тягового расчета. График может быть задан реальным для прошедшего периода или сформирован самостоятельно для проведения тестовых расчетов.
Модуль позволяет прогнозировать исполненный график движения поездов по времени отправления их со станции. Также определять время прохождения промежуточных станций протяженного участка при известных временах отправления и прибытия. Программа выполнена для главного хода Куйбышевской железной дороги.
В первом случае необходимо использовать реальные данные о прохождении поездов станций участка, которые можно получить у поездных диспетчеров либо в графической форме, либо в электронном виде – архив программы «ГИД-УРАЛ», основанные на данных АСОУП.
Для запуска формирования ГИД необходимо запустить соответствующий модуль путем нажатия кнопки «Формирование графика исполненного движения» (навести на экранную кнопку курсор мышки и нажать на ней левую кнопку) (рис.5.1). После этого откроются три файла EXCEL: GID.xls, NECHET.xls и CHET.xls.
Если после нажатия кнопки запуска модуля формирования ГИД не появилось окно начала работы приложения, то необходимо сделать переход на неё, нажав закладку с названием файла на нижней панели экрана (она будет либо мигать, либо будет окрашена в яркий цвет).
Модули NECHET.xls и CHET.xls. предназначены для формирования графика в виде электронной таблицы по нечетному и четному пути (в соответствии с названием), а файл GID.xls для сведения четного и нечетного графика в единую таблицу (для дальнейшего расчета) и графического построения сформированного графика.
Модули NECHET.xls и CHET.xls. имеют аналогичную структуру и одинаковые методы работы с ними. Для задания графика движения поезда на нечетном пути необходимо перейти на окно NECHET.xls. В появившемся окне перейти на лист «Исходный» (закладки листов расположены в нижней части окна модуля и переход между ними осуществляется с помощью мышки) (рис.5.4).
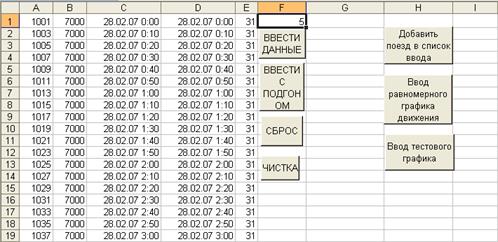
Рис.5.4. Формирование списка поездов
График формируется по отдельным выделенным участкам ограниченным в соответствии особенностей движения поездов. На каждое ЭЧ приходится по 2 – 3 участка. Для начала задания движения поезда нужно нажать кнопку «Добавить поезд в список», при этом на экране появиться окно для ввода исходных данных (рис.5.5), где необходимо указать:
1 участок, на котором формируется график (выбирается из выпадающего списка);
2 номер поезда;
3 массу поезда;
4 время прибытия или формирования поезда на станции начала участка;
5 время отправления поезда со станции начала участка
6 время прибытия на конечную станцию участка.

Рис.5.5. Вод данных для формирования графика движения поездов
Пункты 2, 3 и 5 являются обязательными, пункт 1 устанавливается только для первого поезда в списке, время прибытия вводится для списка поездов, у которых оно известно.
При формировании произвольного графика следует помнить, что номер поезда зависит от его типа: 1-999 – пассажирские поезда; 1000-5999 – грузовые; 6000–6999 – электропоезда.
При указании времени следует соблюдать следующий формат:
«число.месяц.год час:минута».
После нажатия кнопки ввод, на листе появляется строка с данными. Для продолжения формирования списка процедура повторяется.
В случае неверного ввода данных программа сообщает об этом.
Список поездов для равномерного движения (пакет поездов с одинаковым интервалом попутного следования) можно создать нажатием кнопки «Формирование равномерного графика движения поездов». При её нажатии выводится форма (рис.5.6), в которой указывается:
1 масса поездов;
2 интервал попутного следования;
3 количество поездов в пакете;
4 участок движения.
После задания списка нужно запустить программу организации электронного графика движения. Для этого используют кнопки «Ввод данных» или «Ввод с подгоном». Первая используется в случае, если время прибытия поездов не известно, вторая – если известно.
Если при известном времени прибытия нажать «Ввод данных», то график сформируется без учета этих данных, если при неизвестном времени нажать «Ввод с подгоном», то программа может допустить ошибку или войти в бесконечный цикл – в этом случае её требуется остановить (нажмите на клавиатуре сочетание клавиш Ctrl+Break и в появившемся окне нажмите «END»).

Рис.5.6. Формирование равномерного графика движения
В первом случае ввода данных используется время отправления поезда и производится расчет прохождения поездом всех станций участка по статистически полученным временам хода. Кроме того, при расстановке поездов учитываются места обгонов и соблюдение минимального межпоездного интервала по условию СЦБ (5-8 минут).
Во втором случае также используются статистически устойчивые времена хода поездов и места обгонов, и кроме того время прибытия на конечную станцию.
Сделав переход на лист с названием соответствующего участка, можно увидеть ГИД в табличной форме (рис.5.7). Также на листе можно осуществить корректировку времени прохождения станций поездами. Для этого нужно навести курсор мыши на ячейку, соответствующую номеру поезда, станции и операции отправления или прибытия, и нажать левую кнопку. Затем с клавиатуры набрать измененное время. Кроме редактирования здесь же можно добавить маршрут нового поезда. Для этого в верхней части листа в выделенные ячейки вносятся номер поезда, его масса и время прибытия и отправления по начальной станции участка и станция назначения (из выпадающего списка, расположенного справа от кнопки «ВВОД»), затем нажимается кнопка «Ввод» (время операций при таком способе задания маршрута вводятся без даты – дата устанавливается автоматически равной настоящей).

Рис.5.7. Модуль NECHET.xls
Для добавления данных в табличный график или ввода графика по другому участку с сохранением прежде введенного, нужно перейти на «Исходный» лист и очистить список (нажать кнопку «Очистить»). Для удаления старых таблиц используется кнопка «Сброс».
Если производить очистку таблиц с помощью стандартных процедур EXCEL, то это приведет к некорректной работе программы. В этом случае необходимо нажать кнопку сброс, а если не поможет, то произвести переустановку программы. Удаление списка на «Исходном» листе допускается, но при этом необходимо удалять данные по поезду полностью и не оставлять пустых строк между поездами или пустую верхнюю строку.
После формирования ГИД для безопасности нужно сохранить введенные данные. Такую операцию можно осуществить, зайдя с помощью мыши в меню (расположено в верхней части экрана) «Файл» и выбрать в списке «Сохранить», или нажать кнопку с изображением дискеты, расположенную на панели быстрого запуска под строкой меню.
Для формирования ГИД по четному пути нужно перейти с помощью мыши в нижней части экрана на закладку CHET.xls и повторить описанные выше процедуры.
После формирования табличного графика перейдите на закладку окна GID.xls для преобразования таблицы в графическую форму (рис.5.8, 5.9). Во-первых, необходимо произвести очистку от старых данных (нажмите кнопку «Очистка»). Затем введите число, которое соответствует введенному ранее графику (для ввода числа наведите курсором мыши на ячейку с датой и нажмите левую кнопку, затем с клавиатуры введите необходимую дату и нажмите «ENTER»). После указания даты нажмите кнопку «Перемещение данных». После окончания операции появиться окно, сообщающее об этом (нажмите «ОК»). Рисование графика производится нажатием кнопки «График» и завершается сообщением об окончании. Для просмотра созданного графика нужно нажать «Просмотр графика». Обратный переход на главный лист осуществляется кнопкой «Обратно».
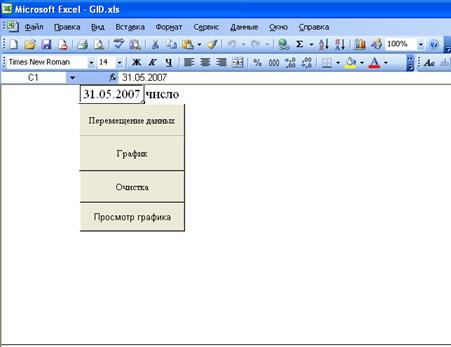
Рис.5.8. Модуль GID.xls

Рис.5.9. Представление графика движения
Если сформированный график не прорисовался, то необходимо проверить дату и повторить операции, начиная со сброса. В случае появления ошибок при работе с модулем переустановите программу заново, при этом все раннее введенные данные будут потеряны.
Для расчета системы тягового электроснабжения, должна быть проделана следующая работа:
1. Введены или проверены исходные данные, характеризующие систему тягового электроснабжения расчетного участка (на базе модуля «Каталог»).
2. Введены данные, характеризующие график движения на предстоящее время или прошедшее время (на базе модуля «Формирование графика исполненного движения») на основе ответов на запросы в службу движения и т.п.
3. Выполнен расчет графика движения («Расчет расхода электроэнергии»).
После запуска модуля будет предложено обновить данные. Выберете нет, если не были изменены параметры системы в каталоге, выберите обновить, если были.
Если программа не смогла обновить данные и предложила найти файл ESnew-1, то он расположен по адресу C:\R_Co\ES\.
Для начала расчета очистить формы модуля от предыдущих расчетов, для этого необходимо нажать кнопку «СБРОС» (рис.5.10). После необходимо выбрать кнопками начальную и конечную станцию для расчета графика движения (с помощью кнопок со стрелками производится перебор участков), вариант расчета с использованием или не использованием рекуперации (нужный пункт помечается левой кнопкой мыши и слева от надписи белый кружочек закрашивается черным), а также выбрать расчетный путь: нечетный, четный или оба (помечаются галочками). При выборе расчетного пути имеется в виду следующее: расчет системы тягового электроснабжения будет проводиться только от нагрузок выбранных путей. При выборе начальной и конечной станции имеется в виду следующее: расчет системы тягового электроснабжения всего участка будет проводиться только от нагрузок поездов, обращающихся в пределах выбранных станций.

Рис.5.10. Форма для введения параметров расчета
Для выполнения расчета также необходимо задаться числом (оно должно совпадать с датой, введенного ГИД) и временем расчета, т.е. выбрать с помощью бегунка начальное и конечное значения времени, в пределах которого будет проводиться расчет (рис.5.10). При выборе необходимо учитывать следующее: чем меньше выбранный временной диапазон, тем меньше время расчета. При расчете графика движения в течение суток время расчета на компьютере (класс Pentium – 4) составляет 30 минут и более (зависит от степени заполненности графика).
После определения параметров расчета необходимо нажать кнопку «РАСЧЕТ» (рис.5.10).
При нажатии кнопки «Расчет» в качестве исходного графика движения принимается ГИД из файла GID.xls, поэтому он автоматически открывается и просит начать работу, а после разрешения закрывается (на вопрос о сохранении при этом отвечать нет). Если указаны были два участка, то процедура повторяется.
Если необходимо произвести повторный расчет, но с небольшими изменениями в графике, то его можно откорректировать, не запуская соответствующего модуля. Для этого нужно нажать кнопку «Редактор графика» (редактирование осуществляется так же как и в специальном модуле, но только для одного участка). После корректировки графика необходимо вернуться на главный лист (кнопка «Обратно») и запустить расчет кнопкой «Расчет редактированного ГИД». С помощью этой кнопки можно повторять расчет, например, с изменением расчетного времени, только необходимо перед расчетом сбрасывать предыдущие результаты.
После расчета выполняется формирование отчета (кнопка «ОТЧЕТ»). В отчете представляются следующие данные (рис.5.11-5.13):
- общий расход электроэнергии на тягу поездов (без учета потерь);
- общий расход электроэнергии на тягу поездов по подстанциям;
- потери электроэнергии;
- минимальное напряжение на шинах подстанций за расчетный период;
- минимальные напряжения на участках в течение получаса (сводная таблица);
- расход электроэнергии по подстанциям в течение получасовок.
- расход электроэнергии по подстанциям в течение получасовок по данным АСКУЭ (если они имеются).
Также формируются графики уровня напряжения на шинах подстанций. И графики расхода электроэнергии, где сравниваются расчетные данные с данными АСКУЭ.
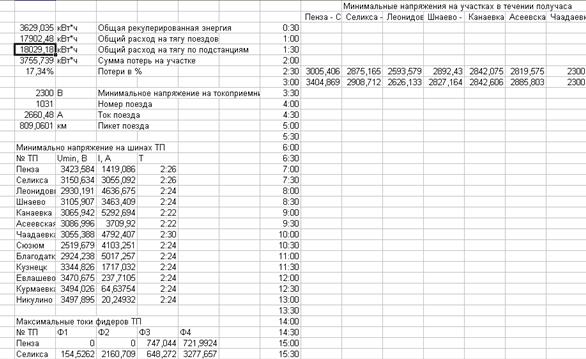
Рис.5.11. Форма модуля Otchet.xls
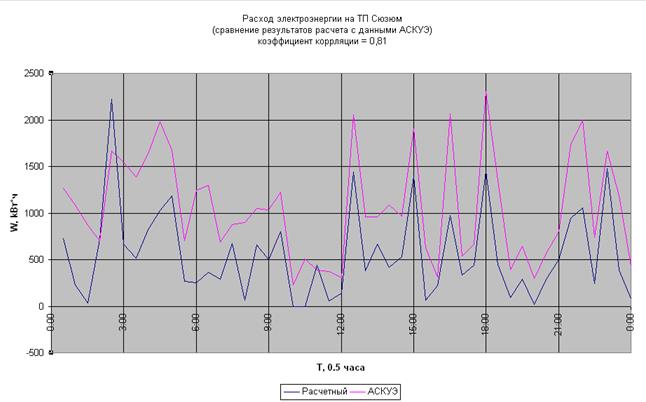
Рис.5.12. Форма модуля Otchet.xls

Рис.5.13. Уровень напряжения на шинах тяговой подстанции Otchet.xls
Кроме общего отчета, можно просмотреть изменение напряжения и тока каждого поезда в отдельности и напряжение с током агрегатов тяговых подстанций. Для этого нужно сделать переход, нажав кнопку «Просмотр результата расчета» (рис.5.14).

Рис.5.14. Результат поездки поезда по участку
Если в этот день был сформирован файл отчета, то программа предложит заменить его – не отказывайте ей (нажмите заменить), в противном случае произойдет сбой. Если это произошло, то завершите работу программы с сохранением данных и перезапустите её, повторив после загрузки формирование отчета. Если при этом произошел сбой, то завершите работу программы и переустановите её заново. Для сохранения отчета полученного ранее переименуйте его (отчеты находятся по адресу C:\R_Co\Otchet\ в названии отчета указана дата его создания).