Тема: Моделирование сетей.
Цель: Обучение работе с программой моделирования Cisco Packet Tracer, практическое моделирование работы локальных сетей.
Задание:
1. Ознакомиться с программой Cisco Packet Tracer, научится конструировать в программе логическую топологию сети, добавлять в топологию новые узлы (ПК, серверы, маршрутизаторы и т.д.), устанавливать связи между узлами.
2. Ознакомиться с режимом симуляции сети в программе, научиться генерировать сетевые пакеты заданного типа, выполнять симуляцию прохождения пакетов по сети в автоматическом и пошаговом режимах.
3. Сконструировать в программе Cisco Packet Tracer две локальные сети технологии Ethernet: с использованием концентратора (хаба - hub) и коммутатора (свитча - switch).
4. Смоделировать работу обоих сетей с использованием пакетов ICMP и выделить различия в передаче пакетов данных между двумя сетями.
Ход работы:
Знакомство с программой Cisco Packet Tracer, построение сети.
Cisco Packet Tracer – это программа-эмулятор сетевой среды, который позволяет делать работоспособные модели сети, состоящие из рабочих персональных компьютеров (ПК), серверов и различного сетевого оборудовании (коммутаторы, маршрутизаторы и т.д.), настраивать маршрутизаторы и коммутаторы, взаимодействовать между узлами сети. Для связи между узлами сети поддерживаются различные виды кабелей (витая пара, коаксиальный кабель, оптоволокно и различные их модификации), а также беспроводные соединения Wi-Fi. Успешно позволяет создавать даже сложные макеты сетей, проверять на работоспособность топологии.
В состав программы входит функция симуляции работы сети, которая позволяет наглядно посмотреть прохождение различных типов пакетов по сети, изучить работу сетей в различных топологиях и с применением различного оборудования.
|
|
Для запуска программы откройте каталог Packet Tracer 5.1 Portable и запустите исполняемый файл PacketTracerPortable.exe. Главное окно программы выглядит следующим образом:

Главными зонами в этом окне сейчас для нас являются две:
- Рабочая зона топологии – содержит модель топологии конструируемой сети;
- Панель узлов – содержит всевозможные сетевые устройства (ПК, хабы и т.д.), а также возможные типы связей между ними.
Панель узлов состоит из двух частей: левая часть панели содержит перечисление разделов (Routers, Switches, Hubs, Wireless Devices, Connections, End Devices, WAN Emulation, Custom Made Devices, Multiuser Connection), а в правой части панели для каждого раздела из левой части показаны возможные узлы сети из этого раздела. Например, если выбрать раздел End Devices, то будут перечислены следующие узлы: ПК, сервер, принтер, телефон, как показано на следующем рисунке:

Выберите раздел End Devices, затем нажмите мышкой на иконку с изображением компьютера. Переместите курсор в зону топологии и нажмите левой кнопкой мыши на пустом месте. В этом месте будет помещен один узел сети, представляющий собой обычный ПК. Разместите недалеко еще один такой же компьютер:
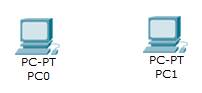
Откройте теперь в панели узлов закладку Connections:

Выберите подключение Copper Cross-Over:

Нажмите левой кнопкой мыши на первом ПК в топологии, в появившемся ниспадающем списке выберите пункт FastEthernet:

Теперь подведите мышь ко второму ПК (за курсором будет тянуться линия соединения от первого ПК) и также нажмите на нем левой кнопкой мыши и выберите FastEthernet:
|
|

Вы подключили компьютеры друг к другу.
Следующим этапом, для правильного функционирования сети компьютеры необходимо сконфигурировать: присвоить им различные IP-адреса из одной сети.
Нажмите левой кнопкой мыши на первом компьютере. Перед вами появится окно конфигурации этого компьютера. Здесь можно изменить множество параметров, но сейчас нас интересует только два: IP-адрес и маска подсети. Они находятся на второй странице окна параметров. В левой части окна нажмите на кнопку FastEthernet, откроются параметры настройки сети Ethernet. В поле IP-адреса (IP Address) введите адрес 192.168.1.1, а в поле маски подсети (Subnet Mask) введите 255.255.255.0:

Закройте окно стандартным крестиком в углу экрана. Изменения автоматически сохранятся.
Теперь выполните аналогичные действия со вторым ПК, и присвойте ему IP-адрес 192.168.1.2 и маску 255.255.255.0.
Создание сети завершено. Мы получили сеть из двух ПК, соединенных сетью Ethernet.
Знакомство с режимом симуляции.
В правом нижнем углу программы нажмите на кнопку Simulation Mode, чтобы переключится в режим симуляции:

В зоне топологии появится дополнительное окно симуляции (обведено зеленым цветом на рисунке выше).
Для начала в этом окне необходимо настроить фильтры. При стандартном функционировании сети Ethernet узлы обмениваются большим количеством различных пакетов. Чтобы не загромождать моделирование и упростить понимание, ограничимся лишь одним типом пакетов – ICMP (этими пакетами обмениваются узлы при выполнении команд ping и tracert с командной строки ПК).
Нажмите на кнопку Edit Filters, будет открыто окошко с множеством галочек для каждого из поддерживаемых типов пакетов. Уберите все галочки, кроме ICMP. Это можно сделать, нажав на галочку Show All/None, чтобы убрать все, а потом выбрать ICMP. Нажатием левой кнопки мыши за пределами окошка настроек фильтра, его можно закрыть:
|
|

Теперь добавим в сеть пакет. Для этого нужно нажать на кнопку Add Complex PDU справа от окна симуляции:

Курсор мыши пример вид изображения конверта. Подведите его к первому ПК (которому присваивали IP-адрес 192.168.1.1) и нажмите левую кнопку мыши. Появится окно с параметрами создаваемого пакета:

Введите параметры аналогично рисунку выше и нажмите кнопку Create PDU.
Подготовка к симуляции завершена. Нажмите кнопку Auto Capture / Play (выделена на рисунке красным) и проследите за движениями пакетов по сети. После того, как симуляция завершится, можно нажать кнопку Reset Simulation (выделено на рисунке синим) и запустить ее снова.

Это был автоматический режим симуляции, в котором можно проследить весь процесс симуляции до конца без остановок.
Для более детального изучения поведения сети удобнее воспользоваться пошаговым режимом. Для его выполнения используется кнопка Capture / Forward (выделена на последнем рисунке зеленым). Нажатие этой кнопки приводит к выполнению одного шага симуляции (создания пакета, передачи пакета от одного узла к другому и т.д.). Рассмотрим подробнее процессы, которые происходят в нашей сети:
Шаг1. Создание запроса ICMP на ПК1. (это запрос, который посылает ПК1 на ПК2, чтобы проверить его работу, например, командой ping).
Шаг2. Передача запроса с ПК1 на ПК2.
Шаг3. Передача ответа с ПК2 на ПК1.
Мы рассмотрели типичные действия, которые происходят в сети при передаче ICMP пакетов. В первой лабораторной работе был пункт, который заключался в проверке работоспособности соседнего компьютера (выполнялась команда ping с указанием IP-адреса соседней машины в сети). В приведенной только что симуляции мы рассмотрели, какие действия выполняются в этом случае).
Создание моделей локальный сетей Ethernet с использованием концентратора и коммутатора.
С помощью полученного только что опыта создайте в программе Cisco Packet Tracer две сети технологии Ethernet:
- С использованием концентратора, который можно найти в разделе Hubs панели узлов, выбирайте устройство с названием Hub-PT.
- С использованием коммутатора, который можно найти в разделе Switches, используйте устройство с названием 2950-24.
Замечания:
1. Для соединения ПК к концентратору или коммутатору необходимо использовать подключение Copper Straight-Through вместо использованного ранее Copper Cross-Over:

2. IP-адреса необходимо указывать только для ПК, ни коммутатор, ни концентратор не требуют указания адреса.
3. К каждому коммутатору или концентратору подключите по четыре ПК с разными IP-адресами, различающимися последней цифрой.
В результате должны получиться примерно следующие топологии:

Моделирование работы сетей Ethernet.
Выполните симуляцию прохождения пакетов ICMP в обоих сетях. Создавайте пакет на одном из ПК и указывайте адрес назначения один из трех остальных. Выполните симуляцию в автоматическом и ручном режимах. Обратите особенное внимание на прохождение пакетов через коммутатор и концентратор. Сделайте выводы.
Отчет должен включать:
1. Изображения построенных топологий на основе коммутатора и концентратора с подписанными под каждым ПК его IP-адресами.
2. Подробное описание процесса передачи пакетов в каждой из сетей по шагам (кто и куда передает пакеты).
3. Сравнение и основные отличия сетей на основе концентратора и коммутатора.
Контрольные вопросы:
1. Что такое концентратор, какие его основные функции и особенности, на каких уровнях модели OSI он функционирует?
2. Что такое коммутатор, какие его основные функции и особенности, на каких уровнях модели OSI он функционирует?
3. Какой тип коммутации применяется в сетях Ethernet (канальная, пакетная), в чем его преимущества и недостатки?
4. Что называется пакетом, какую он имеет структуру и какое назначение полей структуры пакета?
5. Какая топология применяется в сети Ethernet? Какой метод управления доступом применяется для этой топологии? Опишите алгоритм работы метода доступа.